¿Tiene su dispositivo suficiente almacenamiento para guardar todos sus archivos, como videos, imágenes y otros datos? Idealmente, es mejor usar un servicio en la nube como el que desarrolló Microsft, a saber, OneDrive. Preocúpese por la seguridad de su archivo, entonces utilice este servicio a un precio muy accesible; puede extenderlo para que sea más grande y usarlo durante un período prolongado. Sin embargo, pueden ocurrir fallas y errores en esta aplicación en la nube, y es un problema para sincronizar datos o archivos; por eso estamos aquí para ayudarte. Aún así, leyendo esto? Tiene un problema con el servicio en la nube. Termine este artículo ya que presentamos varios pasos para solucionar OneDrive no se sincroniza y decirte los posibles motivos por los que sucede para que puedas evitarlo.
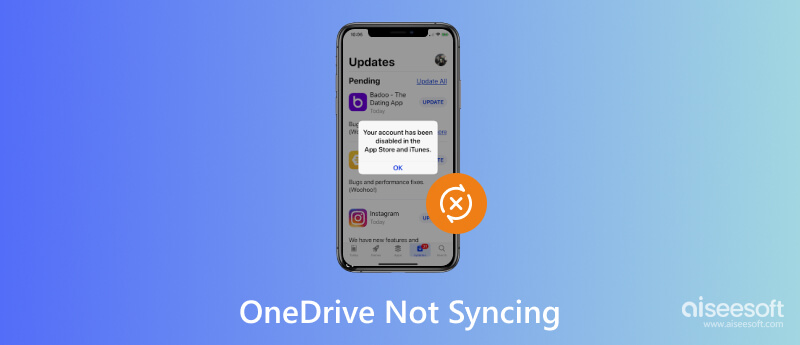
¿Por qué mi OneDrive no se sincroniza? Distintas variaciones del problema lo causan que hemos mencionado en la siguiente parte. Después de determinar el problema, puede usar la solución que se presenta aquí. Si aún no ha leído la segunda parte, le sugerimos que la lea y use la forma alternativa que hemos mencionado en la tercera parte.
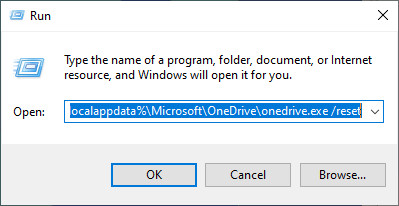
Cuando la conexión a Internet es demasiado lenta, se interrumpirá la sincronización de los archivos del dispositivo con OneDrive. Busque una conexión a Internet estable y robusta para resolver el problema de conexión a Internet. Cuando el tamaño del archivo de video es demasiado grande, debe buscar el mejor compresor de video para comprimirlo. Le ayudará a sincronizar el archivo en OneDrive más rápido que antes.
Realice un seguimiento de su almacenamiento de OneDrive, que podría ser el motivo por el que OneDrive no se sincroniza. Es natural que no pueda hacer una copia de seguridad de sus archivos en OneDrive si el almacenamiento está lleno. Por eso es importante limpiarlo, o puede usar otro almacenamiento en la nube para hacer una copia de seguridad de los archivos que tiene en su OneDrive.
Aunque es un servidor en la nube, hay formatos que no admite, como archivos de sistema, archivos temporales o archivos con permisos restringidos, como PDF. Consulte la lista de formatos admitidos de OneDrive visitando su sitio web principal en Microsoft para saber qué formatos admite.
Abra la configuración de OneDrive y asegúrese de que los archivos y las carpetas que desea sincronizar estén seleccionados. Abra la función Archivo a pedido para sincronizar los archivos solo cuando sea necesario.
Sabemos que es importante realizar un seguimiento cuando OneDrive necesita una actualización. A veces, los usuarios deben recordar actualizarlo, y la mayoría de las versiones anteriores de OneDrive no permitían a los usuarios sincronizar sus archivos en el servidor de OneDrive. Podría resolver el problema de por qué OneDrive no se sincroniza en dispositivos Mac o Windows.
El uso general del antivirus y el firewall es para proteger el dispositivo de las amenazas, por eso los necesitábamos. Aunque pueden ser útiles, hay alguna situación en la que este protector se convierte en el problema de por qué no sincroniza los archivos en su OneDrive. Intente apagarlo antes de transferir los archivos a OneDrive para que no haya interferencias que estén a punto de ocurrir.
Lo admitamos o no, a veces no nos importa el nombre de archivo de nuestros archivos. En este caso, los nombres de archivo demasiado largos, los caracteres especiales y las rutas de archivo podrían ser la obstrucción por la que la sincronización no se realiza en OneDrive. En lugar de hacer que el nombre del archivo sea demasiado largo con caracteres especiales, debe ceñirse a los caracteres alfanuméricos antes de transferirlo a OneDrive.
Aiseesoft MobieTrans puede ayudarlo a hacer una copia de seguridad o transferir los datos de su teléfono a su computadora más rápido que lo que proporciona OneDrive. Es una aplicación de transferencia dedicada que puede transferir fácilmente los datos de su dispositivo móvil, como imágenes, videos, música, contactos, mensajes y más, a un dispositivo de computadora. Con un solo clic, cree una copia de seguridad de sus archivos en su teléfono a una computadora para liberar su almacenamiento.
100% Seguro. Sin anuncios.
Además de transferir, también puede usar esta aplicación para convertir los archivos HEIC que capturó en su iOS a un formato JPG para abrirlos en Windows. Si desea personalizar un tono de llamada, puede usar el creador de tonos de llamada compatible con esta aplicación. Si desea obtener todo eso, haga clic en el botón de descarga a continuación.
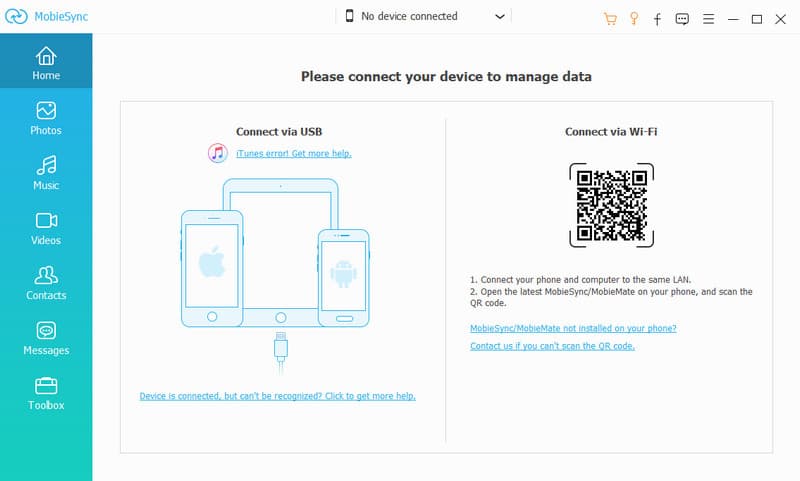
¿Cómo desinstalar OneDrive de Mac?
Puede ir a Aplicaciones, buscar OneDrive y arrastrarlo a la Papelera. Ingrese la cuenta con la que ha iniciado sesión en macOS y la aplicación se eliminará de su sistema. Pero hay una mejor opción para eliminar OneDrive de Mac, incluidos los archivos que tiene.
¿Hay alguna alternativa de OneDrive disponible?
Hay Backblaze, Google Drive, iCloud y muchos mejores copias de seguridad en la nube que OneDrive.
¿Necesito una cuenta para hacer una copia de seguridad de los archivos en OneDrive?
Se necesita una cuenta para que el servidor transfiera o sincronice ese archivo. Hay diferentes formas de crear una cuenta con OneDrive, así que elija la que mejor se adapte a sus necesidades.
Conclusión
¿Por qué mi OneDrive no se sincroniza?? Bueno, ya mencionamos todas las posibles razones por las que los archivos que desea sincronizar en OneDrive no están sucediendo. Puede seguir el tutorial que agregamos reiniciando OneDrive para ver si funciona. Si esa solución no funciona, le sugerimos enfáticamente que use Aiseesoft MobieTrans para transferir de manera efectiva sus archivos de Android o iOS a su computadora, como sincronizar en OneDrive.

El administrador de datos profesional de iPhone/Android y la transferencia para transferir varios archivos entre el teléfono iOS/Android y la computadora y entre dos teléfonos móviles en 1 clic.
100% Seguro. Sin anuncios.