Estoy usando iPad 2017. Hace unos días, actualicé el sistema iOS y descubrí que la grabación de pantalla ya no funciona en mi iPad. Así que liberé el almacenamiento del iPad, pero la grabación de pantalla aún no se puede usar. ¿Hay alguien que me ayude a resolver este problema?
En cuanto a la actualización del sistema operativo, ya sea para Android o iOS, inevitablemente surgen problemas. Sin embargo, hablaremos de soluciones efectivas para arreglar La grabación de pantalla de iOS no funciona en su iPhone o iPad, sin importar la causa.
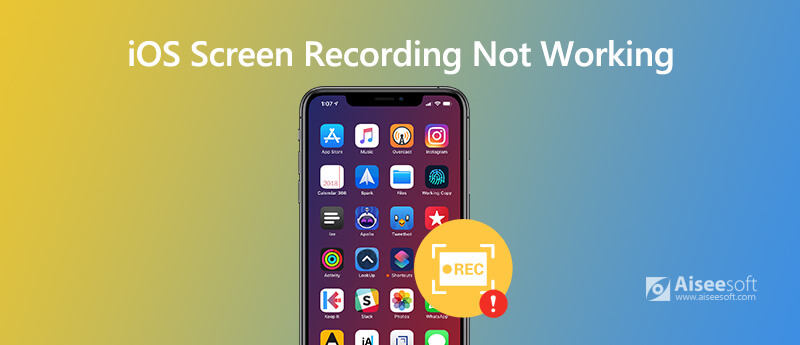
Antes de usar la función de grabación de pantalla en su iPhone, debe asegurarse de que la grabación de pantalla de iOS esté habilitada en su dispositivo. Para habilitar la grabación de pantalla de iOS en su dispositivo, puede ir a Ajustes > Centro de Control > Personalizar controles, luego toque Añada junto a Grabación de pantalla.
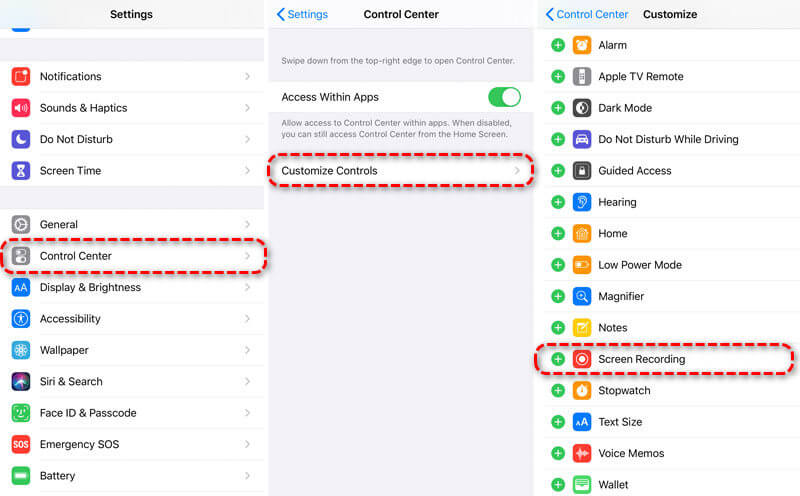
Cuando detenga la grabación de pantalla, una notificación le indicará que la Grabación de pantalla se guardó en Fotos. Si no hay suficiente espacio en su dispositivo iOS, la grabación de pantalla no se guardará en la aplicación Fotos. Para garantizar una grabación completa, debe asegurarse de que haya suficiente almacenamiento en su iPhone o iPad.
Sólo tienes que ir a Ajustes > General > Almacenamiento de iPhone. Puede eliminar o descargar aplicaciones no utilizadas u optimizar fotos para libera más espacio de almacenamiento en tu iPhone.
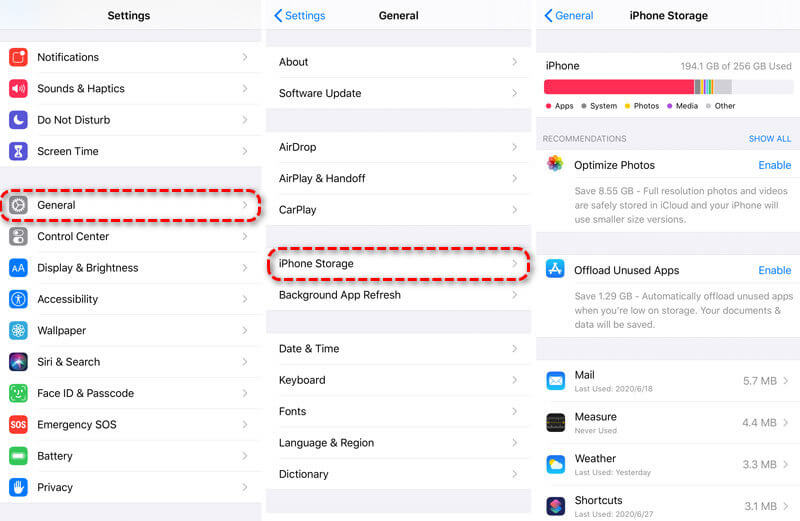
iOS Screen Recording puede grabar video y audio en su iPhone o iPad. Al usar iOS Screen Recording, algunos usuarios descubrieron que capturaron un video sin sonido. Puede ser que la opción Micrófono no esté activada.
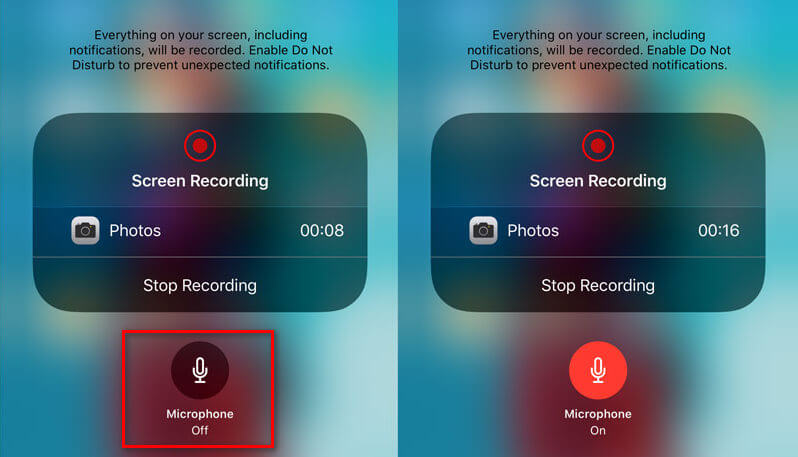
Cuando encuentre un problema con la grabación de pantalla de iOS que no funciona, debe intentar reiniciando tu iPhone o iPad. Este método funciona en la mayoría de los casos.
Para iPhone X o 11
Mantenga presionado el botón de inicio y el botón lateral hasta que aparezca el botón de apagado. Arrastra el control deslizante para apagar tu iPhone. Luego, mantenga presionado el botón lateral para reiniciar su iPhone.
Para iPhone SE (segunda generación), 2, 8, 7
Mantenga presionado el botón lateral hasta que aparezca el botón de apagado. Arrastra el control deslizante para apagar tu iPhone. Luego, mantenga presionado el botón lateral para reiniciar su iPhone.
Para iPhone SE (1ra generación), 5 o anterior
Mantenga presionado el botón superior hasta que aparezca el botón de apagado. Arrastra el control deslizante para apagar tu iPhone. Luego, mantenga presionado el botón superior hasta que vea el logotipo de Apple.
Si su grabación de pantalla de iOS no funciona, puede verificar la función de grabación de pantalla. Si la grabación de pantalla de iOS está restringida con el control parental, tampoco podrá grabar su pantalla de iOS. Es mejor comprobarlo en Restricciones. (Restablecer restricciones en iPhone)
Para iOS 12 o posterior
Abra Configuración> Tiempo de pantalla> Restricciones de contenido y privacidad> Restricciones de contenido y verifique si la Grabación de pantalla está habilitada en Game Center.
Para iOS 11 o anterior
Vaya a Configuración> General> Restricciones> Game Center y asegúrese de que la función de grabación de pantalla esté habilitada.
A veces, es posible que desee registrar actividades en su computadora, también puede buscar la aplicación de grabación de pantalla para Windows y Mac. Un software de grabación de pantalla fácil de usar: Aiseesoft Screen Recorder será un buen ayudante.

Descargas
100% Seguro. Sin anuncios.
100% Seguro. Sin anuncios.
¿A dónde fueron mis grabaciones de pantalla?
Todo lo que grabe en su iPhone o iPad se guardará en la aplicación Fotos en Grabación de pantalla.
¿Cómo detener la grabación de pantalla en iPhone?
Para detener el registro de pantalla en su iPhone, simplemente puede ir al Centro de control y presionar el botón Grabar pantalla nuevamente. Luego, la barra de grabación roja en la parte superior de la pantalla se detendrá.
¿Puedo recuperar una pantalla de iPhone no guardada?
No. Por lo general, su grabación se guardará en Fotos automáticamente después de la grabación. A veces, los errores pueden hacer que no pueda guardar la grabación de pantalla en el iPhone. La grabación de pantalla del iPhone no guardada se perderá. Si ha perdido o eliminado una grabación de pantalla de iPhone guardada, puede usar Aiseesoft iPhone Data Recovery para recuperarla.
Conclusión
Es molesto cuando te encuentras Problema con la grabación de pantalla de iOS que no funciona. Sin embargo, puede solucionar este problema con las 5 soluciones que hemos mencionado anteriormente. Espero que estos consejos puedan ayudarte a resolver este problema. Si tiene alguna solución mejor, no dude en dejar un comentario.

Aiseesoft Screen Recorder es el mejor software de grabación de pantalla para capturar cualquier actividad como videos en línea, llamadas de cámara web, juegos en Windows/Mac.
100% Seguro. Sin anuncios.
100% Seguro. Sin anuncios.