Caída de nombre es una nueva función en iOS 17 que le permite compartir fácilmente su información de contacto con otra persona que usa un iPhone. Sin embargo, algunos usuarios han informado que NameDrop no funciona en su iPhone. Si obtienes lo mismo iOS 17 NameDrop no funciona problema, existen algunas soluciones que puede utilizar para solucionarlo.
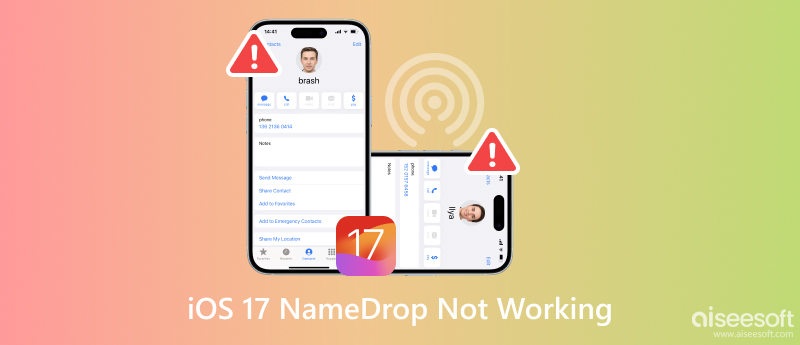
Caída de nombre es una nueva función de iOS 17 que le permite compartir su información de contacto con otro usuario de iPhone simplemente juntando los dos dispositivos. Es una forma rápida y sencilla de intercambiar información de contacto y es especialmente útil cuando conoces a alguien nuevo o cuando estás en un evento de networking.
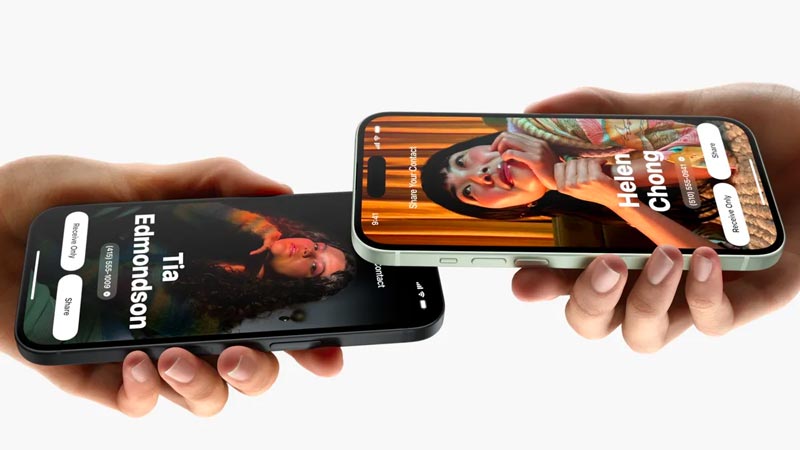
NameDrop ofrece una forma rápida y sencilla de compartir su información de contacto con alguien cercano. Todo lo que tienes que hacer es juntar dos iPhones. No requiere ninguna instalación o configuración. La función NameDrop de iOS 17 funciona incluso si no tienes conexión a Internet.
Proporciona una forma segura de compartir su información de contacto. El chip NFC de su iPhone está encriptado, por lo que su información de contacto está siempre protegida. NameDrop te permite elegir compartir solo la información que deseas compartir o recibir su información de contacto. También puedes compartir la información de contacto de otras personas en tu aplicación Contactos.
NameDrop utiliza el chip NFC de tu iPhone para comunicarse con el otro iPhone. Cuando juntes los dos dispositivos, verás un mensaje de NameDrop en ambas pantallas. Luego puede optar por compartir su información de contacto con la otra persona o recibir su información de contacto.
No es necesario configurar NameDrop. Está activado de forma predeterminada en todos los iPhone con iOS 17. Sin embargo, hay algunas cosas que debes hacer para garantizar que NameDrop funcione correctamente.
Para activar NameDrop, debes asegurarte de que ambos dispositivos estén actualizados a la versión iOS 17. Además, ambos iPhones deberían tener AirDrop habilitado. Vaya a General en la aplicación Configuración y active NFC. Regrese a la interfaz general principal y elija Lanzamiento desde el aire. Cuando usas NameDrop, necesitas seleccionar el Todos por 10 Minutos .
En el iPhone con el que deseas compartir tu información de contacto, toca Uniendo dispositivos. Active el interruptor Unir dispositivos. Luego, puede comenzar a compartir su información de contacto con otras personas.
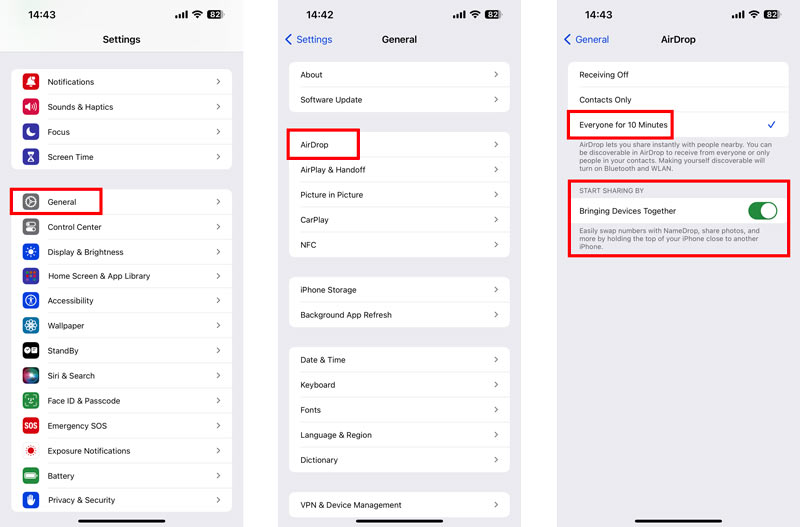
Asegúrese de que ambos iPhones estén encendidos y desbloqueados. Toca la parte superior de tu iPhone contra la parte superior del iPhone de la otra persona. Aparecerá un brillo en la parte superior de ambos dispositivos para indicar que se está realizando una conexión. Continúe sosteniendo los dos iPhones juntos hasta que aparezca NameDrop en ambas pantallas.
En tu iPhone, toca Compartir or Reciba sólo. En el iPhone de la otra persona, toque Recibir. Si toca Compartir, su información de contacto se compartirá con la otra persona. Si elige Recibir únicamente, la información de contacto de la otra persona se compartirá con usted.
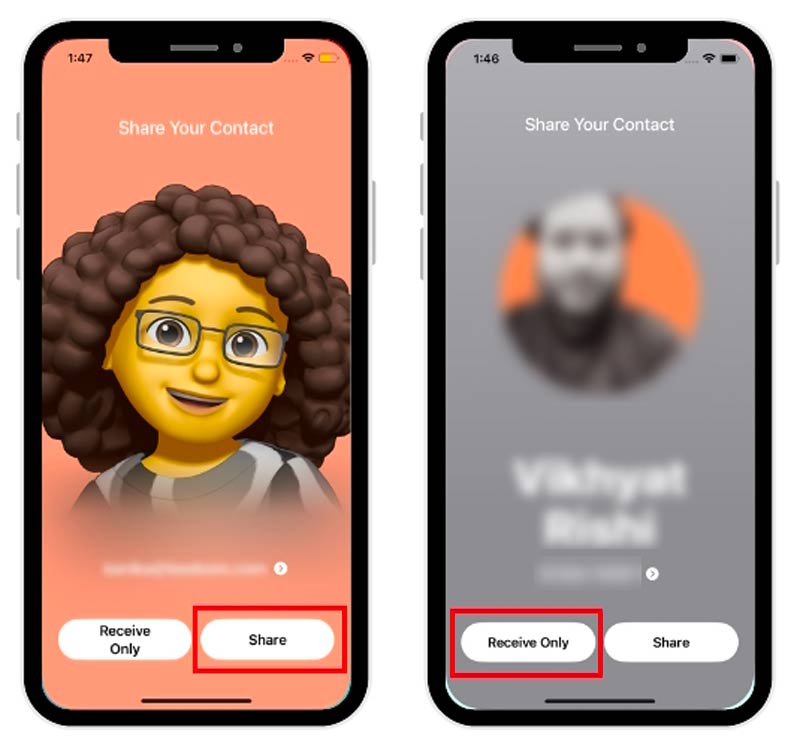
Si NameDrop no funciona en su iPhone, primero debe verificar si ambos iPhones ejecutan iOS 17. Además, ambos dispositivos deben estar configurados en Todos en AirDrop y el interruptor Unir dispositivos está activado. Asegúrese de que la funda de su iPhone no esté bloqueando el chip NFC. El chip NFC de tu iPhone está ubicado en la parte superior del teléfono, cerca de la cámara frontal.
Cuando no puedes colocar el nombre de tu contacto o recibir el contacto de otra persona, puedes reiniciar ambos dispositivos e intentarlo nuevamente. A veces, simplemente reiniciar los dispositivos puede solucionar problemas menores de software y hacer que la función NameDrop funcione normalmente.
Si reiniciar iPhones no resuelve el problema de NameDrop de iOS 17, puedes intentar restablecer la configuración de red. Esta operación puede restablecer la configuración de Wi-Fi, Bluetooth y celular en su iPhone.
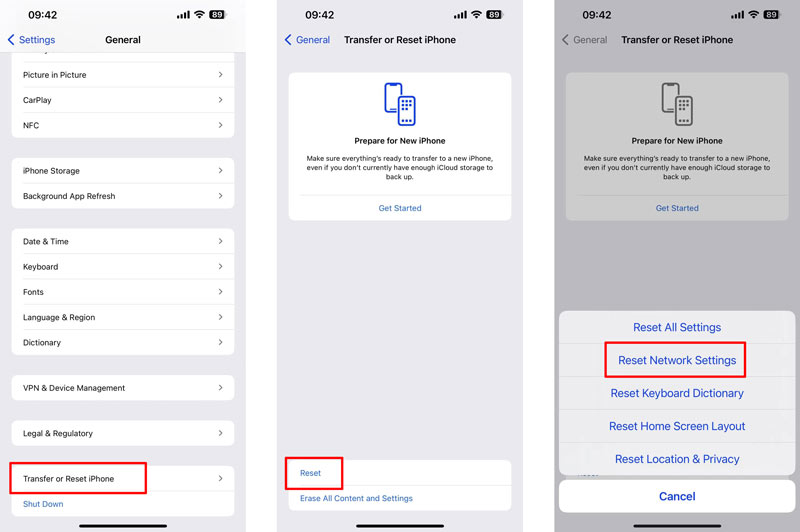
Si todavía tienes problemas con NameDrop, debes verificar y actualizar ambos dispositivos iOS a la última versión del sistema.
Para arreglar que NameDrop de iOS 17 no funcione en su iPhone, puede usar una herramienta de terceros como Aiseesoft Reparación del sistema iOS. Puede escanear su iPhone y solucionar varios problemas del sistema, incluido NameDrop que no funciona.

Descargas
Recuperación del sistema iOS: reparar NameDrop de iOS 17 no funciona
100% Seguro. Sin anuncios.
100% Seguro. Sin anuncios.
Descargue e instale iOS System Recovery en su computadora. Ejecútalo y conecta tu iPhone. Hacer clic Empiece a promover la campaña seguir adelante. Primero puede usar el modo estándar para solucionar el problema de que NameDrop en iOS 17 no funciona.
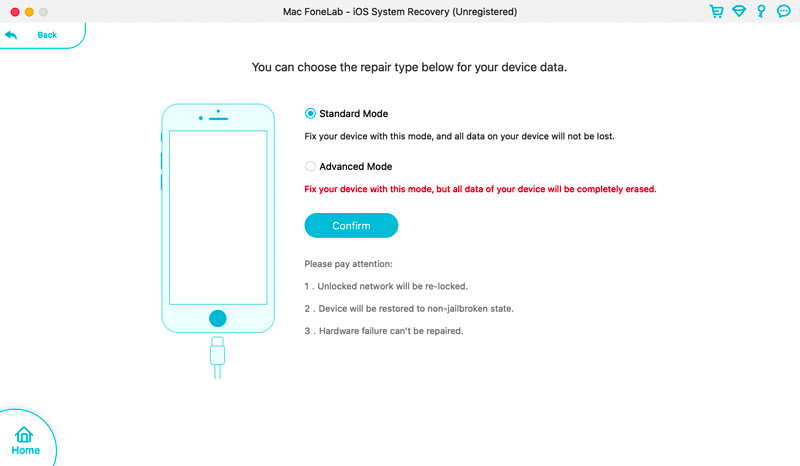
Cuando su iPhone sea reconocido correctamente, confirme la información de su dispositivo y descargue el paquete de firmware relacionado para comenzar a reparar. Le permite actualizar o degradar iOS a su versión deseada.
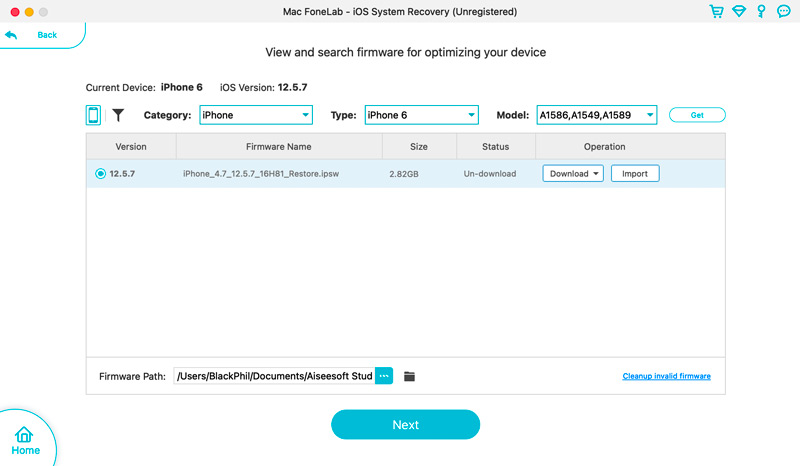
Una vez que se haya solucionado el problema, su iPhone se reiniciará automáticamente. Puedes intentar usar NameDrop nuevamente.
Si ha probado todas las soluciones anteriores y NameDrop aún no funciona, es posible que deba comunicarse con el Soporte técnico de Apple mediante una llamada o un chat en línea. Debe proporcionar el modelo y el número de serie de su iPhone, una descripción detallada del problema que está experimentando y todos los pasos de solución de problemas que ya ha probado.
¿Se activará NameDrop accidentalmente?
Es posible que NameDrop se active accidentalmente, pero es poco probable. NameDrop se activa cuando dos iPhones se juntan y requiere la confirmación de ambos usuarios antes de compartir la información de contacto. Eso significa que es poco probable que NameDrop se active accidentalmente a menos que dos usuarios accidentalmente golpeen sus iPhones.
¿Cómo se comparten contactos excepto NameDrop?
Hay algunas formas de compartir contactos excepto NameDrop. Puede compartir contactos con alguien mediante Mensajes, Correo y aplicaciones de terceros.
¿Qué dispositivos iPhone son compatibles con NameDrop?
Como se mencionó anteriormente, NameDrop es una función de iOS 17. Por lo tanto, todos los iPhone con iOS 17 o una versión posterior son compatibles con NameDrop. No es compatible con modelos de iPhone anteriores al iPhone XR.
Conclusión
NameDrop es una excelente característica nueva en iOS 17 que facilita compartir su información de contacto con otros usuarios de iPhone. Espero que puedas aprender toda la información necesaria sobre NameDrop en esta publicación. Si NameDrop no funciona en tu iPhone, puedes utilizar los cinco métodos anteriores para solucionarlo.

Repare su sistema iOS a la normalidad en varios problemas, como estar atascado en modo DFU, modo de recuperación, modo de auriculares, logotipo de Apple, etc. a la normalidad sin pérdida de datos.
100% Seguro. Sin anuncios.
100% Seguro. Sin anuncios.
¡Felicitaciones!
Te has suscrito con éxito a nuestro boletín informativo. El exclusivo hasta un 40 % para los suscriptores es AISEFOKS ¡Ahora puedes copiarlo y usarlo para disfrutar de más beneficios!
¡Copiado exitosamente!