Las personas pueden enfrentar varios problemas relacionados con el sonido en la computadora, por ejemplo, no hay sonido en Windows 10/8/7 o Mac OS X. Si encuentra tales problemas, no se preocupe, generalmente es causado por el software pero no por el hardware.
Además, vamos a analizar por qué no hay sonido en la computadora y cómo deshacernos de este problema en este tutorial. Todo lo que necesita hacer es leer este artículo detenidamente y realizar las soluciones una por una.

Solucionar problemas de sonido en la computadora
Muchos factores podrían llevar al problema de que el sonido no funcione en la computadora, y las causas más comunes incluyen:
1. El sonido va a dispositivos externos a través de Bluetooth, como un altavoz externo. Si ha activado Bluetooth en su computadora, el sonido irá al parlante externo o a los auriculares a través de Bluetooth automáticamente.
2. El controlador de audio está desactualizado. Si sucede algo malo en su controlador de audio, es posible que el sonido de su computadora no sea estable o desaparezca.
3. Configuración de audio incorrecta, como dispositivo de reproducción, formato de audio o volumen incorrectos.
4. Su computadora es atacada por virus o malware.
Para la gente promedio, es imposible diagnosticar por qué no hay sonido en la computadora; sin embargo, aún puede solucionar el problema siguiendo las soluciones a continuación.
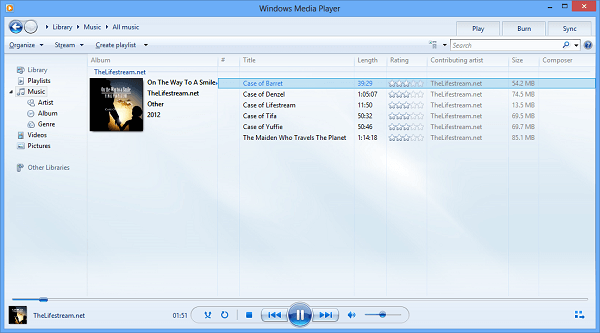
Si está utilizando un reproductor multimedia de terceros y descubre que no hay sonido en la computadora, debe probar con otros reproductores de audio, especialmente Windows Media Player, QuickTime primero. Son programas reproductores de medios nativos en Windows y Mac OS X.
Por otro lado, reproduzca otro archivo de música o video. Tal vez su archivo de audio esté silenciado o el reproductor de terceros no sea compatible con su computadora.
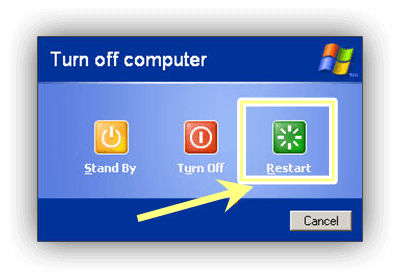
A veces, el sistema operativo no carga correctamente el controlador de audio. Eso puede resultar en que no haya sonido en la computadora. En tales casos, simplemente reiniciar su computadora podría resolver el problema rápidamente.
Aunque la solución es simple, vale la pena intentarlo y es efectivo en la mayoría de los casos. Además, puede reiniciar en Modo seguro y verificar si el audio funciona normalmente.
Tu puedes necesitar: Cómo reiniciar una computadora portátil Toshiba.
Para solucionar el problema de falta de sonido en Windows o Mac OS X, restablezca la configuración de audio correctamente con nuestras guías a continuación.
Cómo configurar el audio en Windows
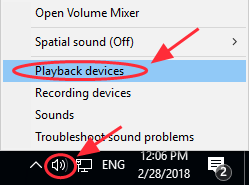
Paso 1 Haga clic derecho en el ícono de volumen en la esquina inferior derecha y seleccione Dispositivos de reproducción.
Paso 2 Vaya a la pestaña Reproducción en el cuadro de diálogo Sonido, marque el Dispositivo predeterminado y presione el botón Establecer como predeterminado.
Paso 3 Luego haga clic en el botón Propiedades para abrir el siguiente cuadro de diálogo. Dirígete a la pestaña Avanzado, selecciona un formato de audio del menú desplegable y presiona el botón Probar. Prueba con otro formato de audio hasta que encuentres el perfecto.
Paso 4 Pulse el botón Aceptar para guardar la configuración.
Cómo configurar el audio en Mac OS X
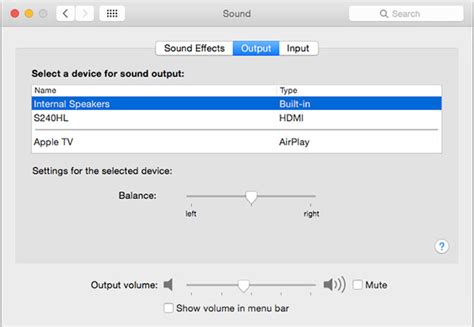
Paso 1 Haga clic y expanda el menú Apple y elija Preferencias del sistema, luego seleccione la opción Sonido para abrir el cuadro de diálogo Sonido.
Paso 2 Dirígete a la pestaña Salida y se te presentarán las configuraciones de audio. Arreglar sin sonido en Mac, establezca los altavoces internos como dispositivo de salida.
Paso 3 Luego ajuste las opciones de volumen de Balance y Salida hasta que obtenga el efecto deseado. Asegúrese de desmarcar la opción Silencio.
Como se mencionó anteriormente, los controladores de audio desactualizados podrían ocasionar varios problemas, incluida la falta de sonido en su computadora. De hecho, puedes actualizarlo manualmente.
Cómo actualizar el controlador de audio en Windows
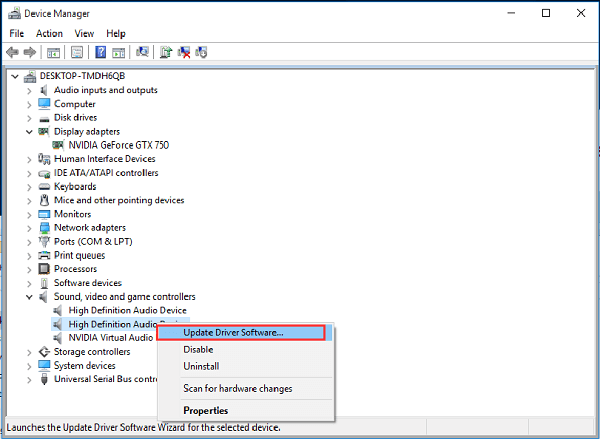
Paso 1 Busque Administrador de dispositivos en el menú Inicio y haga clic en él. Conecta tu PC a una red Wi-Fi.
Paso 2 Encuentre y amplíe la entidad de Controladores de sonido, video y juegos. Haga clic derecho en cada controlador de audio y seleccione la opción Actualizar software de controlador.
Paso 3 Luego, Windows descargará e instalará automáticamente el último controlador de audio.
Cómo actualizar el controlador de audio en Mac OS X
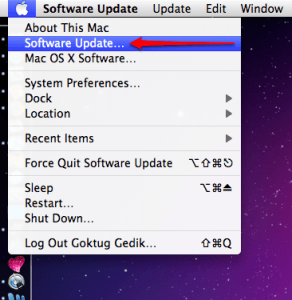
No puede actualizar el controlador de audio por separado en máquinas Mac, si usa la tarjeta de sonido nativa. En su lugar, debe actualizar el software, que incluye el controlador de audio más reciente. Vaya al menú Apple, seleccione Actualización de software y luego obtenga la última actualización.
Microsoft ha introducido un conjunto de solución de problemas en los últimos sistemas de Windows. Puede confiar en que no arreglará ningún sonido en Windows 10 simplemente.
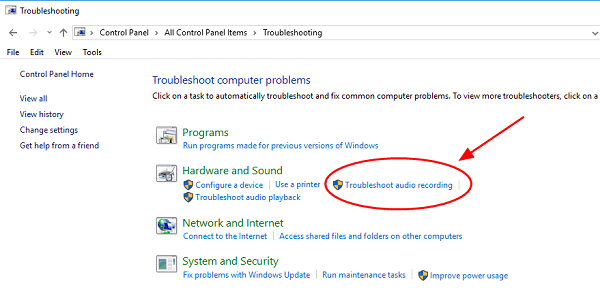
Paso 1 Ejecute su Panel de control, diríjase a Solución de problemas -> Hardware y sonido, y haga clic en la opción Solucionar problemas de grabación de audio.
Paso 2 A continuación, marque la casilla junto a Aplicar reparaciones automáticamente y presione el botón Siguiente para iniciar la solución de problemas.
Ahora puede deshacerse del problema de la falta de sonido en la computadora si sigue nuestras guías. Como puede ver, las 5 soluciones son fáciles de realizar. Si tiene alguna pregunta relacionada con los problemas de sonido, no dude en comentar a continuación y veremos qué más podemos hacer para ayudar.