"Acabo de reproducir una película en mi computadora con Windows 10, pero el sonido del audio está conectado y no está sincronizado, ¿cómo solucionar este problema?" Hoy en día, es más fácil obtener entretenimiento que nunca gracias al progreso de la tecnología. Sin embargo, los problemas ocurren ocasionalmente debido a errores de hardware o software. Por ejemplo, muchas veces puedes encontrar el audio reproduciéndose antes que las imágenes o viceversa. Este artículo le dará las soluciones verificadas para arreglar audio y video desincronizados en Windows.
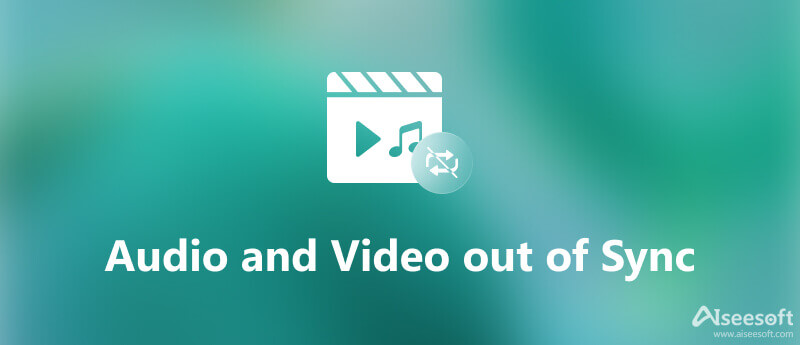
Suena difícil corregir el error de sincronización de audio y video, pero puede hacerlo si tiene una herramienta adecuada, como Aiseesoft Video Converter Ultimate. Permite solucionar el problema de retraso de audio en segundos, incluso si no tiene ninguna habilidad técnica.
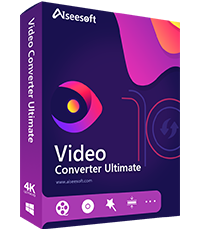
Descargas
Aiseesoft Video Converter Ultimate: el mejor editor de video
100% Seguro. Sin anuncios.
100% Seguro. Sin anuncios.
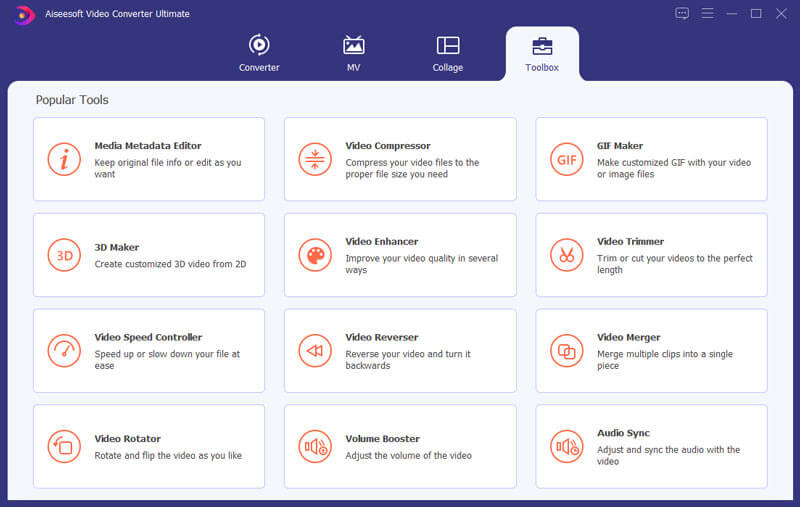
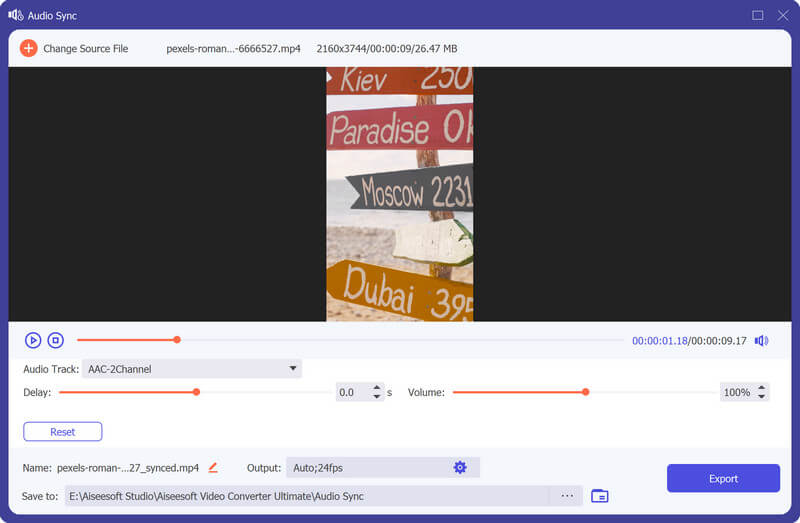
Lo primero que puede hacer cuando el audio y el video no están sincronizados en Windows es actualizar los controladores del dispositivo de audio. Demostramos los pasos a continuación.
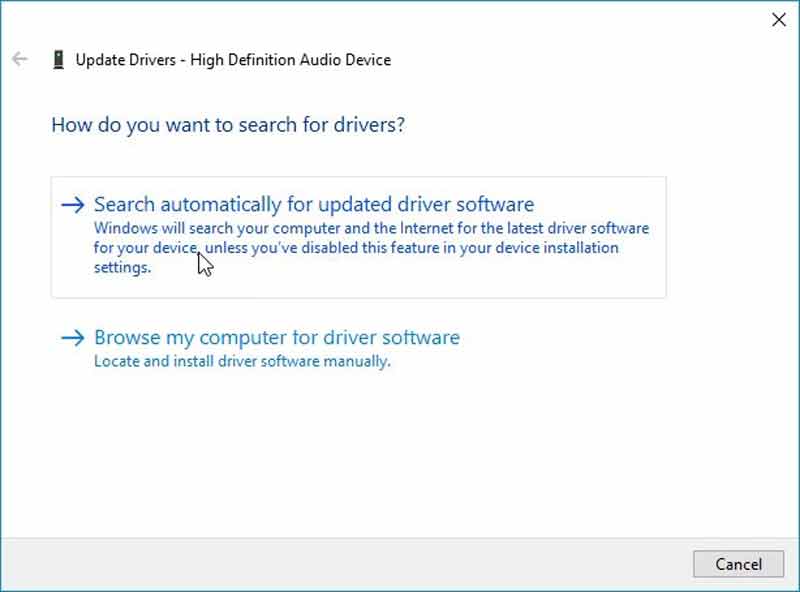
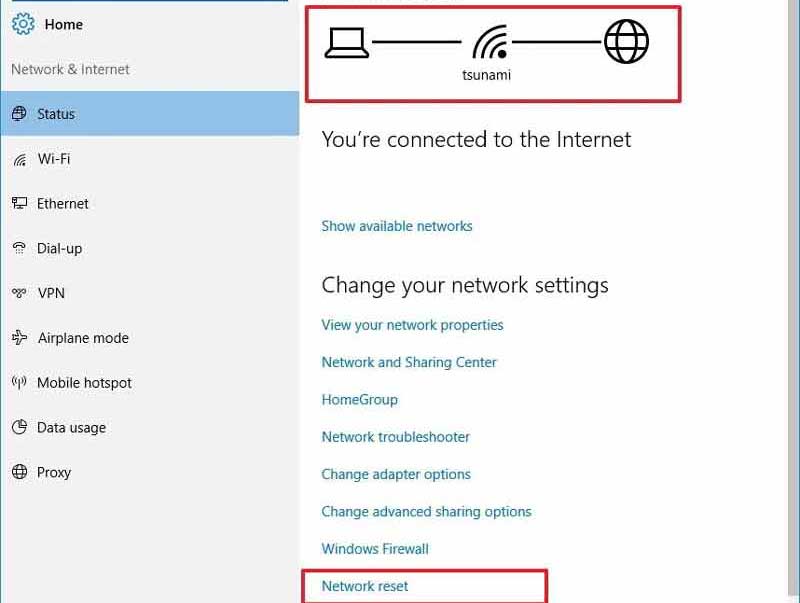
A veces, el audio y el video no se sincronizan en Chrome porque su condición de Internet es demasiado mala. La carga de secuencias y videos en línea requiere mucho tráfico de datos. Si está utilizando una conexión inalámbrica, reemplácela con un cable.
Una configuración de sonido incorrecta puede hacer que el audio y el video no estén sincronizados. Afortunadamente, no es difícil hacer que los ajustes de sonido sean correctos.
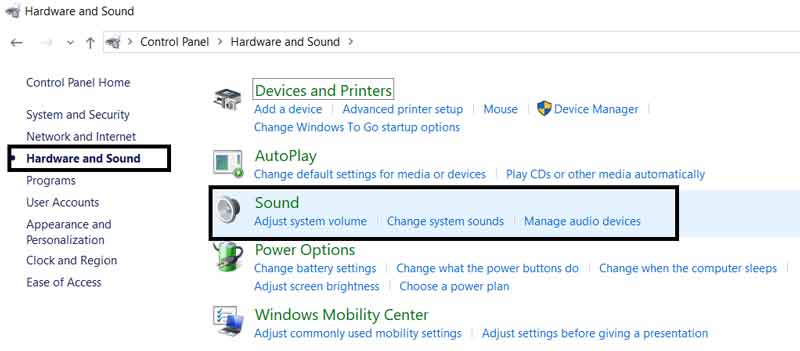
Existe el solucionador de problemas de audio en Windows 10. Es capaz de solucionar el problema de que el audio no está sincronizado con la imagen de video.
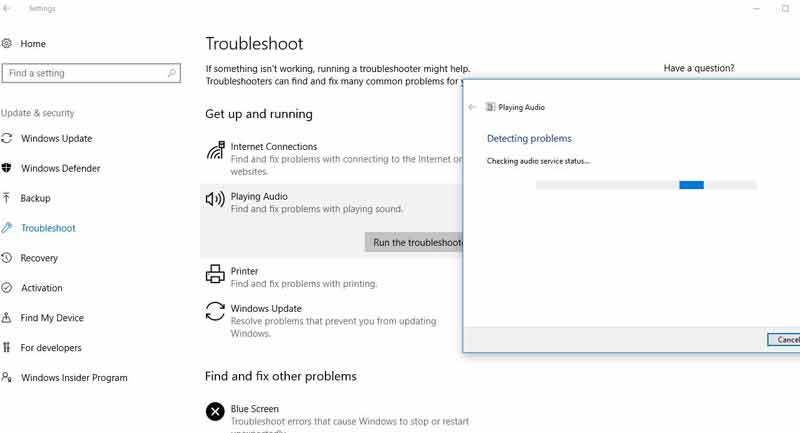
¿Cómo arreglar el audio y el video no sincronizados en la TV?
En primer lugar, modifique el hardware de su televisor. A continuación, retire todos los altavoces externos y compruebe cada uno. También debe sincronizar sus servicios de transmisión si está utilizando el televisor conectado.
¿Por qué el audio y el video no están sincronizados en Windows 10?
Hay muchas razones por las que el audio y el video no están sincronizados, incluidos los controladores de audio obsoletos, la velocidad lenta de Internet, la configuración incorrecta y los problemas de hardware.
¿Por qué se retrasa el sonido de Netflix?
El audio de Netflix que no está sincronizado o suena robótico, entrecortado o estático generalmente se debe a que la red se vuelve inestable o se ralentiza. Por lo tanto, es imperativo solucionar el problema de su conexión Wi-Fi o celular para solucionar el problema.
Conclusión
Ahora, debe comprender cómo corregir el audio y el video desincronizados de forma temporal o permanente. Este error puede ocurrir sin importar si está reproduciendo videos en línea o sin conexión. En primer lugar, puede realizar las soluciones comunes para resolver el problema. Si no están disponibles, le sugerimos que pruebe Aiseesoft Video Converter Ultimate directamente. ¿Mas problemas? Por favor, siéntase libre de escribirlos como un mensaje a continuación.

Video Converter Ultimate es un excelente conversor, editor y potenciador de video para convertir, mejorar y editar videos y música en 1000 formatos y más.
100% Seguro. Sin anuncios.
100% Seguro. Sin anuncios.