"Exportar contactos de Outlook" es un tema candente en Internet. Hay varias razones por las que queremos exportar contactos de Outlook. Ya sea que tenga la intención de usar un programa de correo, hacer una copia de seguridad de los contactos de Outlook o actualizar los contactos de Outlook en un archivo de Excel. Exportar contactos desde Outlook puede ayudarte mucho.
Pero, ¿cómo exportar contactos desde Outlook? En realidad, es más fácil de lo que piensas. A continuación, le mostraré cómo exportar contactos de Outlook fácilmente en diferentes versiones de Outlook, incluido Outlook 2013/2010/2007. También aprenderá a importar contactos de Outlook a Excel, Gmail, vCards o cualquier otro lugar para otros fines.
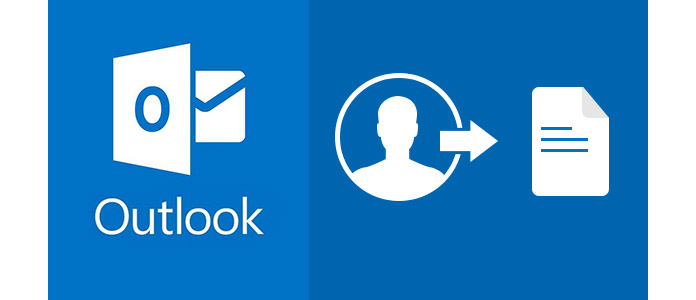
Antes de exportar contactos de Outlook, debe asegurarse de la versión de Outlook, ya que puede haber una ligera diferencia para exportar contactos de Outlook 2013, 2010 o 2007. Siga leyendo y aprenda cómo exportar contactos en cualquier versión de Outlook.
1 Haga clic en el Archive .
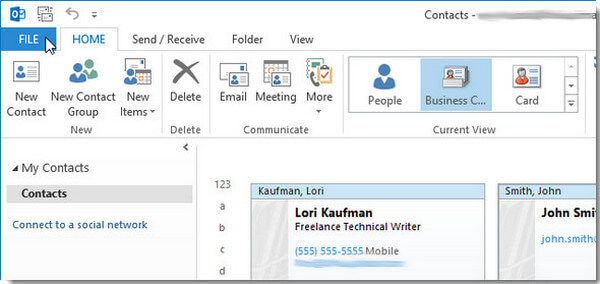
2 Haga clic Abrir y Exportar opción desde el menú de la izquierda.
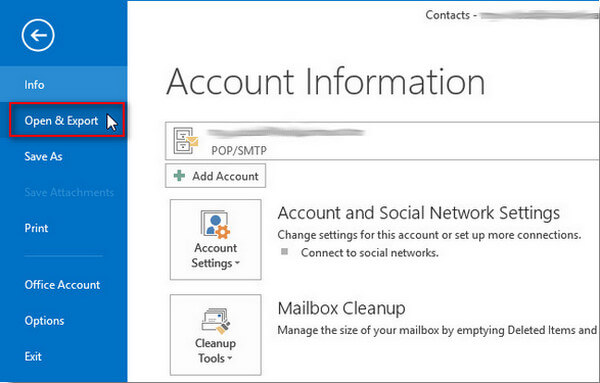
3 Haga clic Import / Export. Esto abrirá el Asistente de importación y exportación, que le proporcionará una lista de opciones de importación y exportación.
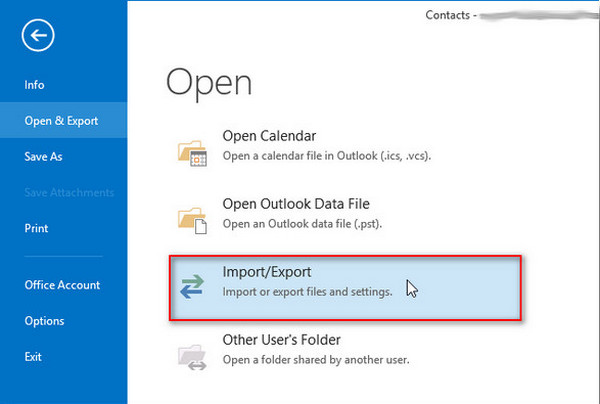
4 Elige Exportar a un archivo.
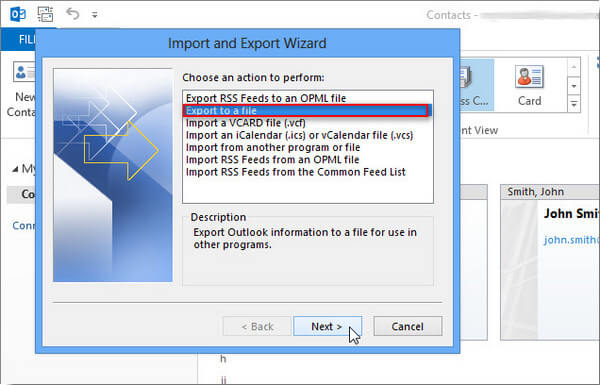
5 Elija su tipo de archivo. Si desea exportar contactos de correo electrónico de Outlook a Gmail u otro programa de correo, seleccione Valores separados por comas. Si está exportando contactos para usarlos en otra versión de Outlook, elija Archivo de datos de Outlook (.pst). Luego haga clic en Siguiente.
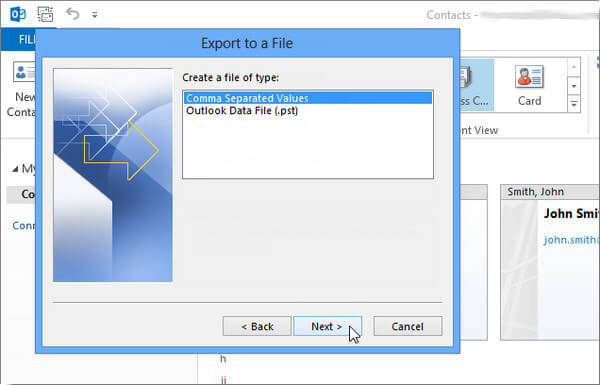
6 Una vez que haya seleccionado el tipo de archivo, elija la carpeta y marque los contactos que desea exportar, luego haga clic en Siguiente.
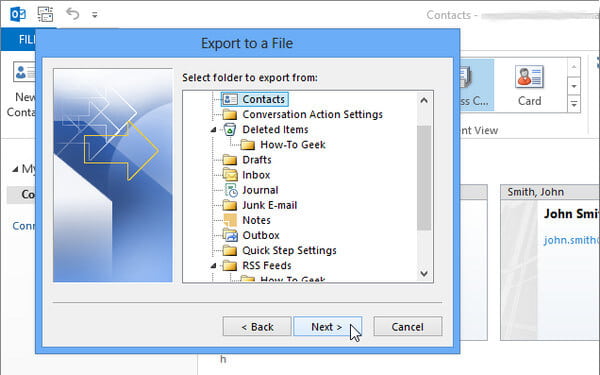
7 Asigne un nombre a su archivo de contactos y asegúrese de dónde desea guardar los contactos de Outlook exportados.
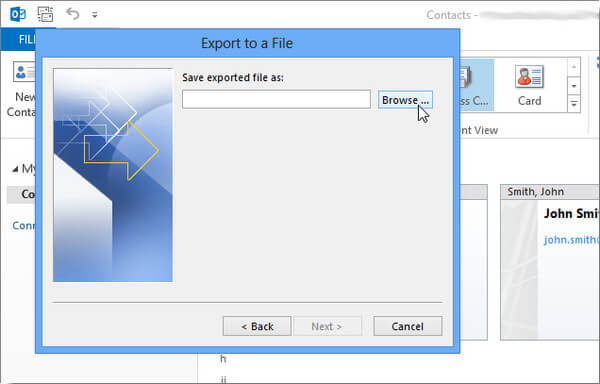
8 Asegúrese de que todos los ajustes de nuevo. Hacer clic Acabado, luego exportará los contactos de Outlook 2013 correctamente.
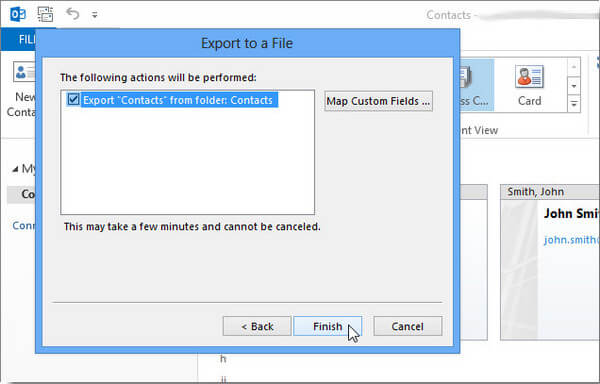
1 Elige Archive toque en la parte superior de la cinta de Outlook, luego elija Abierto En el menú desplegable.
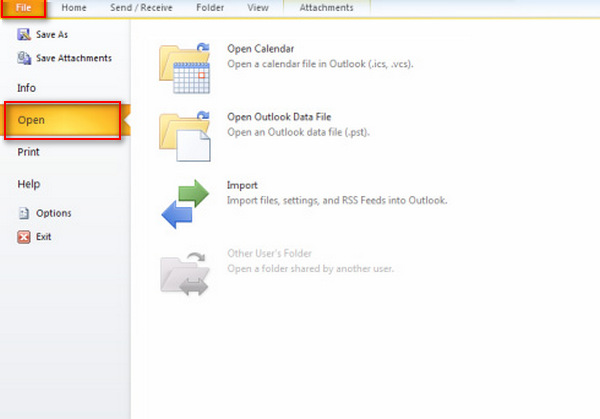
2 En el cuadro Opciones de Outlook, elija TecnologíaY, a continuación, haga clic Exportar en la sección Exportar.
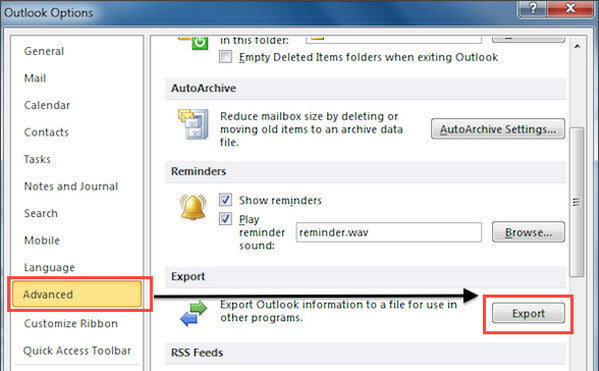
3 Esto abrirá el Asistente de importación y exportación. Seleccionar Exportar a un archivoy luego elige Siguiente.
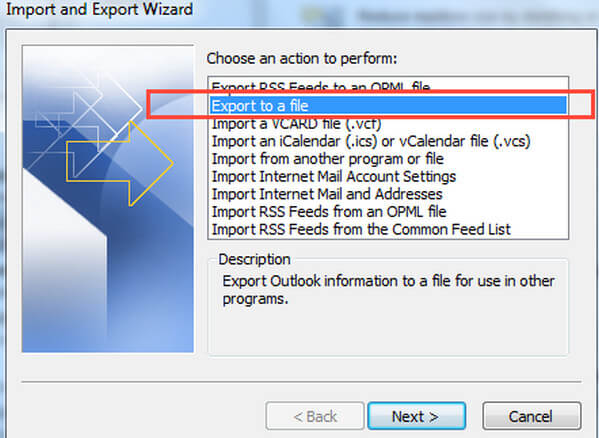
4 under Crear un archivo de tipo, elija el tipo de exportación que desee. El más común es Valores separados por comas (Windows), también conocido como archivo CSV. Luego haga clic Siguiente.
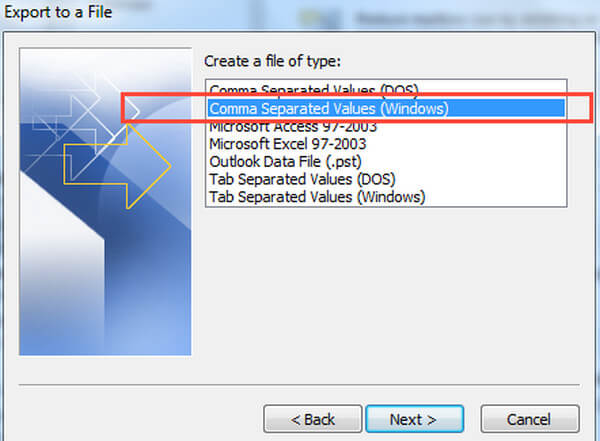
5 under Seleccione la carpeta desde la que exportar, seleccione la carpeta de contactos que desea exportar. Elegir Siguiente cuando termines.
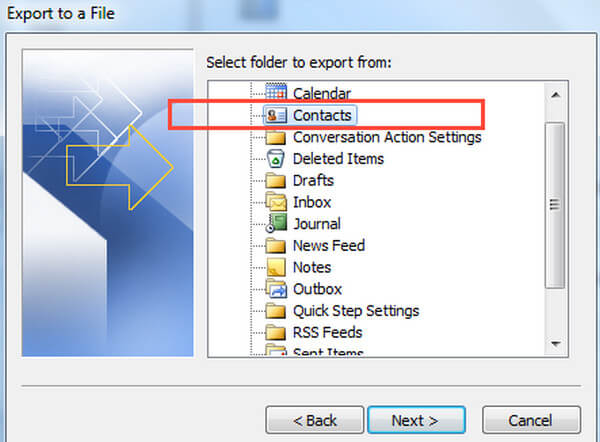
6 under Guardar archivo exportado como, haga clic Explorar y seleccione una carpeta de destino y asigne un nombre al archivo exportado.
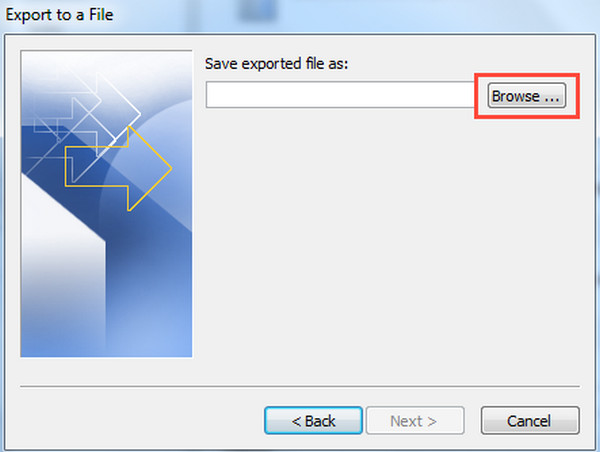
7 En el Exportar a un archivo cuadro de diálogo, haga clic en Siguiente, A continuación, elija Acabado para comenzar a exportar contactos de Outlook. Después de esto, finaliza la exportación de contactos de Outlook 2010.
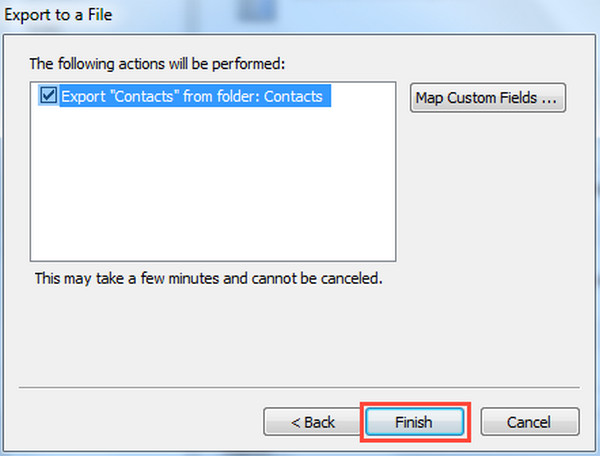
1 Elige Archive en la parte superior de la cinta en Outlook 2007, luego Exportaciones e Importaciones.
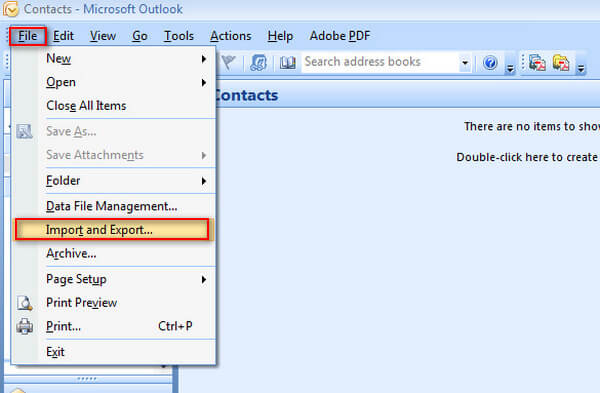
2 Seleccione Exportar a un archivoY, a continuación, haga clic Siguiente.
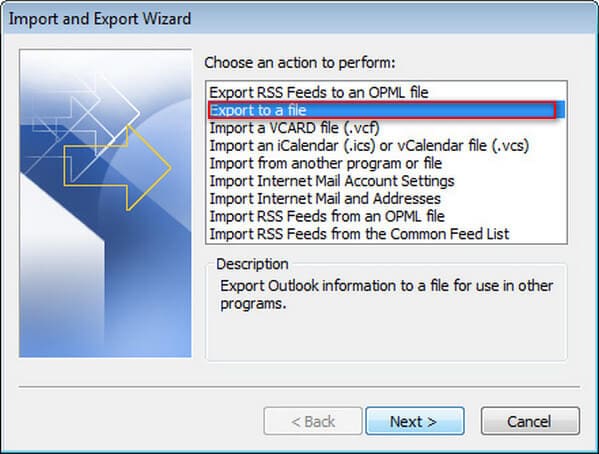
3 Elija el tipo de archivo, como Valor separado por comas, y luego haga clic en Siguiente.
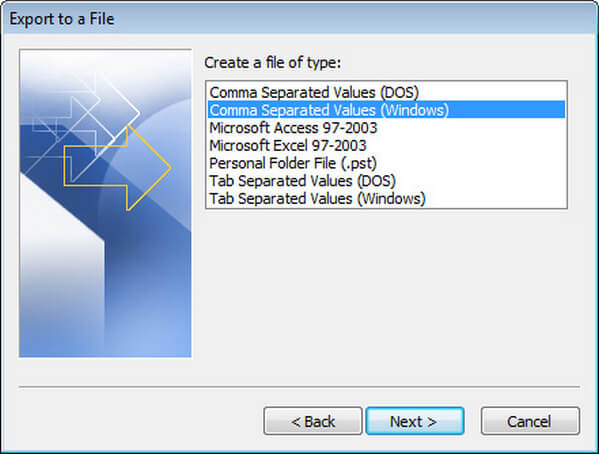
4 En la lista de carpetas, elija la carpeta de contactos que desea exportar y luego haga clic en Siguiente.
5 Elige Explorary escriba un nombre para el archivo de contactos exportado, luego haga clic en Aceptar y Siguiente.
6 Elige Acabado para comenzar a exportar contactos desde Outlook 2007.
Después de exportar los contactos de Outlook, puede importar los contactos de Outlook a Gmail, Excel, iPhone o usarlos como vCards.
Para exportar contactos de Outlook a Excel, debe exportar contactos de Outlook como archivo CSV. Siga los tutoriales anteriores para exportar contactos de Outlook 2013/2010/2007 como archivo CSV. Luego puede usar Excel para ver lo que se exportó desde Outlook. Puede importar contactos de Outlook para actualizar la información en su archivo CSV.

Después de haber exportado los contactos de Outlook como un archivo CSV, puede iniciar sesión en Gmail en Internet e importar los contactos de Outlook fácilmente.
Para ser específico, inicie sesión en la cuenta de Gmail que desea exportar. Haz clic en la palabra Gmail en la esquina superior izquierda y luego Contacto.
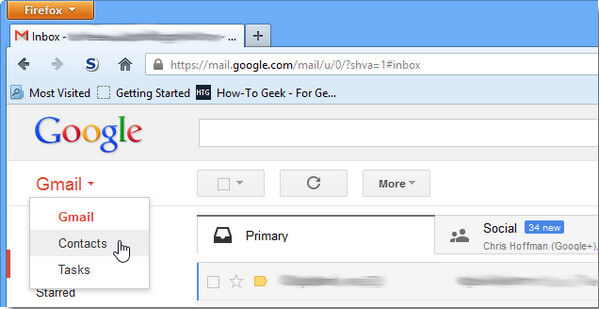
Verás una nueva pantalla que contiene todos tus contactos de tu Gmail. Seleccione Más para abrir el menú desplegable; ahora debería ver una opción para Importar sus contactos. Busque y seleccione el archivo CSV que exportó desde Outlook, luego podrá importar la lista de contactos de Outlook a Gmail en un minuto.
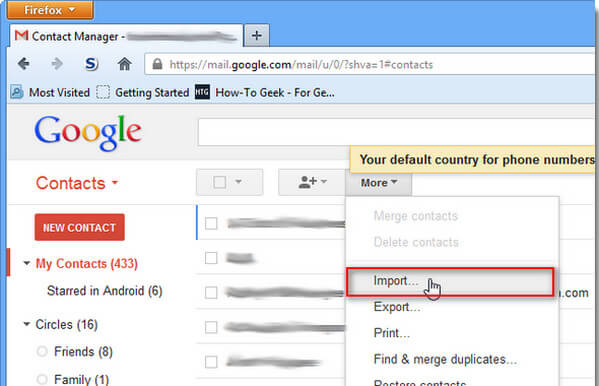
Con el mismo método, también puede exportar e importar contactos desde Outlook 2010/2007 a otro programa de correo como Hotmail y más.
No te pierdas: Cómo arreglar el correo de Outlook que no funciona en iPhone.
No solo puede exportar contactos de Outlook a otros programas de correo, sino también exportar contactos de Outlook a iPhone. Siga el tutorial anterior para exportar los contactos de Outlook 2010/2007 como un archivo CSV, luego debe importar el archivo CSV al iPhone. Para hacer esto, puede usar la ayuda de FoneTrans, una herramienta profesional de exportación e importación.
Paso 1 Descargue e inicie FoneTrans, conecte el iPhone a la PC mediante un cable USB. Espera hasta que FoneTrans reconozca tu iPhone automáticamente.
Paso 2 Haga clic Contacto en el control izquierdo, el clic Import / Export en el menú superior y luego Importar contactos. Puede elegir importar contactos desde un archivo CSV, Outlook, la libreta de direcciones de Windows o un archivo vCard.
Paso 3 Seleccione el archivo que desea transferir al iPhone y espere un momento. FoneTrans te ayudará a importar contactos de Outlook a iPhone.
En este artículo, hablamos sobre los métodos sencillos para exportar contactos de Outlook desde Outlook 2013/2010/2007. Después de exportar contactos de Outlook, también puede importar contactos de Outlook a Excel, Gmail, Hotmail y otros programas de correo, o puede exportar contactos de Outlook a iPhone.
Como usuario de Outlook, debe tener muchos calendarios importantes en Outlook, ¿quiere ver sus calendarios de Outlook en iPhone fácilmente? Entonces sincronizar calendarios de Outlook con iPhonehaga clic aquí