Hay tantas llamadas en su vida que quizás desee grabar, videollamadas en línea en Skype con su familia, conferencias telefónicas con socios comerciales y llamadas telefónicas diarias con amigos, etc. Desea conservar muchos momentos valiosos y datos importantes para disfrutarlos o usarlos más. Sin embargo, ya sea que desee grabar llamadas en un dispositivo Windows/Mac o iOS/Android, es difícil encontrar el software adecuado para satisfacer sus necesidades. En este artículo, le presentaremos 5 excelentes grabadores de llamadas para grabar Skype/videollamadas de facebook o llamadas telefónicas. Si solo necesita guardar sus preciadas llamadas, puede seguir leyendo para encontrar la grabadora de llamadas preferida.
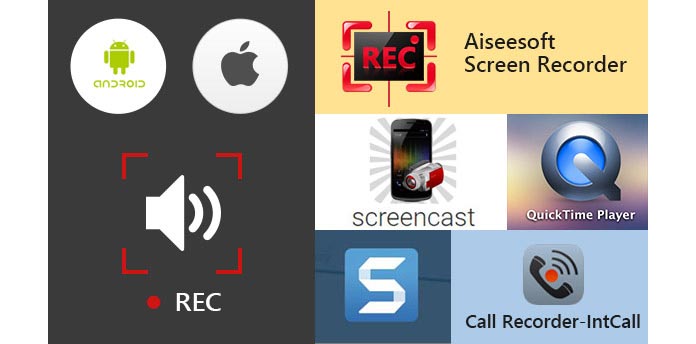
Cuando desee realizar llamadas de video/audio en la computadora con sus amigos, familiares o colegas, la primera opción en su mente es Skype. Skype puede considerarse como una de las herramientas de comunicación más importantes en el chat cotidiano. Y Skype hace que sea muy conveniente reunir a todos incluso cuando están lejos. Entonces, en la primera parte de este artículo, tomamos Skype como ejemplo para mostrarle cómo grabar videollamadas en línea.
Aiseesoft Screen Recorder es la grabadora de llamadas más fácil con la mejor función de grabación de video/audio. Capturará cualquier video o audio que se muestre en su PC y los guardará en alta calidad. Además de grabar videollamadas/audio en línea, puede ayudarte a hacer videotutoriales, capturar juegos, grabar videos de webcam, hacer capturas y guardar canciones, etc.
1Descargue e instale este programa de grabación de llamadas en su PC, luego inícielo y elija Screen Recorder.
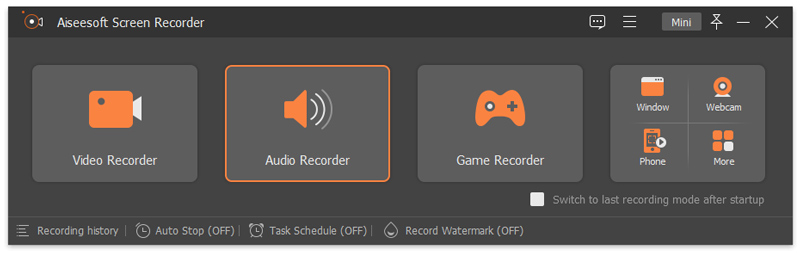
2Antes de grabar llamadas de video/audio en Windows 8/7/10/Vista, debe tabular pantalla completa or Personalizado para ajustar el área de grabación.
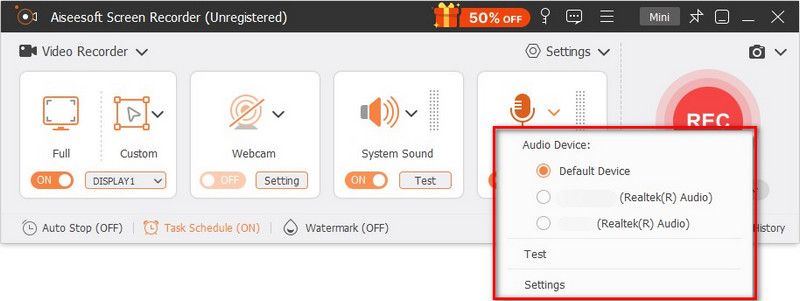
3torre Sistema de audio y Micrófono encendido para grabar mejor las llamadas en Skype.
4Haga clic REC para comenzar a grabar videollamadas de Skype. Pestaña Detener para detener la grabación.
Cuando finalice la grabación de la llamada, las videollamadas grabadas se guardarán automáticamente como archivo WMV o MP4 según su configuración. Si quieres Grabar videollamadas de Skype en Windows, esta grabadora de llamadas puede ser su mejor opción.
1. Esta herramienta de grabación de Skype le permite capturar de forma gratuita cualquier video que se muestre en la pantalla, como grabar videos, videos musicales, juegos y más.
2. Mientras reproduce la videollamada grabada, puede tomar una instantánea en cualquier momento específico que desee.
3. Proporciona una grabadora de audio para ayudarlo a grabar llamadas de audio directamente.
4. Está equipado con una función de grabación de múltiples monitores para ayudarlo a grabar videollamadas. Y puede elegir grabar video chat desde la cámara web.
Puedes aprender los pasos del siguiente video:
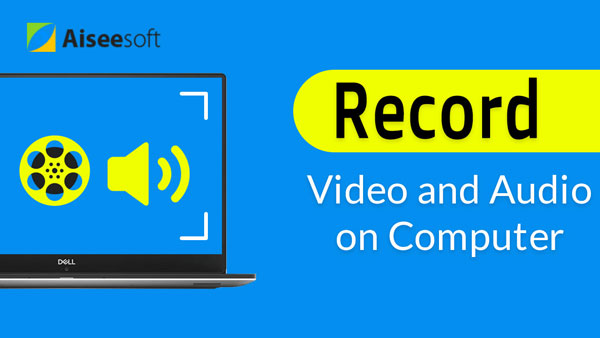

Como utilidad de grabación de pantalla incorporada, QuickTime Player puede grabar fácilmente llamadas de video y audio en Mac OS X El Capitan.
1Abre QuickTime Player en Mac.
2Haga clic en "Archivo" en el lado izquierdo de la barra de menú.
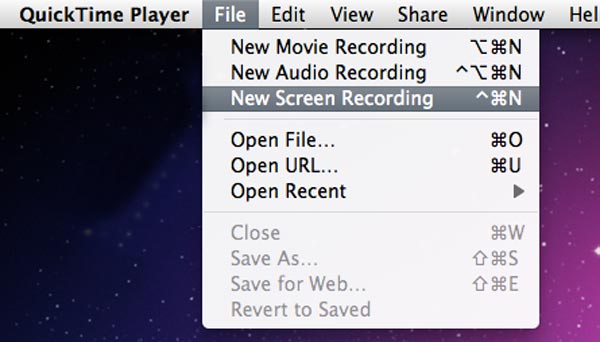
3Elija "Nueva grabación de pantalla" en la ventana desplegable.
4 Aparecerá una nueva ventana activa en la pantalla, haga clic en el "punto rojo" para iniciar la grabación de la videollamada.
5Cuando desee finalizar la grabación de la llamada, presione el "punto gris" en el mismo lugar.
1. Esta herramienta de grabación de Skype le permite capturar de forma gratuita cualquier video que se muestre en la pantalla, como grabar videos, videos musicales, juegos y más.
2. Mientras reproduce la videollamada grabada, puede tomar una instantánea en cualquier momento específico que desee.
3. Proporciona una grabadora de audio para ayudarlo a grabar llamadas de audio directamente.
1. Le permite ver el contenido grabado tan pronto como termine el video y grabación de llamadas de audio.
2. Puede optar por capturar audio desde el micrófono interno o no.
3. Las llamadas grabadas solo se pueden guardar como archivos MOV.
Snagit para Mac es la herramienta premium para captura y grabación de pantalla en Mac OS X El Capitan. Combina capturas de pantalla tradicionales, videos y edición de imágenes para ayudarlo a compartir información importante con otros.
1Inicie este software de grabación de llamadas en su Mac.
2Haga clic en el botón "Grabar" en la esquina superior derecha para iniciar la grabación de la llamada.
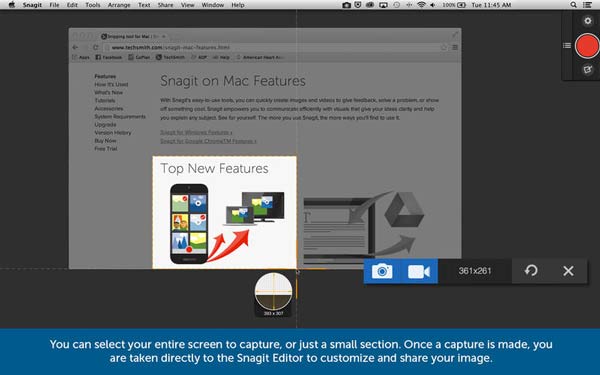
3Haga clic en el mismo botón para detener el proceso cuando termine la videollamada.
1. Le permite ver el contenido grabado tan pronto como termine la grabación de llamadas de video y audio.
2. Puede optar por capturar audio desde el micrófono interno o no.
3. Las llamadas grabadas solo se pueden guardar como archivos MOV.
A medida que avanza la tecnología, los dispositivos móviles están equipados con más y más funciones. Si a menudo usa Skype en un dispositivo iOS para comunicarse con su familia, amigos y socios, como iPhone SE/6/5/4 o iPad Pro/Air 2/mini 4, iPod y más, debe prestar atención a la siguiente parte .
Call Recorder puede ayudarlo a realizar y grabar llamadas nacionales o internacionales desde su iPhone SE/6/5/4, iPad Pro/Air 2/mini 4 y iPod touch 6/5 y más. Puede grabar audio en el iPhone y toda la llamada de audio grabada se guardará en su iPhone y solo en su iPhone. Garantiza que todas sus grabaciones son privadas y no se guardan en un servidor de terceros.
1Toca el ícono de Call Recorder para abrirlo en tu iPhone.
2Al igual que el marcador de iPhone, puede ingresar directamente el número de teléfono o hacer clic en el botón Contactos para encontrar el contacto que necesita.
3Presione el botón verde "Marcar" para iniciar la grabación de la llamada y haga clic en "FINALIZAR LLAMADA" para finalizar la grabación.
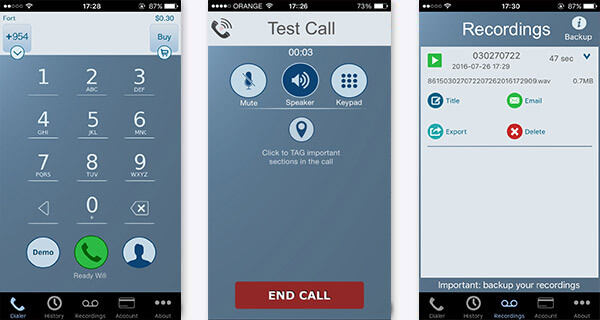
Después de eso, la llamada de audio que acabas de colgar se guardará automáticamente en tu iPhone. Puede reproducirlo libremente, exportarlo, cambiar su título y eliminarlo.
Note
Esta grabadora de llamadas no es totalmente gratuita, pero ofrece instalación gratuita y una llamada de prueba gratuita para que pueda experimentar con la aplicación y asegurarse de que está satisfecho con la calidad del audio y el proceso de grabación de llamadas.
Similar a Screen Recorder, Screencast es una poderosa aplicación de grabación de pantalla para Android, y puede obtenerla fácilmente desde Google Play. Le permite capturar todas las actividades en la pantalla sin rootear su teléfono Android. Entonces, si a menudo hace videollamadas o llamadas telefónicas diarias en Android, puede usar esta aplicación de grabación para grabarlas.
1Inicie esta grabadora de llamadas de video/audio en su teléfono Android.
2Antes de la grabación de llamadas, puede establecer la velocidad de cuadros, el tamaño, la tasa de bits, etc.
3Toque "Grabar ahora" para iniciar la grabación de la videollamada y haga clic en "Detener" para finalizar las llamadas de video/audio.
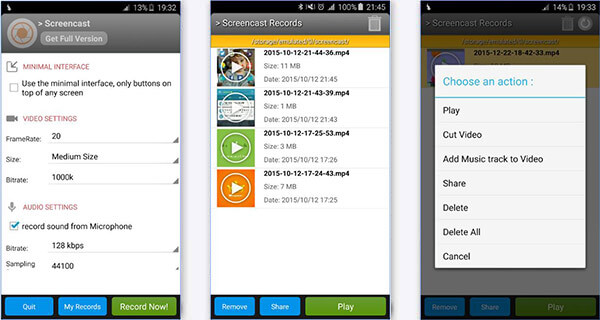
4El video grabado estará en formato de MP4. Puede hacer clic en el botón "Reproducir" para ver la videollamada.
1. Puede usarlo sin rootear, pero la versión de Android de su teléfono debe ser Lollipop o superior.
2. En la carpeta "Screencast", puede eliminar/compartir/reproducir fácilmente sus videos grabados.
3. Debe obtener la versión completa si desea grabar videos de alta calidad sin límite de tiempo.
4. ¿Este screencast de Android no está satisfecho? Entonces intenta encontrar más Screencast de Android.
En este artículo, hablamos principalmente de cinco grabadoras de llamadas para ayudarlo a grabar llamadas de video o audio. Ya sea que desee guardar las llamadas importantes en su PC/Mac o iOS/Android, puede encontrar fácilmente el software adecuado en ellos.
También te puede interesar: La mejor grabadora de llamadas de Skype Software.
¿Qué grabador de llamadas graba ambos lados?
Total Recall es una aplicación de grabación de llamadas para Android que le permite grabar llamadas tanto del remitente como del receptor. Con él, puede grabar llamadas entrantes y salientes en su teléfono Android.
¿Cómo saber si alguien te está grabando?
Si desea saber si su voz ha sido grabada, puede iniciar sesión en su cuenta de Google en la computadora. Luego toque "history.google.com/history" en su navegador web. Haz clic en "Controles de actividad" en el menú de la izquierda. Desplácese hacia abajo hasta la sección "Actividad de voz y audio" y verifique si hay grabaciones de audio.
¿Cómo activo la grabación de llamadas en Android?
Si es usuario de Google Voice, puede iniciar sesión en su cuenta de Google. Toque Configuración y haga clic en Llamadas. Desplácese hacia abajo para encontrar las opciones de llamadas entrantes y habilite la función Grabar llamada en Android.