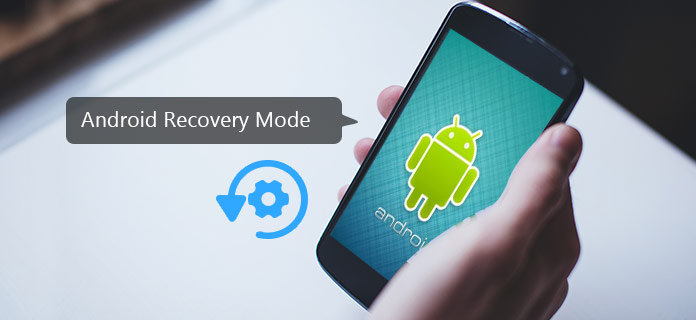
Hablando de teléfonos Android, hay muchos problemas técnicos que confunden a los usuarios y buscan soluciones en Internet, como cómo rootear Android, cómo restablecer mi Android de fábrica, cómo actualizar el sistema, cómo lidiar con virus en mi Android y más. Si bien, todas estas preguntas deben resolverse en el modo de recuperación para Android. Qué es Modo de recuperación de Android? ¿Qué podemos hacer en él? ¿Cómo podemos acceder al modo de recuperación de Android? Más allá de todas estas preguntas, vamos a conocerlo desde el principio.
El modo de recuperación de Android, una función para Android, es un entorno integrado que es independiente del sistema operativo original. Puede considerarlo como una sola "sala de monitores", donde las cosas se pueden arreglar sin subir al escenario. Para ser específicos, puede iniciar el modo de recuperación de Android para restablecer el dispositivo de fábrica, borrar la partición de caché, aplicar actualizaciones de software, etc. Para acceder al modo de recuperación de Android, usar combinaciones de teclas de hardware puede ser la forma más fácil, pero habrá vista Diferencias según marcas y versiones de Android. Continúe leyendo y aprenda sobre los métodos específicos para iniciar Android en modo de recuperación.
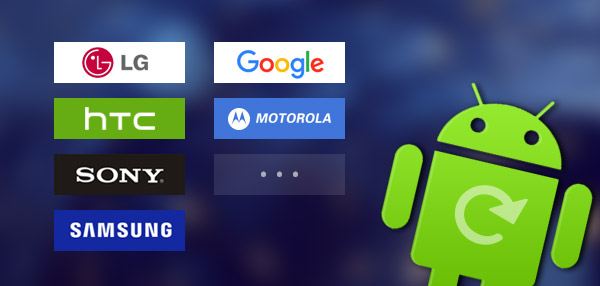
Para acceder al modo de recuperación, Android proporciona una combinación de botones en sus teléfonos. Presiónelos juntos y podrá acceder fácilmente al modo de recuperación de Android. Sin embargo, las combinaciones pueden ser diferentes según las marcas y versiones de Android. Estos son algunos métodos de los principales dispositivos Android para arrancar en modo de recuperación:
Paso 1Mantenga presionada la tecla Encendido y apague el teléfono.
Paso 2Mantenga presionado Encendido-Inicio-Subir volumen.
Paso 3Mantenga presionado hasta que vea el logotipo de Samsung. Después de eso, ha ingresado al modo de recuperación con éxito. Puede usar las teclas de volumen para seleccionar opciones del menú.
Paso 1Siga la ruta "Configuración" > "Batería" y deshabilite "Fastboot".
Paso 2Mantenga presionada la tecla Encendido y apague el dispositivo.
Paso 3Mantenga presionado el botón de encendido-bajar volumen hasta que aparezca un menú que incluya las opciones del modo de recuperación, use las teclas de volumen para seleccionarlo e ingrese con la tecla de encendido.
Paso 1Apague el teléfono.
Paso 2Presione y mantenga presionado Encendido-Subir volumen-Bajar volumen hasta que vea un menú con la opción Modo de recuperación.
Paso 3Navegue al modo de recuperación con las teclas de volumen y acceda con la tecla de encendido.
Paso 1Apague el teléfono.
Paso 2Mantenga presionada la tecla Encendido-Bajar volumen hasta que vea el logotipo de LG, luego suelte la tecla Encendido y presiónela nuevamente.
Paso 3Aparece el menú y puede navegar hasta Recuperación por teclas de volumen.
Las opciones del modo de recuperación de Android pueden diferir según los dispositivos Android, al igual que los métodos de acceso de recuperación. Pero hay algunas funciones básicas que siempre puedes obtener:
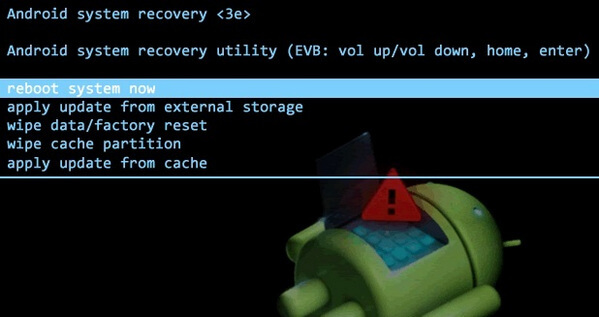
Esta es una opción para reiniciar su teléfono o tableta Android manualmente. Si su teléfono Android está congelado, puede intentar ingresar al modo de recuperación de Android y reiniciar el sistema nuevamente.
ADB, abreviatura de Android Debugging Bridge, es una herramienta que le permite ejecutar y operar sus dispositivos Android a través de la computadora. Es ampliamente utilizado por los desarrolladores de aplicaciones de Android para corregir errores. También puede usar ADB para enviar archivos desde la PC a su teléfono.
Esta es una forma muy común de restablecer tu Android. Se puede aplicar cuando necesite borrar todos los datos en su teléfono anterior. Después de esto, se eliminarán todos sus datos de Android, incluidas fotos, videos, aplicaciones, mensajes de texto y más.
La partición de caché son los datos temporales que se almacenan en su teléfono. La mayoría de los usuarios ignorarían el caché de Android y dejarían que se acumulara. Pero eso ralentizaría tu teléfono. Por lo tanto, debe usar esta función regularmente y hacer que su Android se inicie más rápido y las aplicaciones se ejecuten más rápido.
Además de estas funciones mencionadas anteriormente, algunos dispositivos Android también le permiten aplicar actualizaciones desde un almacenamiento externo, instalar una ROM personalizada y más.
Aunque el modo de recuperación de Android podría ser útil en muchas circunstancias, nadie necesita la recuperación todo el tiempo. Por razones desconocidas, algunos teléfonos Android pueden estar atascados en el modo de recuperación de Android sin comando y no pueden salir. Bueno, no te preocupes, aquí hay algunos consejos para que arregles tu teléfono:
1. Para salir del modo de recuperación de Android, lo primero que debe hacer es verificar que las teclas del teléfono estén en la posición correcta. Como mencionamos anteriormente, se puede acceder al modo de recuperación presionando algunos botones juntos, pero si están atascados y presionados todo el tiempo, por supuesto que no puede salir.
2. Encienda el dispositivo una vez que haya presionado las teclas por un momento. A ver si arranca.
3. Retire la batería y vuelva a colocarla. Comprueba si funcionará.
4. Si ninguno de estos métodos funciona, puede elegir "Borrar datos/Restablecimiento de fábrica" en las opciones del Modo de recuperación de Android e intentar restablecer su teléfono. Pero este método podría eliminar los datos que pretende conservar.
5. ¿Sigue sin funcionar? Lo siento, es probable que su teléfono se haya convertido en un ladrillo, es posible que deba reemplazarlo ahora.
¿Rescató su teléfono, pero no sus datos?
Existe una gran posibilidad de que los datos se pierdan después de que finalmente saque su teléfono del modo de recuperación de Android de alguna manera. ¿Hay alguna manera de guardar sus datos? Por supuesto, un excelente Recuperación de datos de Android La herramienta resolvería su problema fácilmente. Puedes seguir los siguientes pasos:
Paso 1Descargue y ejecute la herramienta de recuperación de datos de Android.
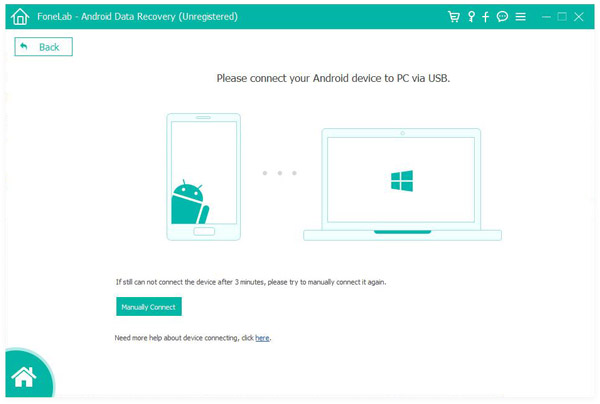
Paso 2Conecte su teléfono a la PC mediante un cable USB. Espere hasta que su teléfono sea reconocido automáticamente.
Paso 3Se le pedirá que elija los tipos de archivos que desea recuperar en la ventana derecha, incluidos "Contactos y mensajes" ("Contactos", "Mensajes", "Adjuntos de mensajes", "Registros de llamadas").
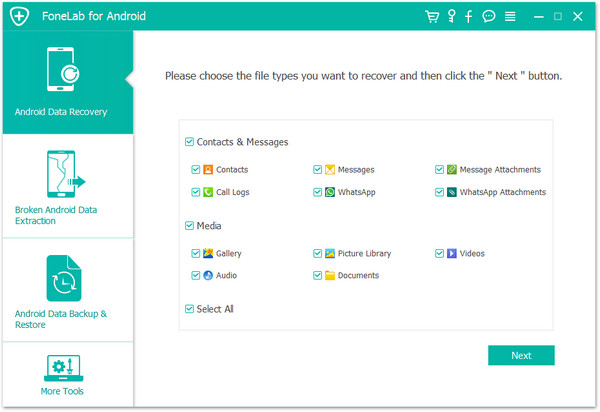
Nota: Android Data Recovery también ofrece una versión pro para recuperar archivos multimedia como "Galería", "Videos", "Audio", "Documentos" y más.
Paso 4Haga clic en "Siguiente" y se escaneará su dispositivo. Después del proceso de escaneo, haga clic en "Recuperación" y elija el destino del archivo. ¡Ahora ha restaurado su archivo de Android a su PC con éxito! De esta manera, puede recuperar el registro de llamadas, contactos, mensajes y más de Android eliminados de forma gratuita.
