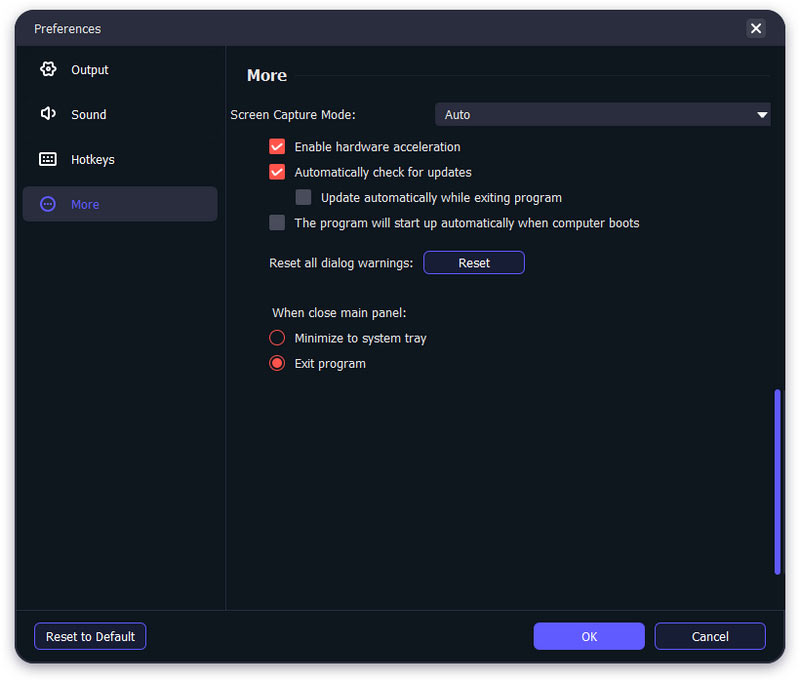Introducción
Introducción
Phone Mirror es un programa potente y fácil de usar para que los usuarios transmitan la pantalla de sus dispositivos iOS/Android a la computadora. Y si desea utilizar este software para reflejar la pantalla de su teléfono iPhone/Android en su computadora, puede leer el siguiente contenido para obtener la guía.
Parte 1. Cómo duplicar el iPhone en la computadora
Paso 1 En primer lugar, vaya al sitio web oficial de Aiseesoft Phone Mirror para descargarlo e instalarlo de forma gratuita. Entonces puedes ejecutar este software.
Paso 2 Haga clic en el elemento Registrar este producto e ingrese su dirección de correo electrónico y código de registro para activar Phone Mirror para usar todas sus funciones.
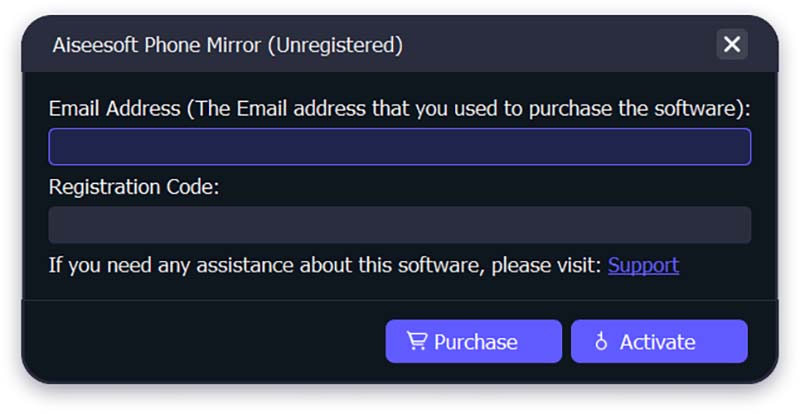
Paso 3 Si desea transmitir la pantalla de su iPhone a la PC, puede elegir Duplicar iOS.
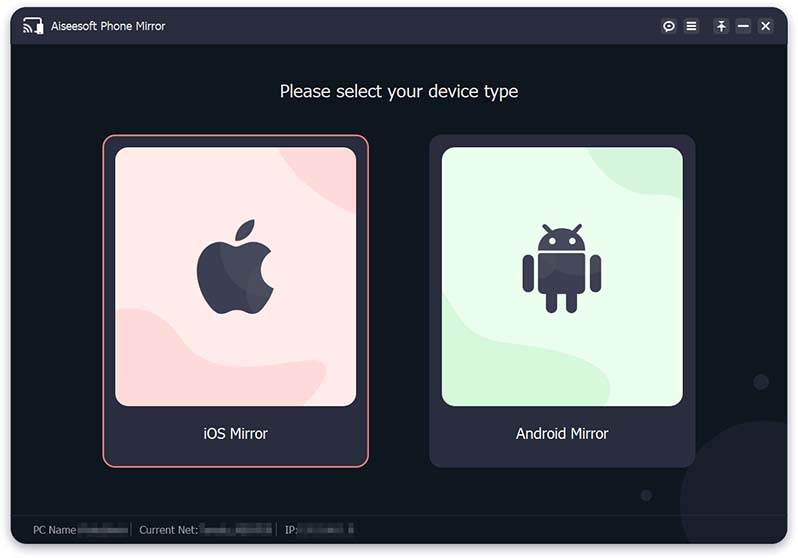
Paso 4 Para duplicar su iPhone, hay dos formas de establecer la conexión entre el iPhone y la computadora.
Antes de conectarse, asegúrese de que su iPhone y la computadora estén conectados a la misma WLAN/Wi-Fi.
1. Duplicación de pantalla
Si desea transmitir la pantalla de su iPhone a la computadora, seleccione el Duplicar pantalla .
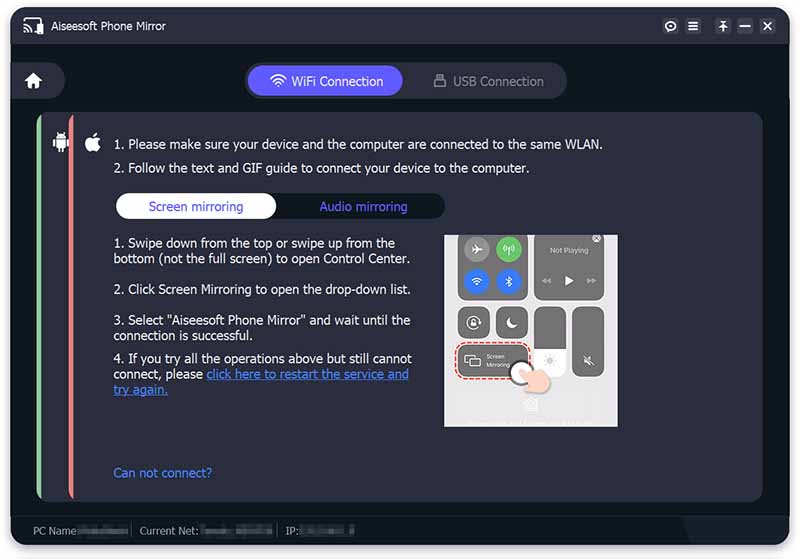
Más tarde, debe deslizar hacia abajo desde la parte superior o deslizar hacia arriba desde la parte inferior de su iPhone para ingresar al Centro de Control. Después de eso, toca el pantalla de reflejo icono y la lista desplegable para seleccionar Espejo de teléfono Aiseesoft. Espere un momento, la conexión entre su iPhone y la computadora se completará.
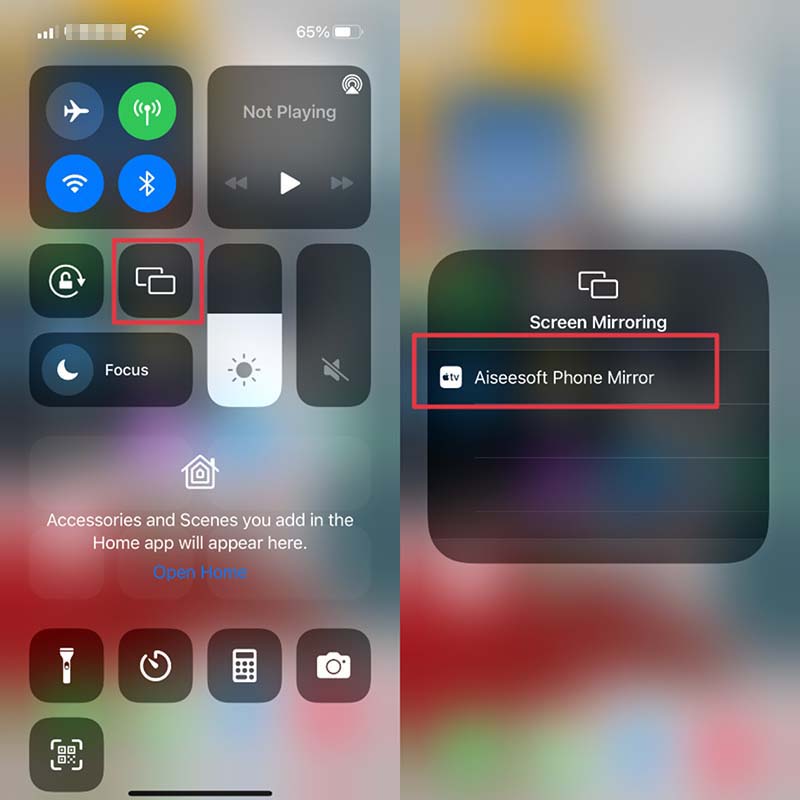
2. Duplicación de audio
En cuanto a duplicar el audio de su iPhone solo en la computadora, puede seleccionar el Duplicación de audio .
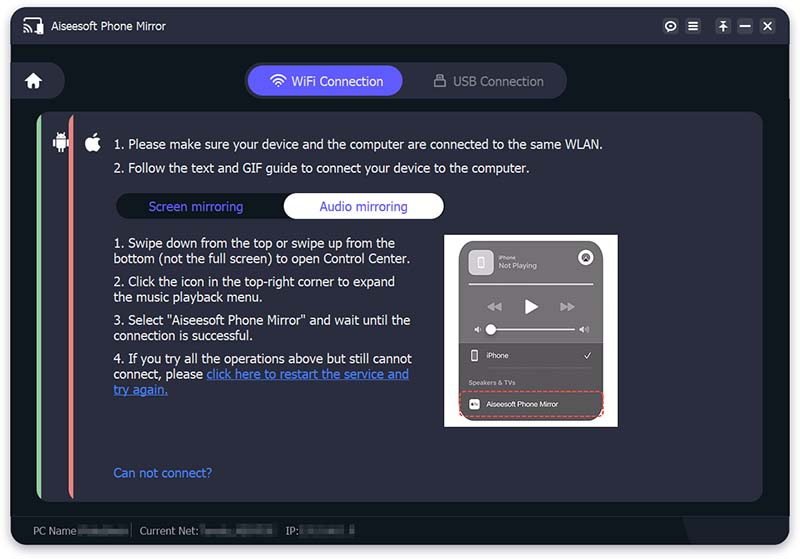
Abierto Centro de Control en su iPhone y toque el ícono ubicado en la esquina superior derecha. Luego, extienda el menú de reproducción y elija Espejo de teléfono Aiseesoft. Finalmente, puede conectar su iPhone a la computadora con éxito y comenzar a transmitir.
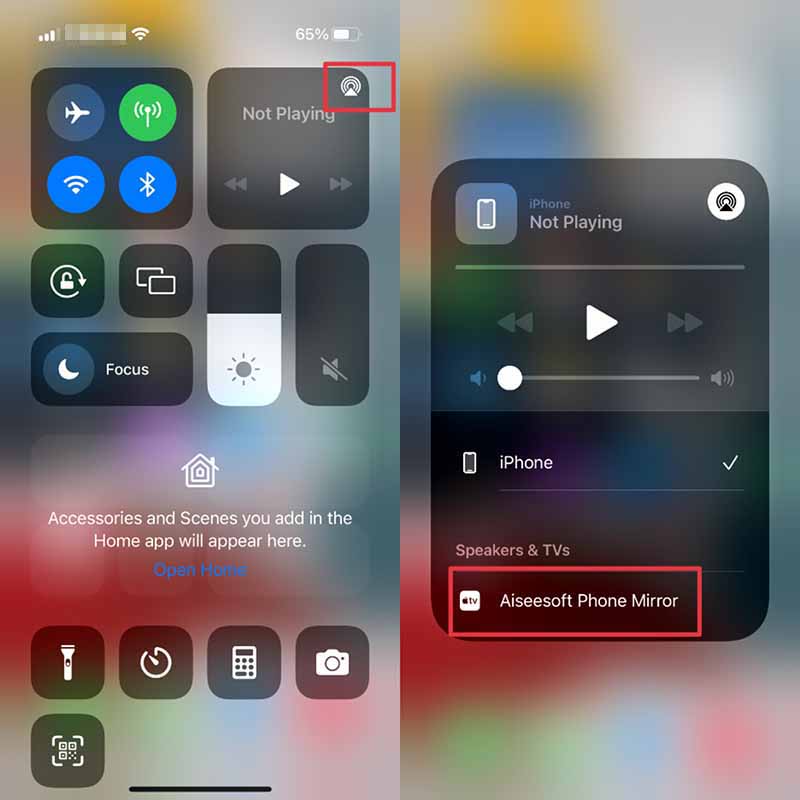
Nota: Puede hacer clic en ¿No se puede conectar? para obtener más soluciones cuando tenga problemas para conectar su iPhone a la PC.
Paso 5 Una vez que la conexión entre el iPhone y la PC sea exitosa, la pantalla de su iPhone se transmitirá automáticamente a la computadora.
Parte 2. Cómo duplicar el teléfono Android en la computadora
Paso 1 Descargue, instale, inicie y registre Aiseesoft Phone Mirror en su computadora.
Paso 2 Seleccione la pestaña Espejo de Android botón para proyectar la pantalla de su teléfono Android.
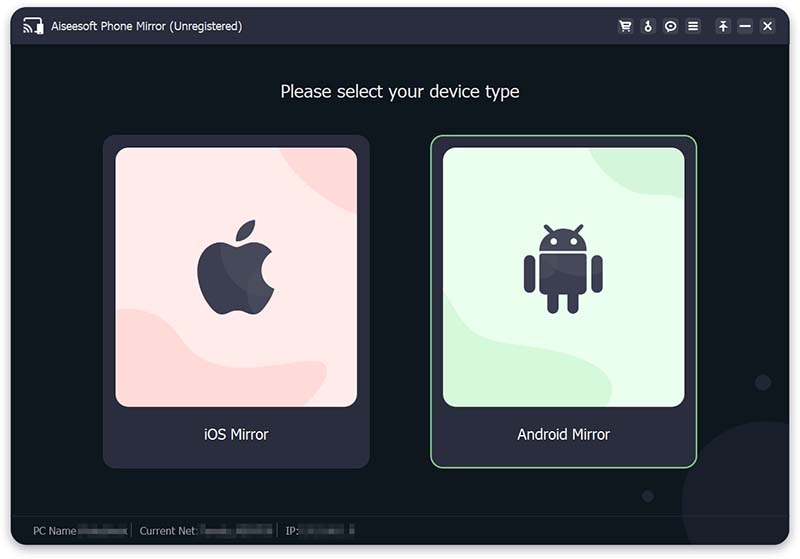
Paso 3 Aiseesoft Phone Mirror proporciona dos formas de conectar su teléfono Android y la computadora: Conexión Wi-Fi y Conexión USB. Antes de conectarse, debe descargar e instalar FoneLab Mirror en su teléfono Android.
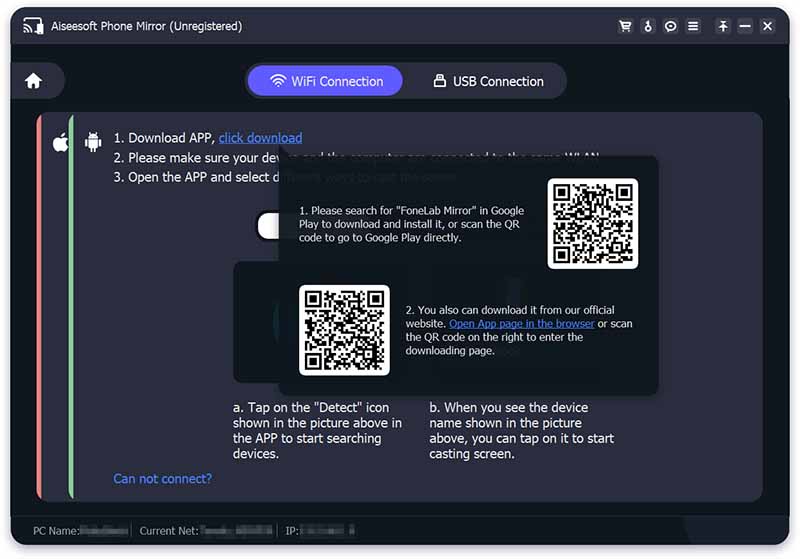
Puede buscar "FoneLab Mirror" en Google Play en su teléfono Android para descargarlo e instalarlo. También puede usar su teléfono Android para escanear el código QR a la derecha para descargar. Además, puede abrir el navegador en su dispositivo y escanear el código QR a la izquierda para ingresar al sitio web oficial de FoneLab Mirror para descargar e instalar.
1. Conexión wifi
Antes de conectarse, asegúrese de que su teléfono Android y la computadora estén conectados a la misma WLAN/Wi-Fi.
Inicie FoneLab Mirror en su teléfono Android y verá el WiFi pantalla. Y hay tres métodos para conectar su teléfono Android a la computadora a través de WiFi.
Puede tocar el Detectar en la aplicación FoneLab Mirror para buscar la computadora. Luego, espere un momento, su teléfono Android se conectará a la computadora automáticamente.
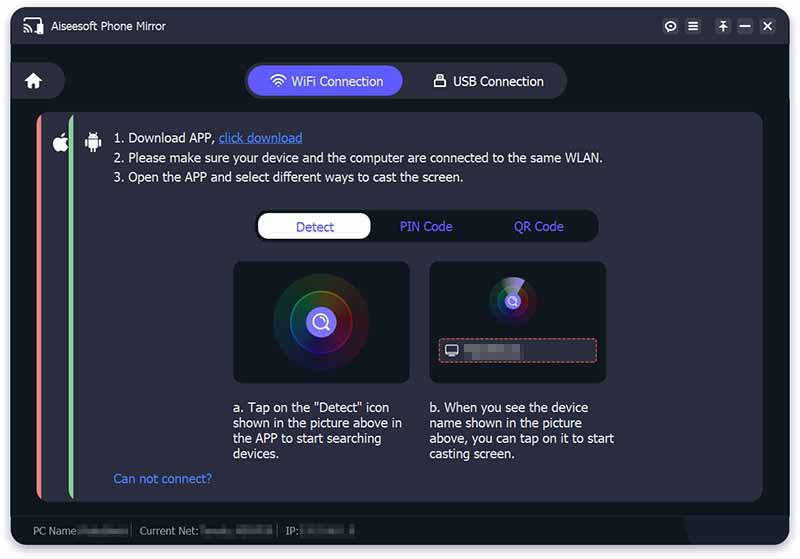
Puede ingresar el Código PIN presentado en Aiseesoft Phone Mirror y toque en el Comienza a conectarte botón para construir la conexión entre el teléfono Android y la PC.
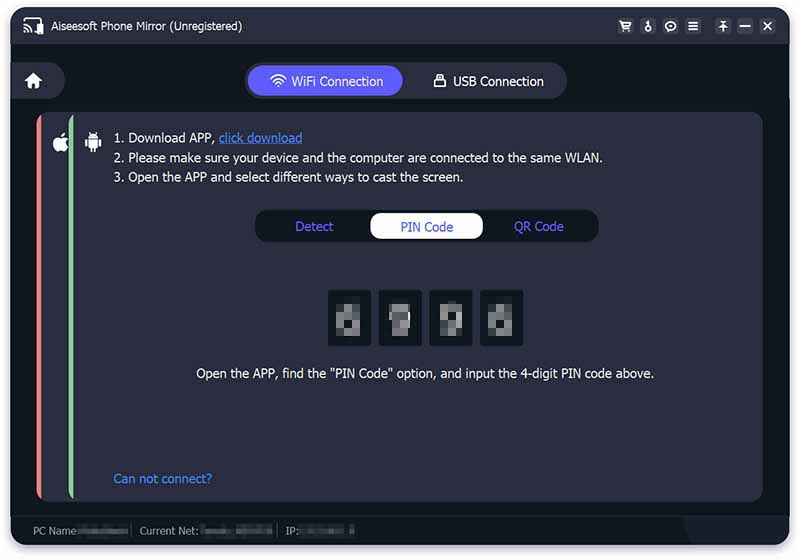
También puede utilizar el Código QR para conectar: cambiar a la Código QR en la pantalla de su teléfono y toque en el Escanear código QR botón para escanear el código QR que se muestra en la computadora.
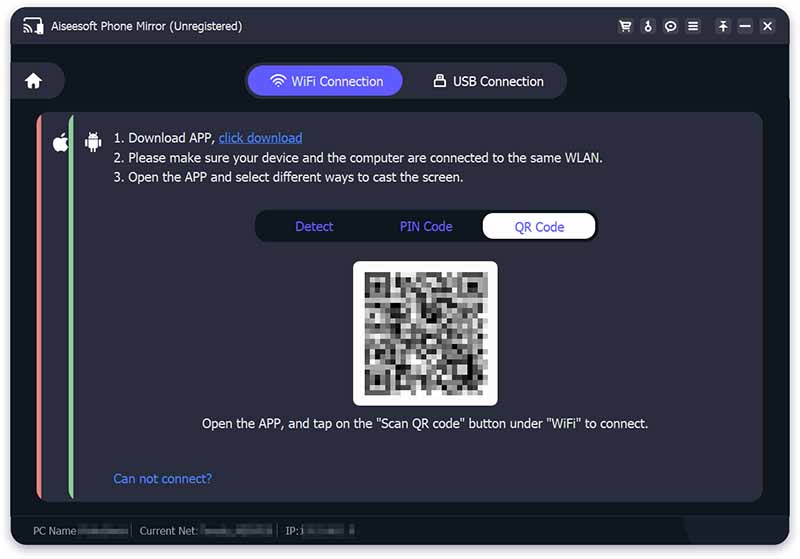
Nota: Cuando tenga dificultades para establecer la conexión, puede hacer clic en el ¿No se puede conectar? conseguir ayuda.
2. Conexión USB
Si no hay Wi-Fi a tu alrededor, puedes conectar tu teléfono Android y la computadora con el cable USB.
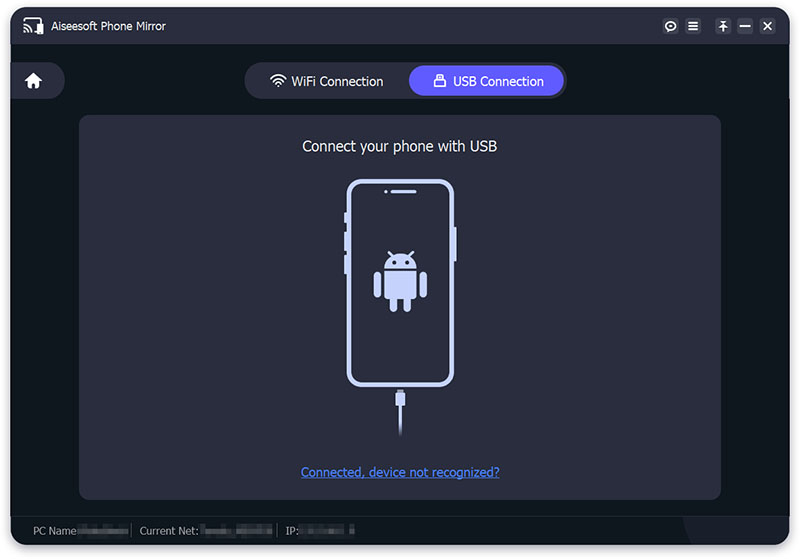
En primer lugar, también es necesario instalar FoneLab Mirror en su teléfono Android. Luego seleccione el Conexión USB opción en Aiseesoft Phone Mirror.
Inserte el cable USB en la computadora y su teléfono Android, y FoneLab Mirror cambiará al USB pantalla automáticamente. habrá un Permitir la depuración USB alerta que se muestra en su teléfono Android, y debe tocar en OK. Luego toque PERMITIR para permitir que FoneLab Mirror grabe/proyecte la pantalla.
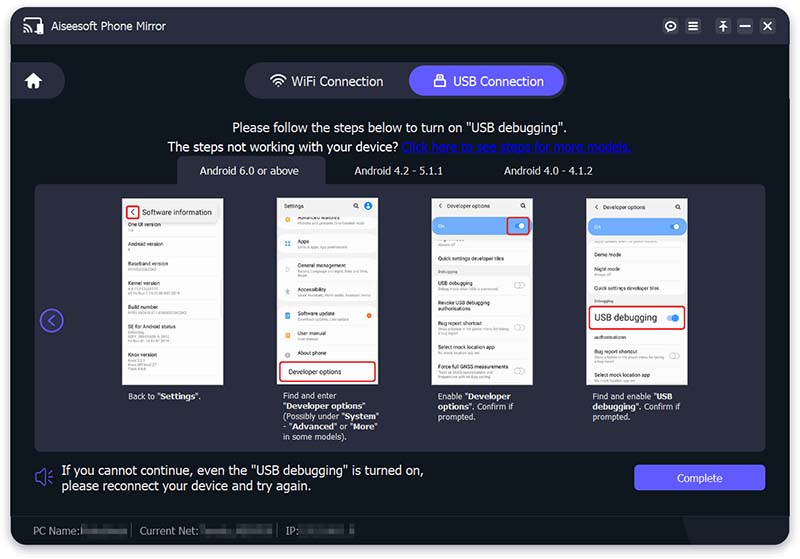
Paso 4 Finalmente, la duplicación del teléfono se iniciará automáticamente.
Ahora que ha conectado con éxito su teléfono a la PC, puede leer el contenido de la siguiente parte si desea usar su computadora para controlar su teléfono a la inversa.
Parte 3. Cómo controlar la pantalla del teléfono Android desde la computadora
En el parte superior ha aprendido a reflejar la pantalla de su teléfono en la PC, ahora puede usar la computadora para controlar la pantalla de su teléfono.
Paso 1 Vaya a la barra de herramientas del medio de la página y haga clic en Configuración icono. Elija un modo de ventana que le guste.
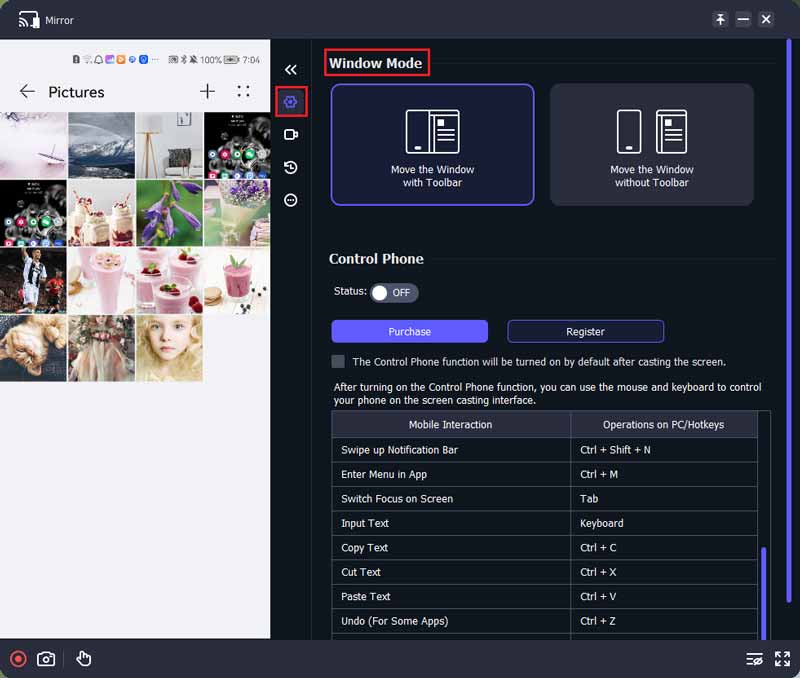
Paso 2 Active el Estado en el Teléfono de control opción. Luego puede comenzar a usar la computadora para controlar el teléfono.
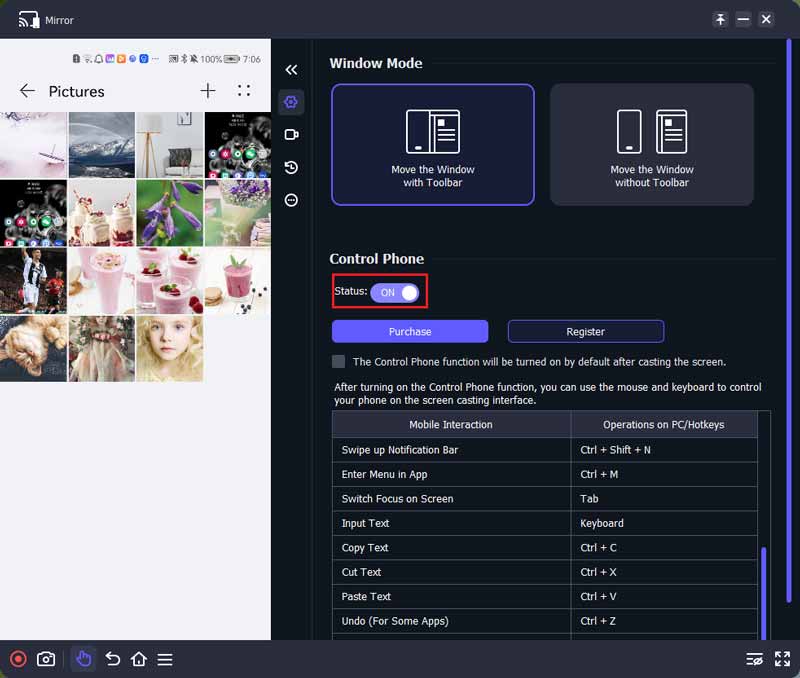
Paso 3 Puede utilizar los 8 atajos proporcionados en esta página y el mouse y el teclado para controlar su teléfono en la interfaz de transmisión.
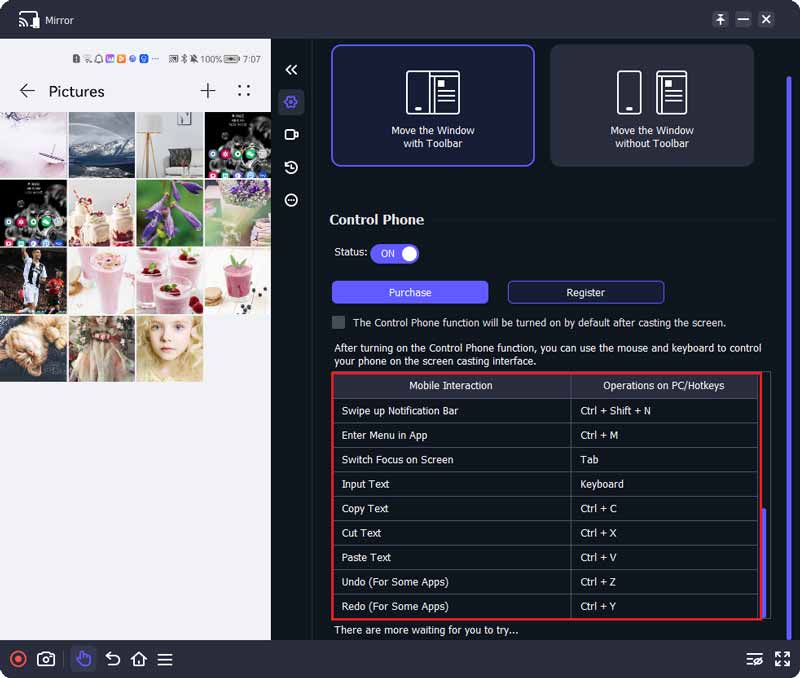
Paso 4 La parte izquierda de esta página es la pantalla de su teléfono y puede usar fácilmente la barra de herramientas en la parte inferior de la página para manipular el teléfono en su computadora.
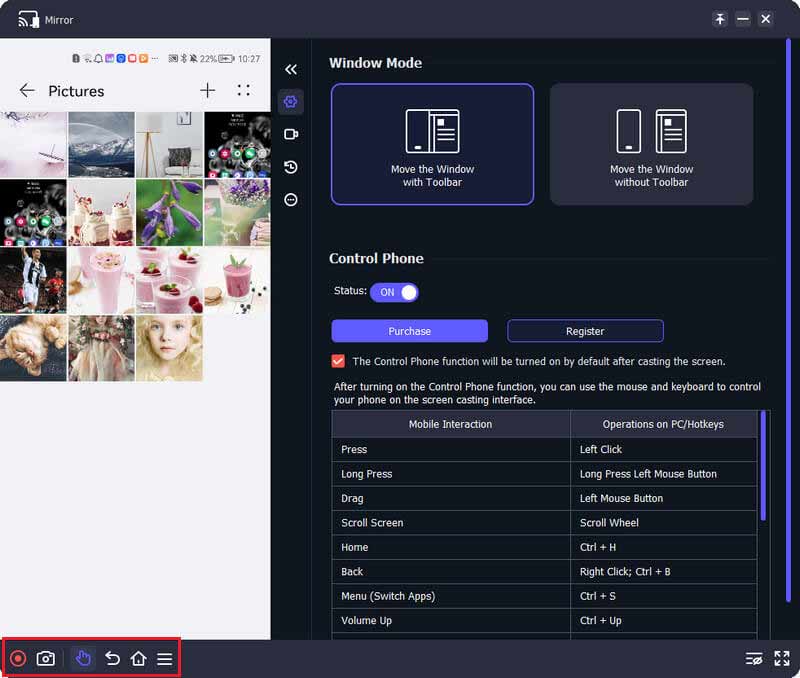
Parte 4. Más funciones que puedes usar mientras transmites la pantalla
Además, Aiseesoft Phone Mirror ofrece las funciones Grabar e Instantánea durante el proceso de duplicación.
1. Grabar
Puede hacer clic en el Iniciar grabación icono o el Record botón para grabar la pantalla de su teléfono. Después de detener la grabación, el archivo se guardará automáticamente en su computadora.
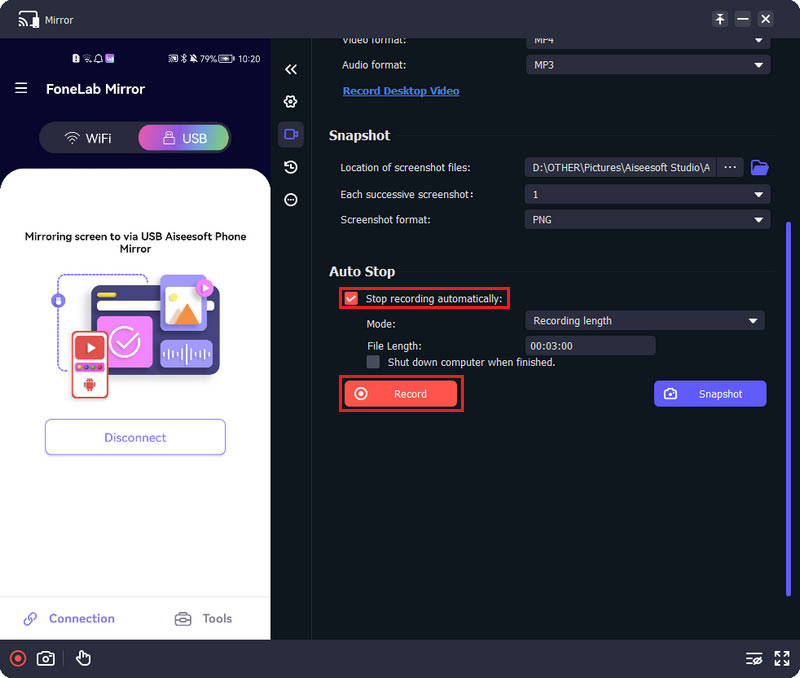
Además, este software le permite elegir la resolución de su pantalla que se muestra en la computadora desde Dispositivo, 4K, 2K, 1080p, 720p, etc. Al mismo tiempo, la resolución de salida del archivo de grabación cambiará automáticamente.
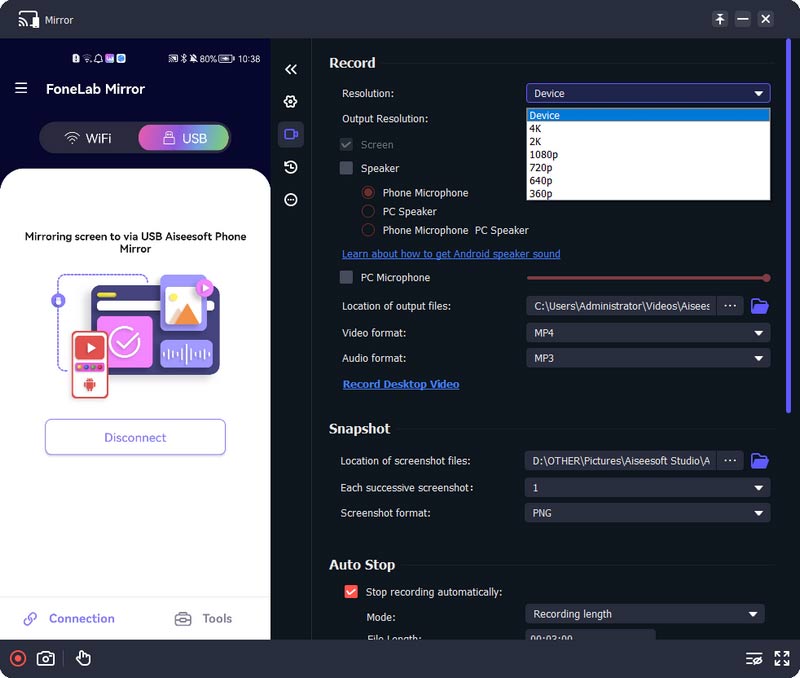
También puede marcar la casilla de Pantalla/Altavoz/Micrófono de PC para seleccionar el contenido de la grabación. Además, puede ajustar la duración del archivo de grabación modificando el número junto al Longitud del archivo.
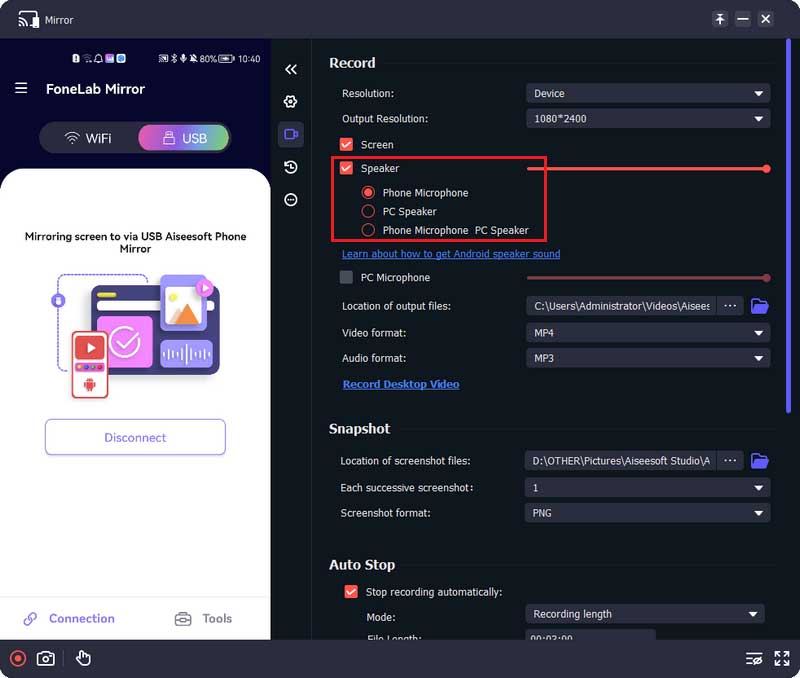
2. Instantánea
Si necesita tomar una captura de pantalla de la pantalla de su teléfono en la computadora, puede hacer clic en el Instantánea botón. Y también puede tomar múltiples capturas de pantalla continuamente seleccionando el número detrás Cada captura de pantalla sucesiva.
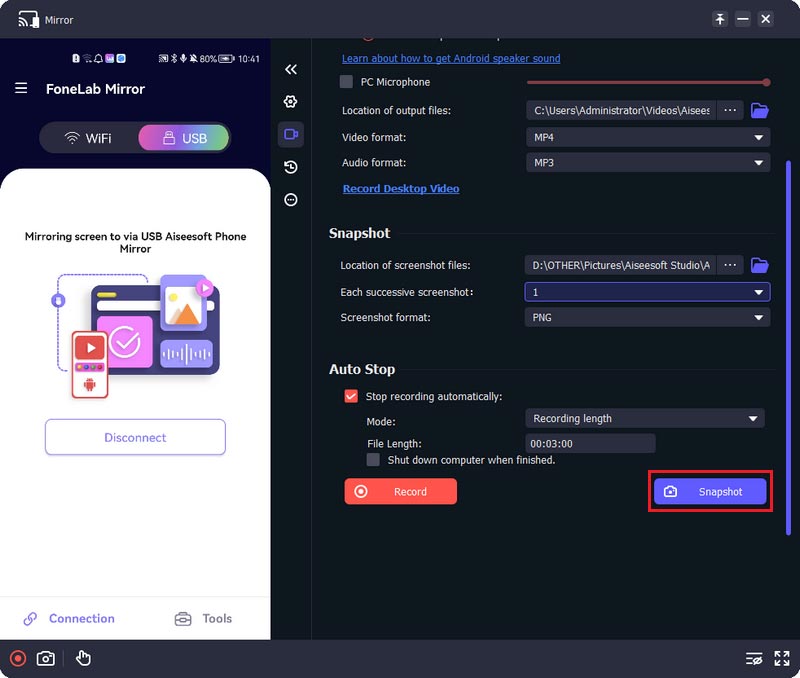
Parte 5. Configuraciones de preferencias que puedes ajustar
Puede hacer clic en el Menú icono y seleccione el Preferencias opción para entrar en su ventana. Luego puede ajustar la configuración según sus necesidades.
1. Salida
Puede modificar la ubicación de salida, el formato y la configuración de calidad para la captura de pantalla, el video y el audio en esta ventana.
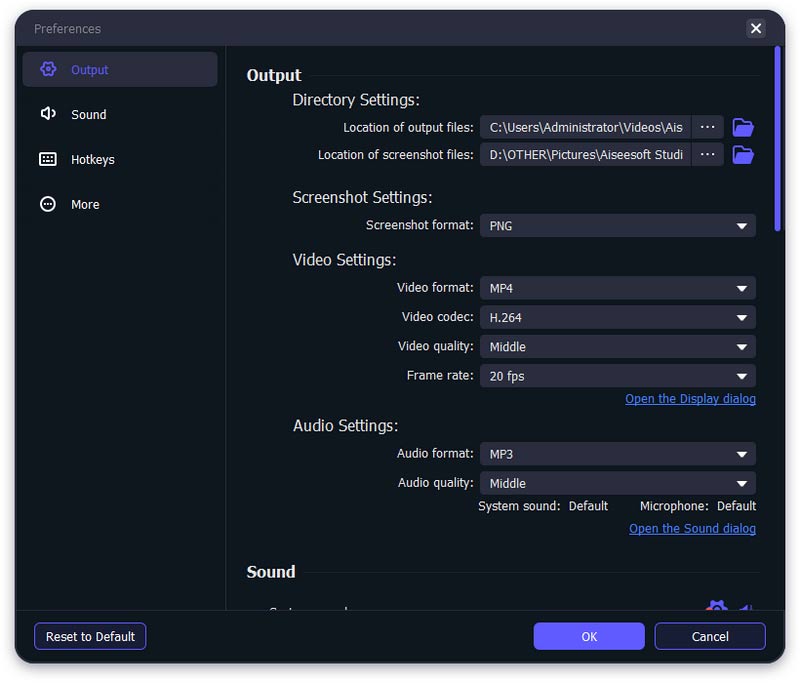
2. Sonido
Aquí puede ajustar la configuración de sonido en su computadora para la pantalla de transmisión.
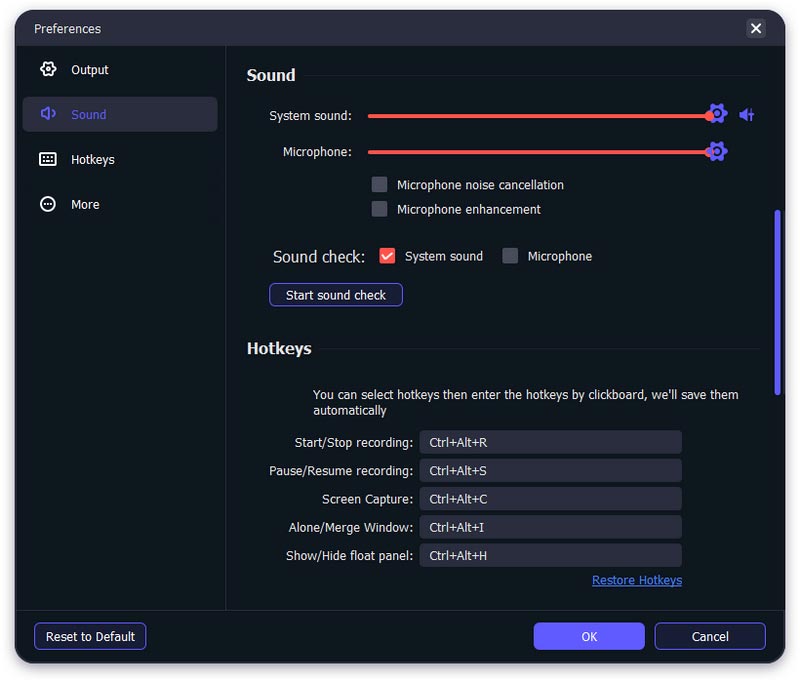
3. Teclas de acceso rápido
Puede configurar teclas de acceso rápido para Aiseesoft Phone Mirror para facilitar la experiencia en esta ventana.
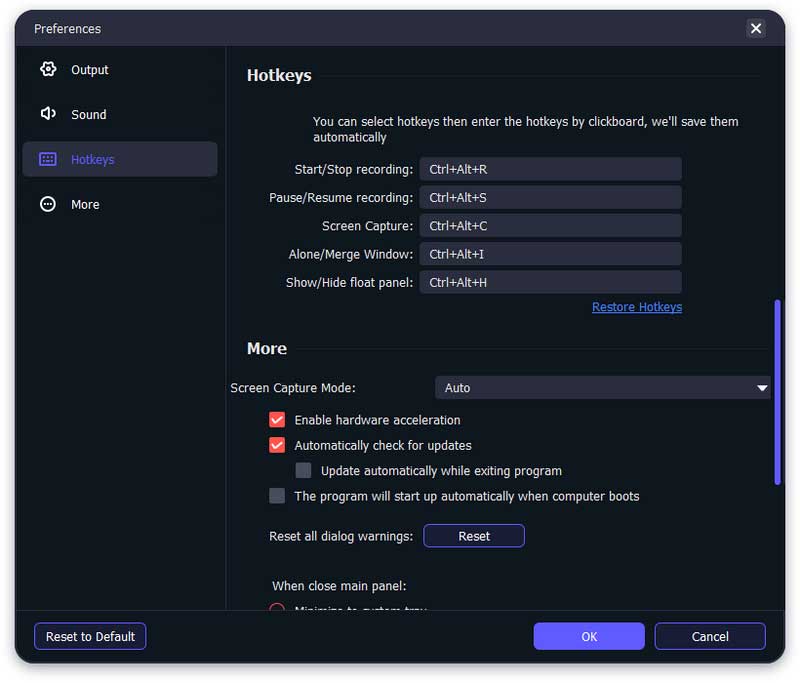
4. Más
Aquí, puede seleccionar el modo de captura de pantalla, buscar actualizaciones automáticamente o no, y ajustar otras configuraciones para este programa.