Mucha gente no tiene idea de cómo crear, administrar e importar contactos CSV en iPhone. Afortunadamente, este artículo recopila preguntas frecuentes sobre contactos CSV. Y puede encontrar las soluciones paso a paso en los siguientes párrafos.

Así que solo lea y siga los pasos a continuación para crear e importar contactos CSV a iPhone. Y espero que este artículo pueda hacer algo diferente por ti.
CSV es la abreviatura de valores separados por comas, que permite guardar los datos en un formato estructurado de tabla. Y los archivos CSV se usan ampliamente en cualquier programa de hoja de cálculo, como Microsoft Excel y más. Todos sus textos y números se guardan en un archivo CSV. Por lo tanto, puede importar y exportar contactos CSV entre dos o más programas o servicios de contacto con facilidad.
Puede usar Hotmail, Outlook 2003/2007/2010, Yahoo, Outlook Express y otros programas para crear su archivo CSV. Y este artículo tomará Outlook como ejemplo. En otras palabras, puede aprender cómo crear un archivo CSV con Outlook aquí.
Paso 1 Acceder a contactos con Outlook
Elija "Archivo" en la barra de herramientas superior de Outlook y luego seleccione "Importar y exportar" de su lista. Resalte la opción "Exportar a un archivo". Luego haga clic en "Siguiente" para continuar. Después de eso, haga clic en "Valores separados por comas" y "Siguiente" en orden. Marque su carpeta "Contactos" y elija "Siguiente" para guardar su cambio.
Paso 2Crear archivo CSV para contactos móviles
Haga clic en "Examinar" para cambiar una nueva carpeta de destino si lo desea. Y puede cambiar el nombre de este archivo CSV que contenía sus contactos exportados. Elija "Siguiente" y luego haga clic en "Finalizar" para completar el proceso de creación del archivo CSV.
Si está utilizando Outlook 2013 o Outlook 2016 en una PC con Windows, puede probar los siguientes pasos para importar contactos a Outlook desde Excel rápidamente.
Paso 1 Guarde su libro de Excel con la extensión de archivo .csv
Busque la hoja de trabajo que desea importar. Elija "Archivo" y luego seleccione "Guardar como". Establecer una nueva carpeta de destino. A continuación, seleccione "CSV (delimitado por comas) (*.csv)" en el menú "Guardar como tipo".
Más tarde, haga clic en "Guardar" para guardar su cambio. Después de eso, haga clic en "Aceptar" cuando se le notifique "Algunas funciones en su libro de trabajo podrían perderse si lo guarda como CSV (delimitado por comas)". Elija "Sí" para crear contactos CSV con Outlook 2013 o 2016.
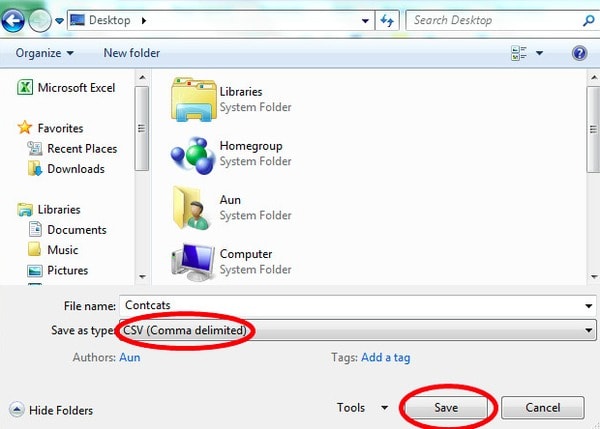
Paso 2 Importar contactos a Outlook 2016/2013
Haga clic en "Archivo" en la barra de menú superior. Elija "Abrir y exportar" en el panel izquierdo. Más tarde, haga clic en "Importar/Exportar" para obtener una nueva ventana emergente con el nombre de "Asistente de importación y exportación".
Desplácese hacia abajo y elija "Importar desde otro programa o archivo" en la categoría "Elija una acción para realizar". Luego haga clic en "Siguiente" para continuar. Elija "Valores separados por comas" y "Siguiente" en orden. Además, puede reemplazar duplicados, crear contactos duplicados en lugar de importar contactos CSV también.
Haga clic en "Siguiente" y explore su carpeta de destino. Luego haga clic en otro botón "Siguiente" y marque la opción "Importar 'MyContacts.csv'". Tenga en cuenta que aún no debe hacer clic en "Finalizar".
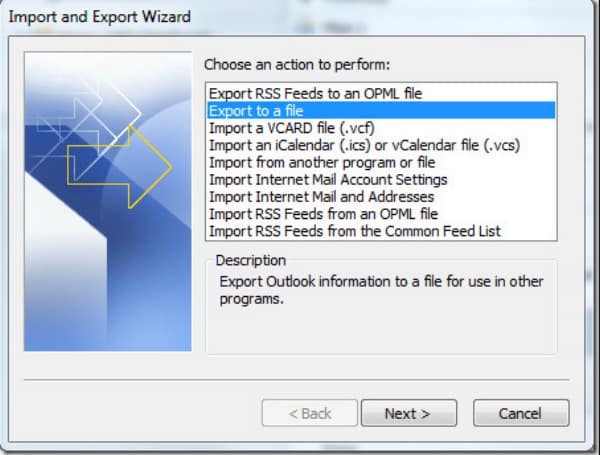
Paso 3 Asigne las columnas del archivo CSV a los campos de contacto de Outlook
Haga clic en "Asignar campos personalizados" para obtener un nuevo cuadro de diálogo. Ahora puede editar el archivo CSV con nombre, dirección, teléfono móvil y otras categorías. Por último, elija "Finalizar" para guardar su cambio. Más tarde, puede elegir el ícono "Personas" en la parte inferior para importar contactos CSV a Outlook 2016 con éxito.
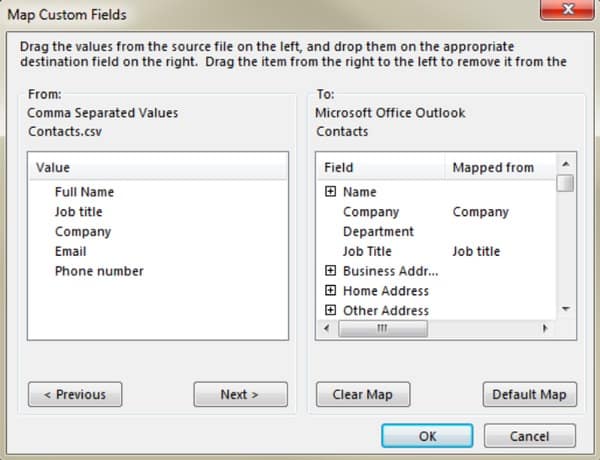
Puedes ejecutar Aiseesoft FoneTrans para importar contactos desde un archivo CSV o exportar contactos seleccionados a un archivo CSV fácil y rápidamente. Como resultado, puede deshacerse de las operaciones molestas anteriores. Y las cosas serán mucho más fáciles que antes para importar contactos CSV de Apple.
Paso 1 Conecte iPhone / iPad / iPod a la PC
Descargue e instale gratis el software Aiseesoft FoneTrans en su PC con Windows o Mac. Luego inicie este programa y conecte su dispositivo Apple a la computadora. Unos segundos más tarde, puede ver toda la información de su dispositivo que se muestra en su interfaz principal automáticamente.
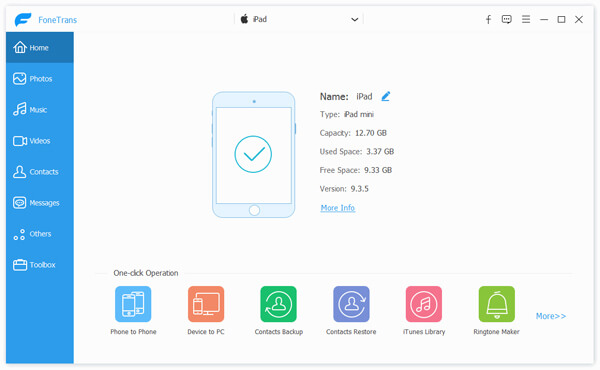
Paso 2 Importar contactos CSV a iPhone
Haz clic en "Contactos" en el panel izquierdo para dirigirte a su página. Elija "Importar/Exportar" en la barra de herramientas superior. Más tarde, seleccione "Importar contactos" y elija "Desde archivo CSV". Verifique los contactos de origen en el cuadro de diálogo emergente, luego puede comenzar a importar contactos CSV sin esfuerzo.
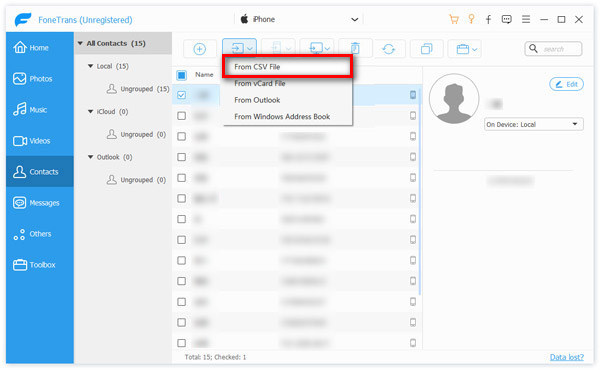
Paso 3 Exportar contactos de iPhone como archivos CSV (opcional)
Ubica su página "Contactos". Puedes ver todos tus contactos disponibles en categorías. Simplemente elija y obtenga una vista previa de cualquier contacto de iPhone que necesite. Luego, seleccione el cuadro pequeño antes del contacto determinado. Haz clic en "Importar/Exportar" en la parte superior y luego elige "Exportar contactos seleccionados" o "Exportar todos los contactos". Durante este tiempo, puede configurar la exportación de contactos de iPhone a archivos CSV u otros formatos.
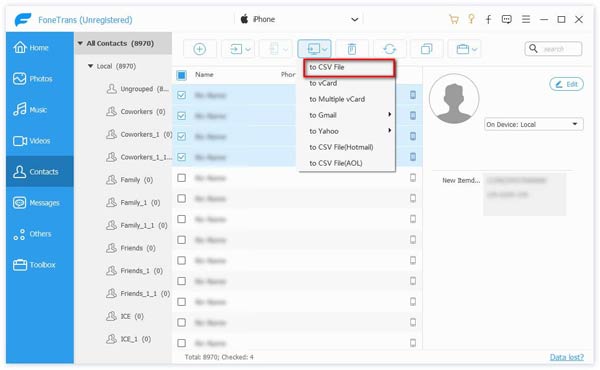
Obviamente, puede ahorrar mucho tiempo al importar contactos CSV usando Aiseesoft FoneTrans. Y también puede transferir otros archivos de iPhone a iPhone, iPhone a computadora o iTunes sin problemas. Entonces, si no desea pasar mucho tiempo con los archivos CSV, no debe perderse este poderoso programa.
En una palabra, FoneTrans ofrece una solución integral para que administres todos los datos de iOS, incluidos los contactos CSV. Simplemente descárguelo gratis para probarlo.