NTFS (New Technology File System) es un sistema de archivos NT equivalente a Windows 95 FAT y HFPS. NTFS se utiliza en el sistema operativo Windows NT. Puede almacenar y recuperar archivos en un disco duro usando NTFS. En términos generales, puede aprovechar todas las ventajas de las unidades NTFS en Windows. Sin embargo, NTFS no es compatible con Mac. Puede leer pero no escribir en NTFS en Mac.
Para ser más específicos, todo va bien cuando conectas un disco a tu computadora Mac. Puede leer la unidad NTFS en Mac. Sin embargo, no puede guardar, eliminar ni realizar ningún cambio en sus archivos almacenados. Es porque la unidad conectada está formateada con NTFS antes.
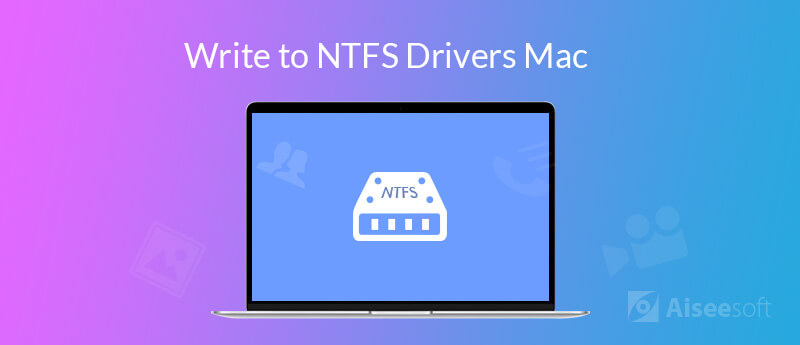
Aunque Apple tiene soporte para leer NTFS y otros formatos de Windows, el soporte de escritura está deshabilitado. Todavía no está disponible para escribir en NTFS en Mac. No puede escribir en una unidad con formato de Windows en Mac directamente.
Si de verdad quieres escribir en una unidad NTFS en Mac, puede formatear NTFS a formatos Mac, o puede usar un Controlador NTFS para Mac en cambio. Al hacer lo que se muestra en los siguientes párrafos, puede leer y escribir unidades en todas las plataformas con facilidad.
Su unidad NTFS de Windows no está formateada. Pero aún puede habilitar la escritura NTFS en Mac. Es Aiseesoft Mac Cleaner que puede funcionar como su mejor controlador NTFS para Mac. Puede leer y escribir Microsoft NTFS en Mac sin cambiar nada. El programa también permite a los usuarios ocultar archivos, limpiar cookies, eliminar archivos duplicados, desinstale aplicaciones, triture archivos, analice Wi-Fi, optimice el rendimiento de Mac y más. Puede mantener su computadora Mac en buenas condiciones usando Mac Cleaner.

Descargas
100% Seguro. Sin anuncios.
Paso 1.
Descargue, instale y ejecute gratis Aiseesoft Mac Cleaner. Hacer clic Kit de herramientas en la interfaz principal.
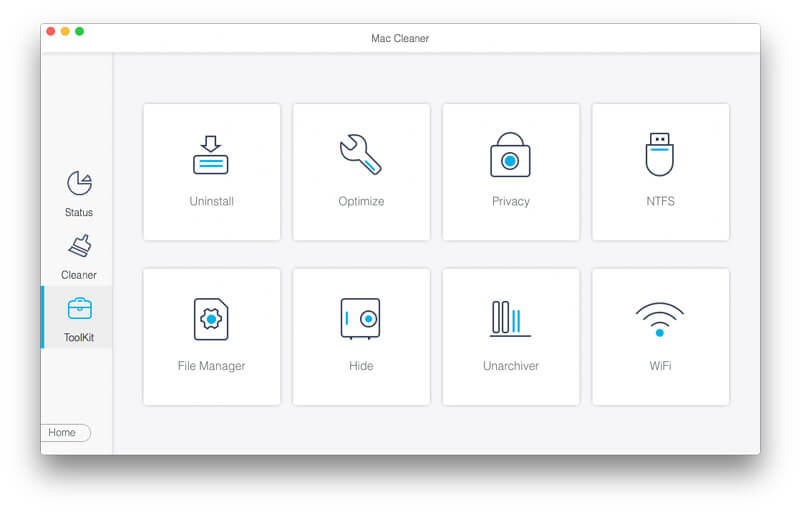
Paso 2.
Haga clic NTFS para acceder al controlador NTFS para Mac. Conecte su unidad NTFS al puerto USB. Hacer clic Escribe. para obtener una ventana emergente.
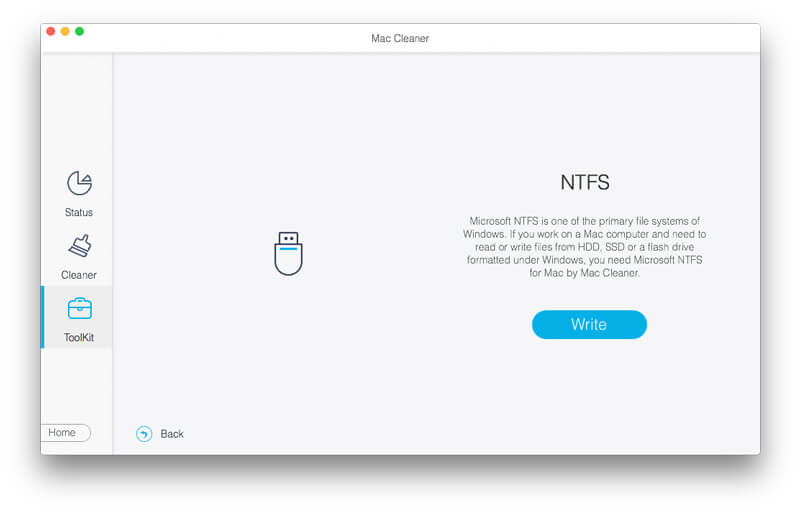
Paso 3.
Aquí puede ver su unidad conectada. El estado de escritura es Sí. Más tarde, puede escribir en NTFS en Mac con éxito. Luego haga clic Expulsar después de escribir la unidad NTFS en Mac.
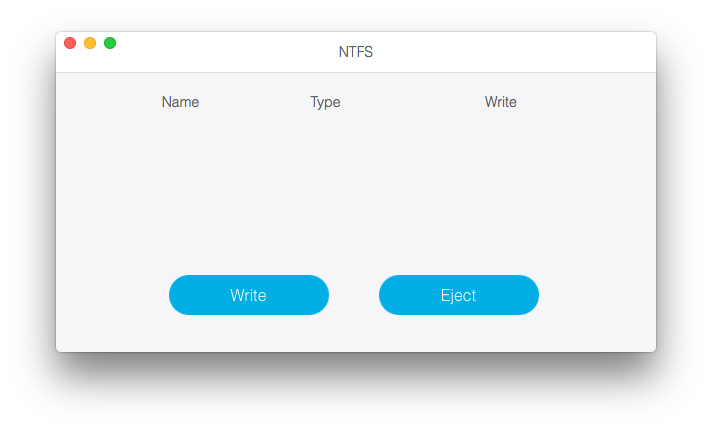
FUSE para macOS es un controlador NTFS gratuito y de código abierto que puede ayudarlo a escribir sobre una unidad con formato NTFS en Mac. Puede montar la partición NTFS en modo de lectura y escritura con el controlador FUSE NTFS en Mac de forma gratuita. Suena bastante bien, ¿verdad? Sin embargo, el proceso de configuración de FUSE es bastante complicado. También hay algunos problemas de seguridad que debe tener en cuenta.
Paso 1. Ejecutar Finder. Abre el Aplicaciones carpeta. Escoger Departamento de Servicios Públicos. Necesitas abrir el terminal ventana para pegar xcode-select - - install. Haga clic en Instalar cuando se le solicite. Por lo tanto, puede instalar Xcode y las herramientas de desarrollo de la línea de comandos desde App Store en Mac con éxito.
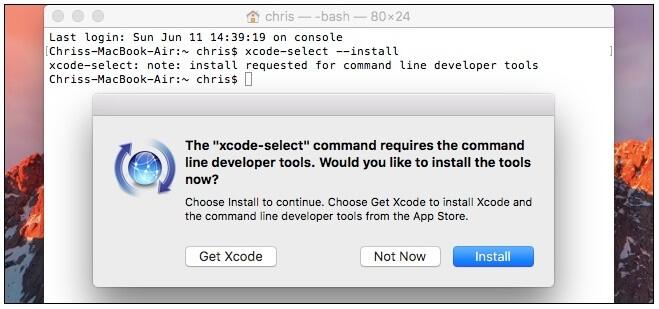
Paso 2. Ahora necesitas instalar Homebrew en mac Homebrew es un administrador de paquetes esencial para Mac OS X y macOS, especialmente cuando hace que Mac escriba en una unidad NTFS con FUSE.
Paso 3. Después de descargar Homebrew, copie y pegue /usr/bin/ruby -e "$(curl -fsSLhttps://raw.githubusercontent.com/Homebrew/install/master/install)" en la Terminal. presione el Participar clave en su teclado. Luego ingrese la contraseña de administrador para continuar el proceso. Como resultado, el script se descargará e instalará Homebrew automáticamente.
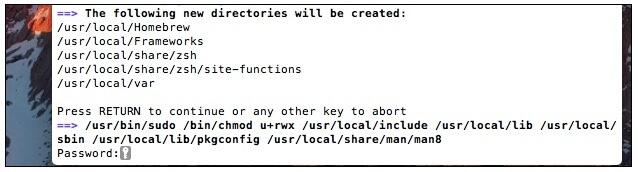
Paso 4. Escriba brew install ntfs-3g en la Terminal para instalar FUSE. Ahora puede obtener una unidad NTFS para Mac. Está bien leer y escribir en la unidad NTFS en Mac.
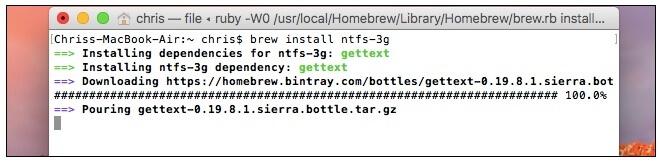
Paso 5. Conecte una unidad externa a su computadora Mac. Copie y pegue sudo mkdir /Volumes/NTFS en la ventana de Terminal. Puede pegar la lista diskutil para enumerar cualquier partición de disco NTFS para Mac.
También puede reformatear la unidad NTFS a FAT32 para resolver el problema de incompatibilidad. Como resultado, su unidad externa y su disco USB se pueden leer y escribir en computadoras Windows y Mac. Tenga en cuenta que sus archivos existentes se borrarán al reformatear NTFS a FAT32. Necesitas hacer una copia por adelantado. Otra cosa es que la unidad FAT32 acepta el tamaño máximo de archivo hasta 4 GB. (Encuentra la mejor manera de formatea tu iPod)
Paso 1. Puedes usar Spotlight buscar Utilidad de discos con rapidez.
Paso 2. Conecte su unidad NTFS a la computadora Mac. Puede ver la unidad NTFS detectada en el panel izquierdo de la ventana Utilidad de disco.
Paso 3. Navegue hasta la borrar sección. Escoger Grasa MS-DOS bajo Formato. Puede cambiar el nombre de su unidad externa si es necesario.
Paso 4. Haga clic borrar de nuevo. La unidad NTFS se borrará y se formateará al formato Mac. Después de eso, puede escribir en la unidad NTFS en Mac.
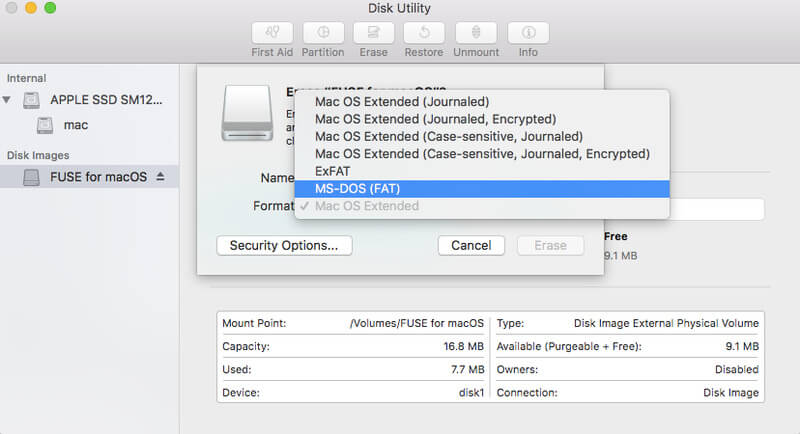
Tu puedes necesitar: Cómo formatear la tarjeta SD de forma segura y rápida
Puede probar su soporte de escritura NTFS para escribir unidades NTFS en Mac. Sin embargo, esta solución NTFS para Mac no es estable para macOS 10.12 Sierra. Es posible que no utilice NTFS en Mac de vez en cuando. Para empezar, debe asegurarse de que su unidad NTFS tenga una etiqueta de una sola palabra.
Paso 1. Abierto Finder y encuentra la opción Aplicaciones carpeta. Escoger Departamento de Servicios Públicos para obtener Terminal.
Paso 2. Copie y pegue la línea de comando sudo nano /etc/fstab en la ventana de Terminal.
Paso 3. Introduzca ETIQUETA=NOMBRE ninguno ntfs rw,auto,nobrowse to nano. No olvides reemplazar NOMBRE con el nombre de su unidad NTFS.
Paso 4. Prensa Control y O teclas en el teclado. Más tarde, presione Control y X teclas para cerrar nano.
Paso 5. Conecte la unidad NTFS a Mac. Abra Finder para encontrar su unidad NTFS en Volúmenes. Ahora puede obtener la unidad Microsoft NTFS para Mac para leer y escribir archivos.
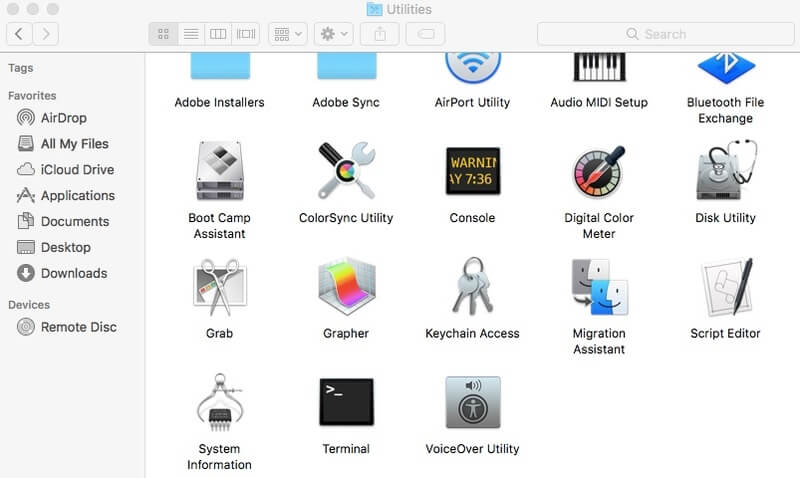
Conclusión
Mac puede leer discos duros externos con formato NTFS. La unidad NTFS es de solo lectura en Mac. Si desea leer y escribir unidades NTFS en Mac, puede usar cualquier método mencionado anteriormente. Hay 4 formas diferentes de habilitar la lectura y escritura de NTFS en Mac. Puede usar Aiseesoft Mac Cleaner como el controlador NTFS de terceros para Mac para leer y escribir unidades de Windows. No te confundas con su nombre. Puede escribir en unidades NTFS en Mac y mantener su computadora Mac limpia dentro del programa.
En cuanto a los FUSE para macOS programa, es cierto que puede montar la lectura y escritura de la unidad NTFS en Mac. Pero necesita pasar mucho tiempo en las líneas de comando de la Terminal. Si no está familiarizado con Terminal, no es un controlador NTFS recomendado para Mac. El tercer método es utilizando el sistema de archivos FAT32 para formatear su unidad NTFS. Si no realiza una copia de seguridad de la unidad NTFS antes, es posible que encuentre el segundo problema de pérdida de datos. Lo que es peor, no puede guardar videos HD en su disco de más de 4 GB. El último método es habilitar soporte de escritura NTFS en Mac. Esta función aún no es confiable. Honestamente, todavía hay muchos problemas que debe resolver al usar unidades NTFS en Mac.
El enfoque más seguro y sencillo es utilizar una aplicación de controlador NTFS de terceros. Puede descargar gratis el programa para leer y escribir unidades NTFS en Mac con facilidad.

Mac Cleaner es una herramienta profesional de administración de Mac para eliminar archivos basura, desorden, archivos grandes/antiguos, eliminar archivos duplicados y controlar el rendimiento de su Mac.
100% Seguro. Sin anuncios.