iCloud Music Library permite a los usuarios de Apple compartir música en un dispositivo Apple con todos los demás dispositivos con facilidad. Sin embargo, la coincidencia basada en la nube puede tener errores. Es posible que encuentre errores como carátulas de álbumes que faltan o no coinciden, pistas en vivo que coinciden con sus versiones de estudio, metadatos incorrectos, música de iCloud que no se sincroniza correctamente, etc. cuando usa la biblioteca de música de iCloud.
Puedes deshabilitar la biblioteca de música de iCloud en tu iPhone/iPad o computadora con Windows/Mac si no quieres que toda tu música sea un desastre. O si desea eliminar música de iCloud, también puede encontrar métodos aquí.
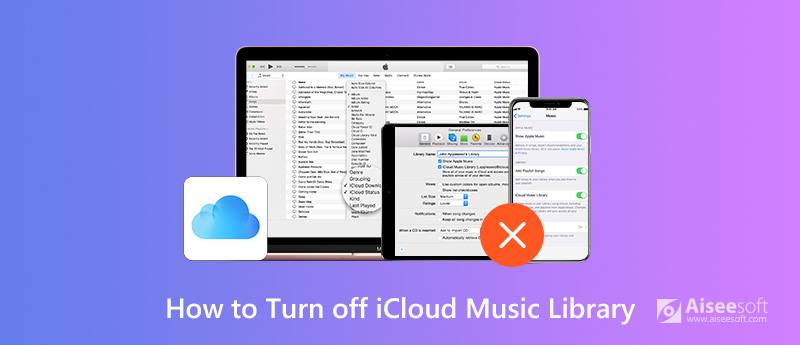
Desactivar la biblioteca musical de iCloud
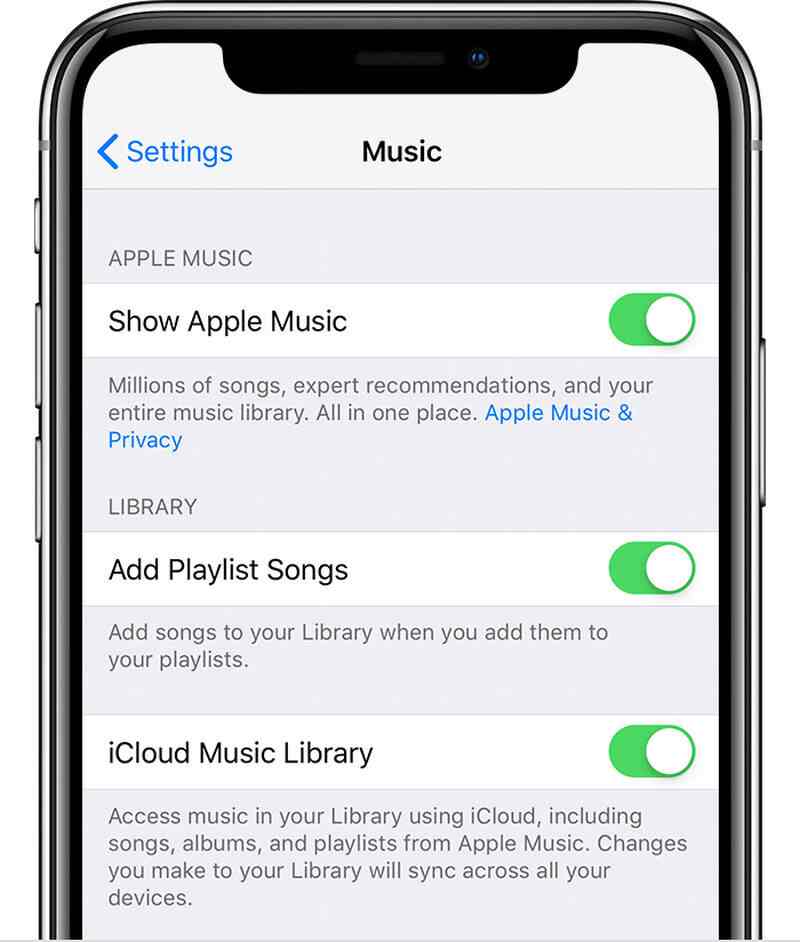
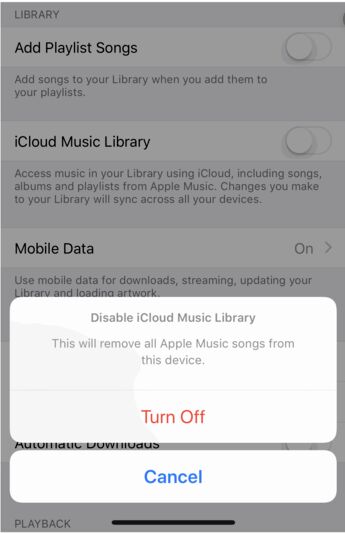
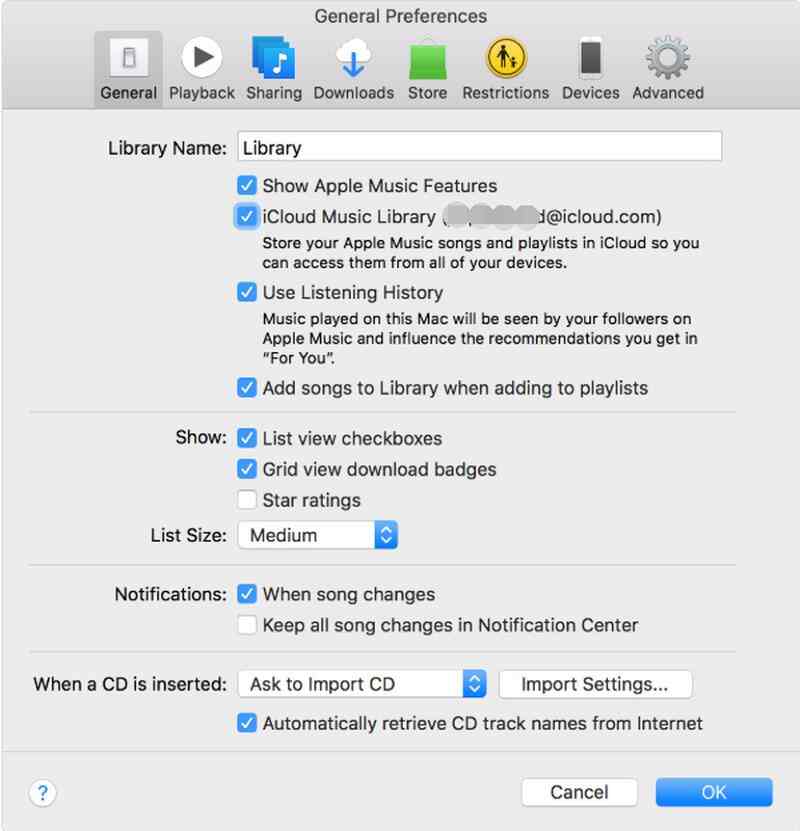
Ten en cuenta que: ¿Qué sucederá después de desactivar la biblioteca de música de iCloud?
Si apaga su biblioteca de música de iCloud, terminará perdiendo el acceso a los siguientes archivos:
• Una copia basada en la nube de la biblioteca de iTunes de su Mac.
• Si estaba usando iTunes Match o Apple Music, las pistas combinadas o cargadas en su Mac ya no estarán disponibles para transmitir en otros dispositivos.
Si no desea desactivar la biblioteca de música de iCloud pero desea eliminar algunas canciones de iCloud para liberar más espacio de almacenamiento de iCloud, aquí también le preparamos algunos consejos.
Antes de eliminar canciones de iCloud, asegúrese de que se pueda acceder a todas las canciones, incluidas las de iCloud, en su dispositivo iOS en la biblioteca de música. Esto significa que debe activar la función Mostrar Apple Music en su iPhone/iPad. Siga la guía a continuación para activar esta función.
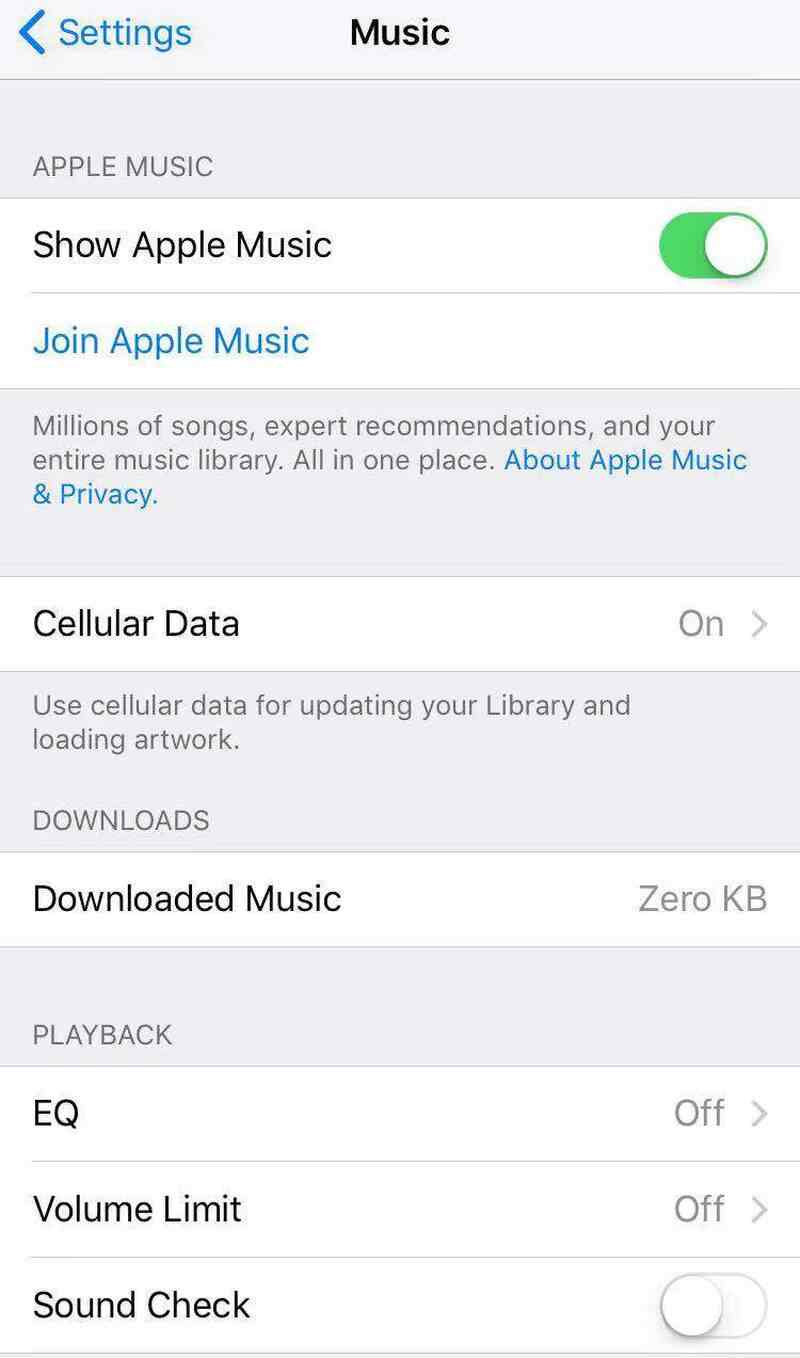
Después de activar Show Apple Music, puede comenzar a eliminar música de iCloud siguiendo la guía a continuación.
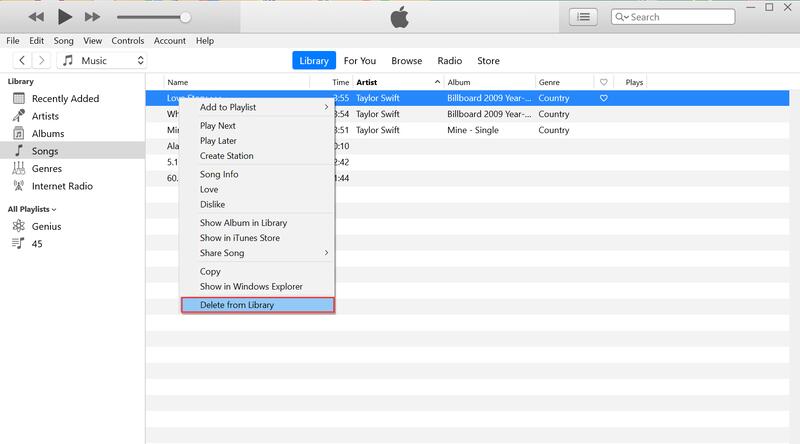
Si desea eliminar todas las canciones en su biblioteca de música de iCloud, lleva mucho tiempo eliminarlas una por una con el método presentado anteriormente. Sería mejor restablecer su biblioteca de música de iCloud con los pasos a continuación.
Si desea salir de la biblioteca de música de iCloud pero aún desea sincronizar música entre sus dispositivos a su voluntad, aquí le recomendamos la mejor alternativa para usted. Aiseesoft MobieSync Permite transferir música entre iPhone y iPod o entre el dispositivo iOS y la computadora con un solo clic. Si tienes la necesidad de transferir archivos entre iOS y Android, también es posible.

Descargas
¿Qué puede hacer MobieSync por usted?
100% Seguro. Sin anuncios.
Siga la guía detallada a continuación para administrar sus archivos de música con este organizador de musica.
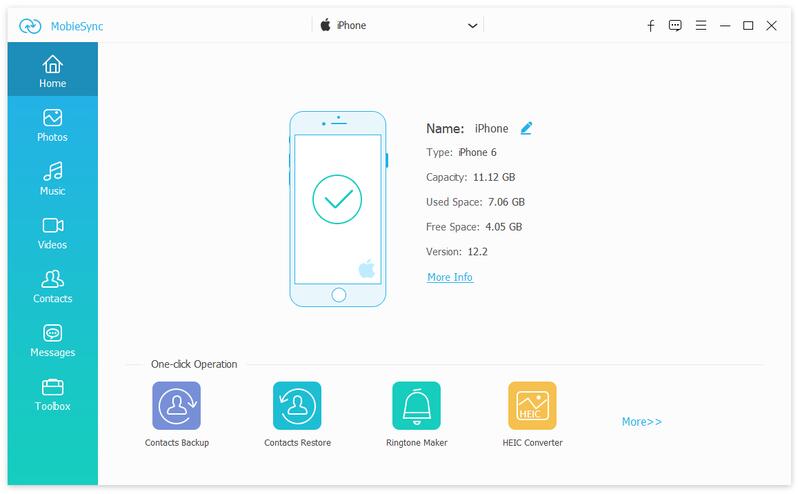
Para transferir archivos de música desde iOS a la computadora: Haga clic en el tipo de datos Música y seleccione los elementos detallados en el panel derecho. Luego haga clic en el botón "Exportar a dispositivo" para transferir música desde iPhone o iPad a la computadora.
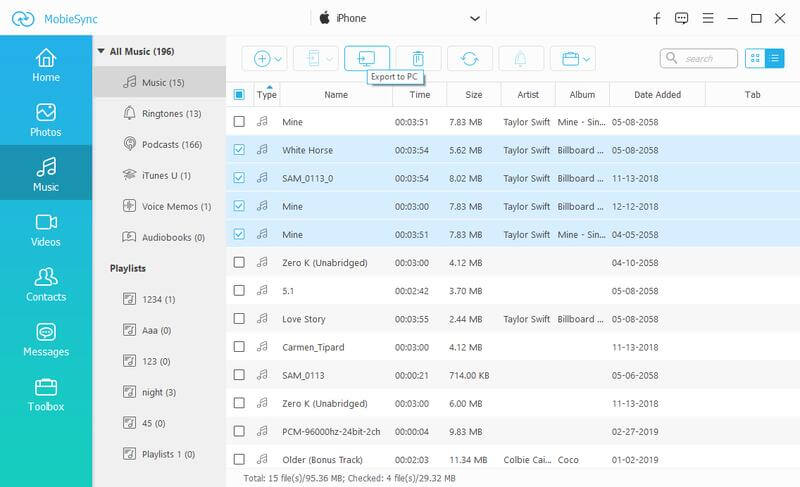
Importar archivos de música desde la computadora al dispositivo iOS: Haga clic en el botón "Agregar archivo(s)" para importar archivos de música desde su computadora a su iPhone, iPad o iPod.
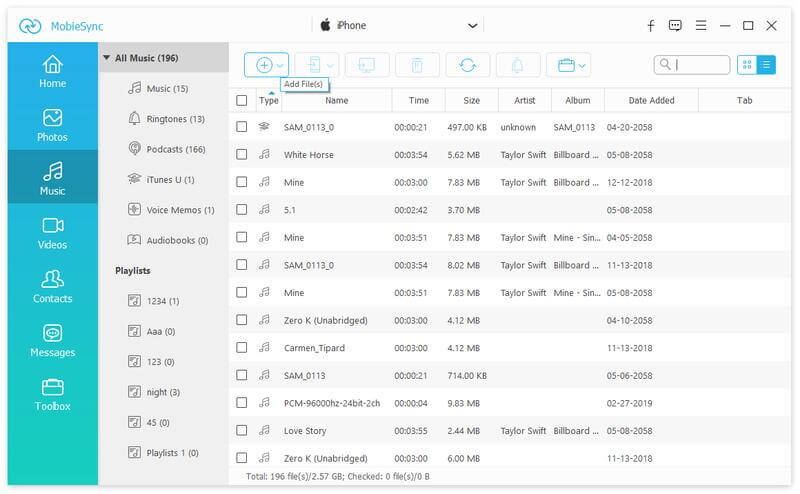
Transferir archivos de música de iOS a iOS: Si desea compartir música entre sus dispositivos iOS, simplemente conecte los dos dispositivos iOS a su computadora al mismo tiempo y habilite el dispositivo de origen para que se muestre en la lista de Dispositivos en el medio en la parte superior. Luego seleccione las canciones que desea compartir desde el dispositivo iOS de origen, luego haga clic en el botón "Exportar al dispositivo" para iniciar la sincronización.
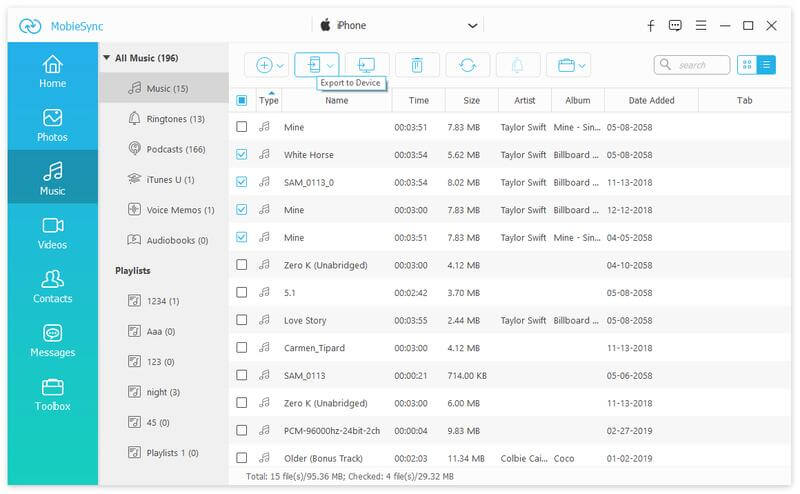
De esta manera, puede administrar fácil y libremente todos sus archivos de música de acuerdo con su propia demanda.
Conclusión
Si está harto de todas las limitaciones que tiene iCloud Music Library, puede desactivarlo con los métodos recomendados anteriormente y usar su mejor alternativa: MobieSync para administrar todos los archivos de música y otros tipos de datos en su dispositivo en su voluntad.

El administrador de datos profesional de iPhone/Android y la transferencia para transferir varios archivos entre el teléfono iOS/Android y la computadora y entre dos teléfonos móviles en 1 clic.
100% Seguro. Sin anuncios.