Guía actualizada para tomar una captura de pantalla larga en computadoras de escritorio y teléfonos
La captura de pantalla permite a los usuarios capturar todo lo que se muestra en la pantalla; a veces, el contenido que desea capturar no está visible en el área de visualización. Deberá desplazar la ventana hacia abajo para verlo. En lugar de capturar la pantalla varias veces, ¿por qué no intentas usar la captura de pantalla con desplazamiento? Para todos, incluimos diferentes enfoques para tomando una captura de pantalla larga en todas las plataformas a gusto. ¡Así que lee esto para descubrir cuáles son!
Parte 1. Cómo tomar una captura de pantalla con desplazamiento en Windows
1. Configuración integrada en Windows
Este método solo funciona cuando la página web del documento o cualquier contenido que desee capturar se abre en un navegador web, específicamente Google Chrome. Si desea saber cómo tomar una captura de pantalla con desplazamiento en Windows, estos pasos podrían ayudarlo.
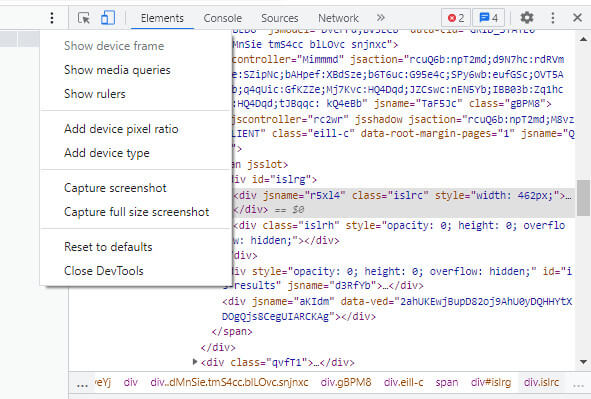
Paso 1:
Busque el archivo que desea capturar en pantalla usando la aplicación Chrome. Abra ese sitio web y continúe leyendo los siguientes pasos.
Paso 2:
Haga clic derecho en el sitio web y pulse Inspeccionar.
Paso 3:
Abra la barra de herramientas Alternar dispositivo y haga clic en el menú horizontal de tres puntos de Inspeccionar.
Paso 4:
Puede realizar numerosas acciones, pero hoy haga clic en la captura de pantalla de tamaño completo para tomar una instantánea rápida del sitio web que ha abierto, luego guárdela en formato PNG. Ahora que la imagen PNG se ha exportado, puede utilizar un
Conversor de PNG a JPG si desea cambiar la extensión a JPG.
2. Grabador de pantalla Aiseesoft
Aiseesoft Screen Recorder tiene una función de captura de pantalla larga que puede usar fácilmente para capturar todo lo que se muestra en su pantalla. Esta aplicación es la mejor alternativa que funciona no solo en un sitio web sino también en otras aplicaciones. A diferencia del primer método, puede cambiar el formato de salida a su gusto en lugar de guardarlo como PNG. Además, el nombre sugiere que es un grabador de pantalla, lo que significa que también puede capturar todo en su pantalla y guardarlo como salida de video. Si desea saber cómo funciona esta aplicación al hacer una captura de pantalla de ventanas con desplazamiento, los pasos a continuación le enseñarán cómo tomar una captura de pantalla con desplazamiento con la aplicación.
Paso 1:
Dado que la aplicación no está basada en la web, debe descargar la versión correcta en su escritorio. A continuación, instale y siga el proceso de configuración de la aplicación. Puede cambiar el directorio donde guardará el archivo rápidamente, pero por hoy, puede hacer clic en el botón de descarga a continuación.
Paso 2:
¿Puedes ver el Grabadora de video? Luego haga clic en él para abrir la función de la aplicación.
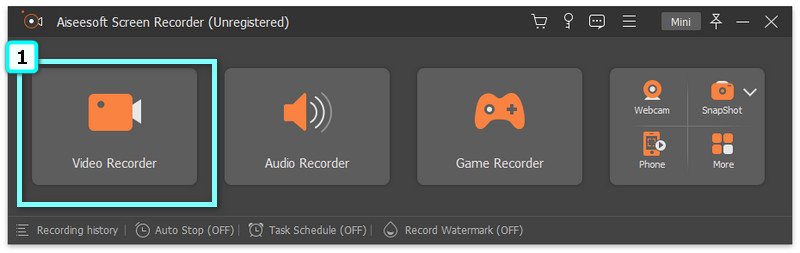
Paso 3:
En la barra de herramientas, haga clic en el ícono de la cámara para comenzar a capturar lo que está en su pantalla.
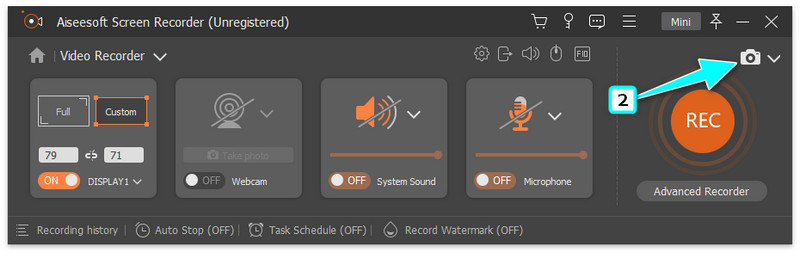
Paso 4:
Coloque el cursor de destino en el área que desea capturar y haga clic en el Ventana de desplazamiento opción. Golpea repetidamente el barra espaciadora o desplácese hacia abajo con el Rueda del ratón para capturar el contenido a continuación, y luego presione ESC para proceder.
Paso 5:
Después de eso, haga clic en Guardar icono para guardar la imagen que ha capturado en la aplicación. Una vez que haya abierto el archivo, puede ver la imagen completa y hacer zoom para verla correctamente.
Parte 2. Cómo tomar una captura de pantalla con desplazamiento en Mac
1. Configuración integrada en macOS
¿Cómo tomar una captura de pantalla larga en Mac? En lugar de imprimir la imagen, puede guardar la imagen de la que tiene una captura de pantalla como PDF siguiendo el tutorial a continuación.
Paso 1:
Abra la página web o el archivo que desea capturar.
Paso 2:
Haga clic Archive y luego elige Imprimir en la opción que aparecerá, pero si desea utilizar una tecla de acceso directo, presione Comando + P.
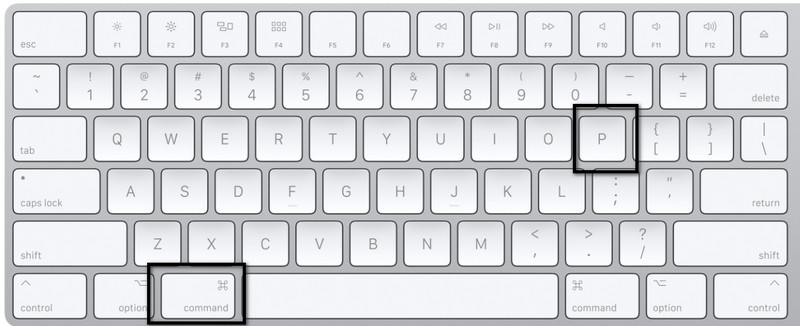
Paso 3:
Elija el Destino del archivo del que tiene una captura de pantalla y seleccione Guardar como PDF para exportar la imagen como una copia virtual.
Paso 4:
Cuando haya terminado, haga clic en el
Guardar botón para exportar la salida final como PDF. Más tarde, si desea guardar el PDF como JPG, puede convertirlo con la ayuda de un
Conversor de PDF a JPG en Mac.
2. safari
¿Cómo tomar una captura de pantalla con desplazamiento en Mac? El método Safari es similar a la opción de captura de pantalla de Windows. Entonces, si quieres saber cómo hacerlo, aquí está el tutorial que puedes seguir.
Paso 1:
Abra el sitio web que desea capturar en pantalla con su dispositivo Mac. Ve a la Safari menú y pulsa Preferencias en la opción que aparecerá.
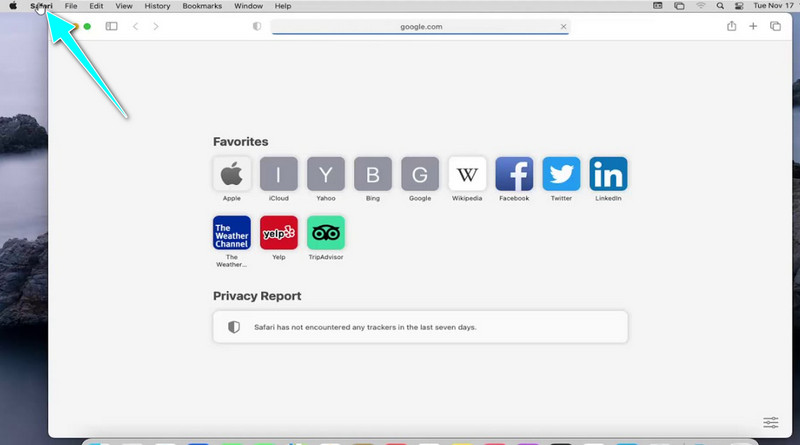
Paso 2:
Abra el menú Avanzado y marque la casilla del Mostrar el menú Desarrollar en la barra de menú para activarlo. Después de eso, cierra la ventana.
Paso 3:
Continúe yendo a Desarrolla y golpear Mostrar Web Inspector.
Paso 4:
Haga clic derecho en el HTML de la página web y seleccione Captura de pantalla. Aparecerá una pestaña emergente y presione el botón Guardar icono para exportar la imagen en los controladores de su dispositivo.
Parte 3. Cómo tomar una captura de pantalla con desplazamiento en iPhone
1. Configuración integrada en iPhone
iOS 14 o superior admite una opción de captura de pantalla de páginas largas, por lo que no necesitará descargar una alternativa. Entonces, si tiene alguna pregunta sobre cómo tomar una captura de pantalla larga en su iPhone, puede seguir los pasos para dominarla.

Paso 1:
Una vez que haya abierto el contenido que desea capturar, presione el botón Motora y volumen hacia arriba botones.
Paso 2:
Toque la miniatura en la esquina inferior izquierda de la captura de pantalla y presione Página completa para capturar todo.
Paso 3:
Siga desplazándose hacia abajo para capturar para obtener todo el contenido que desea capturar en su iPhone.
2. Sastre
Sastre es una aplicación independiente que puede descargar en su dispositivo iOS para capturar una sola conversación extendida. Sin embargo, hay momentos en que la aplicación se superpone a la imagen seleccionada, lo que es frustrante pero no suele suceder. Entonces, si desea continuar usando la aplicación, siga el tutorial sobre cómo tomar una captura de pantalla con desplazamiento en su iPhone con los tutoriales aquí.
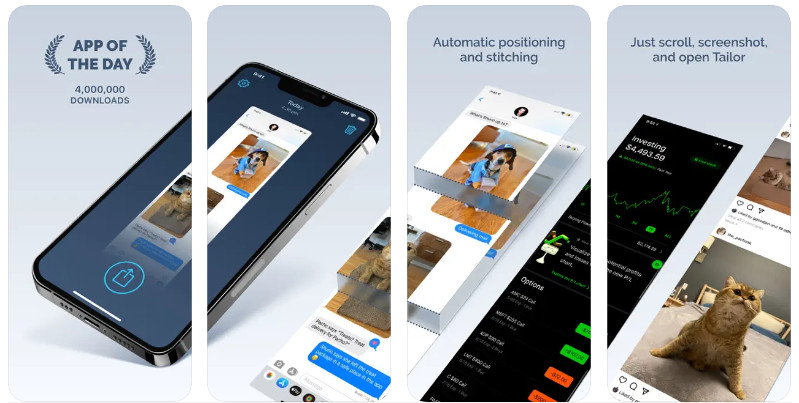
Paso 1:
Descarga la aplicación Tailor en Appstore.
Paso 2:
Captura de primera mano las imágenes que desea combinar, abre la aplicación y permite el acceso.
Paso 3:
Unirá varias imágenes que haya capturado como una sola con la ayuda de esta herramienta; hacer clic Compartir, entonces Guardar para tener la imagen cosida.
Parte 4. Cómo tomar una captura de pantalla con desplazamiento en Android
1. Configuración integrada en Android
Solo Android 11 o la actualización más reciente tiene una opción de captura de pantalla de desplazamiento portátil para dispositivos Android. Si está utilizando un dispositivo Pixel, puede seguir los pasos a continuación, pero si no, es probable que los pasos que agregamos aquí no coincidan con el patrón sobre cómo tomar una captura de pantalla larga en Android.
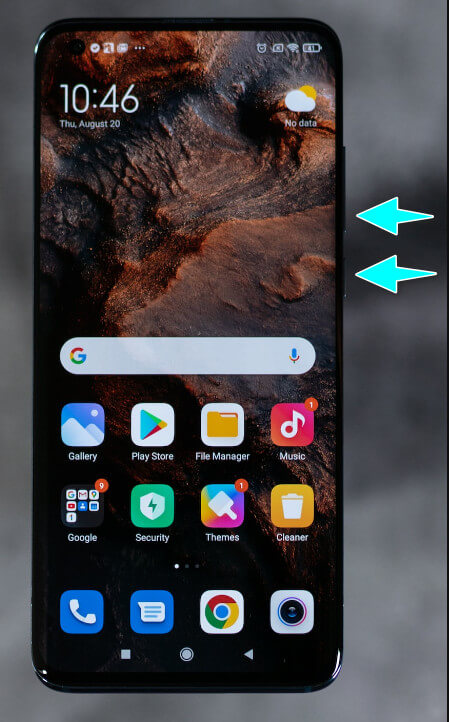
Paso 1:
Abra el archivo que desea capturar en pantalla; también puede usar esta aplicación para capturas de pantalla de conversaciones largas.
Paso 2:
Golpea la Motora y volumen de Down botones simultáneamente para usar la captura de pantalla de la aplicación.
Paso 3:
under Captura más, arrastre el corchete para capturar todo durante el tiempo que desee.
Paso 4:
Cuando haya terminado, presione el botón Guardar para exportar la imagen extendida.
2. tiro largo
Longshot es una aplicación de costura que solo puedes descargar en Android. Funciona de manera similar con Tailor, pero esta aplicación ofrece una herramienta que puede capturar páginas web largas directamente y una herramienta flotante para capturar varias imágenes simultáneamente. Una vez que tenga esta aplicación, no necesita preguntar cómo tomar capturas de pantalla con desplazamiento de Android 12 o cualquier versión de Android.
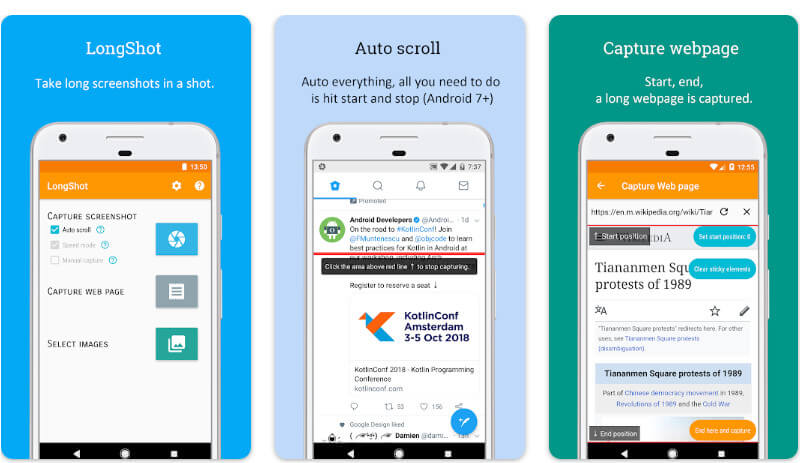
Paso 1:
Visite Playstore y descargue allí la aplicación Longshot.
Paso 2:
Abra la aplicación y seleccione Capturar página web si desea capturar el contenido en un sitio web. En la barra de búsqueda, escriba la palabra clave del contenido que desea capturar o pegue el enlace para abrirlo en la aplicación.
Paso 3:
Toque en el Establecer posición de inicio en la parte superior del sitio web que desea capturar. En la parte inferior, toque Termine aquí y capture. La aplicación cargará la captura de pantalla y guardará automáticamente el resultado final en su dispositivo.
Parte 5. Preguntas frecuentes sobre cómo tomar una captura de pantalla con desplazamiento
¿La captura de pantalla con desplazamiento tiene un tamaño de archivo más grande?
Por supuesto, los datos almacenados en esa imagen no son una sola página sino varias páginas unidas.
¿Qué capturas de pantalla no se guardan en Mac?
Intente reiniciar su dispositivo Mac para volver a abrir todo el sistema. Podría ser una solución que pueda usar, pero hay más soluciones que puede usar para guardar capturas de pantalla en Mac fácilmente.
¿Cómo puedo acortar capturas de pantalla largas en Windows?
Puede recortar la imagen para acortarla. Puede usar Paint para ese método de recorte, pero aún hay mejores aplicaciones que puede usar para recortar captura de pantalla en Windows eso no deja el resultado final pixelado.
Conclusión
saber que sabes cómo tomar capturas de pantalla desplazándose en un dispositivo diferente. Ahora le corresponde a usted probar estos métodos. Puede compartir la información a continuación si conoce otras formas que no hemos mencionado.
¿Qué opinas de este post?
Excelente
Clasificación: 4.9 / 5 (basado en los votos de 274)Síguienos en
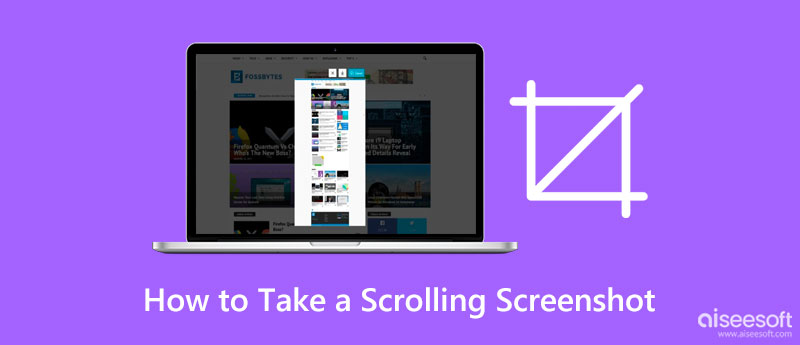
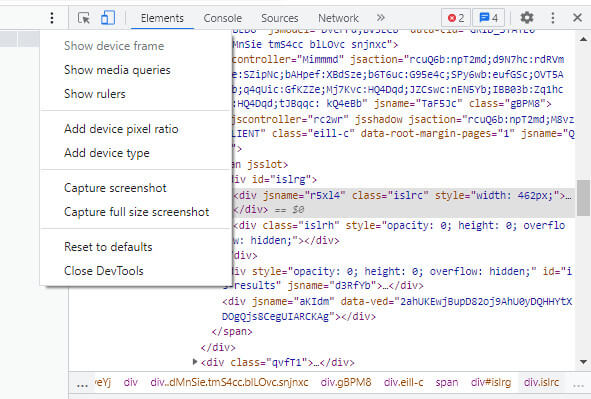
100% Seguro. Sin anuncios.
100% Seguro. Sin anuncios.
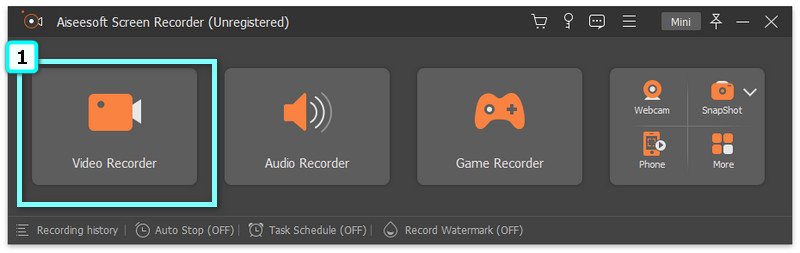
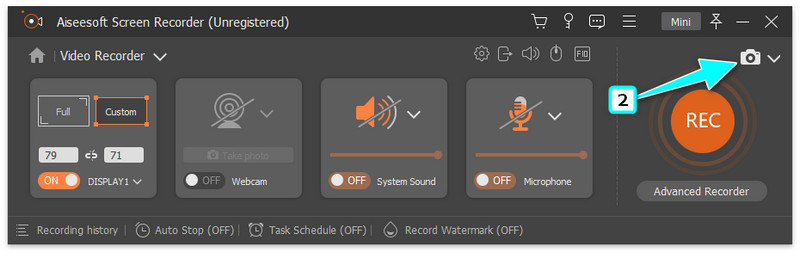
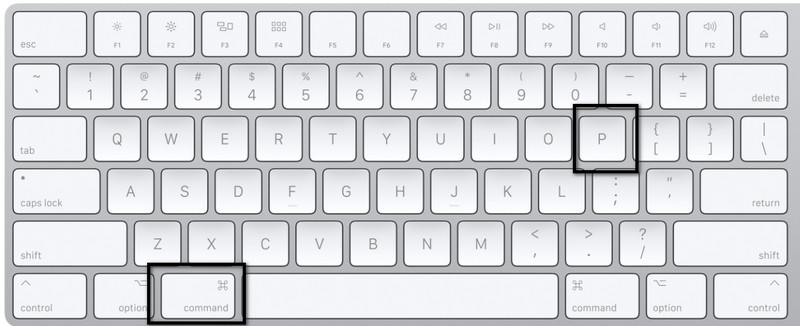
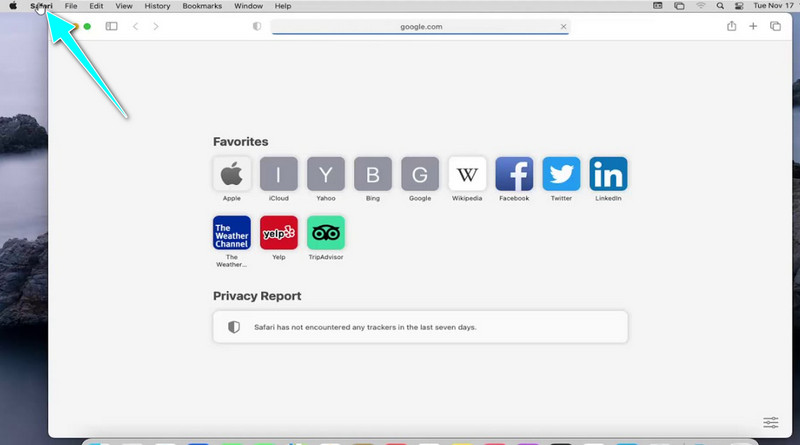

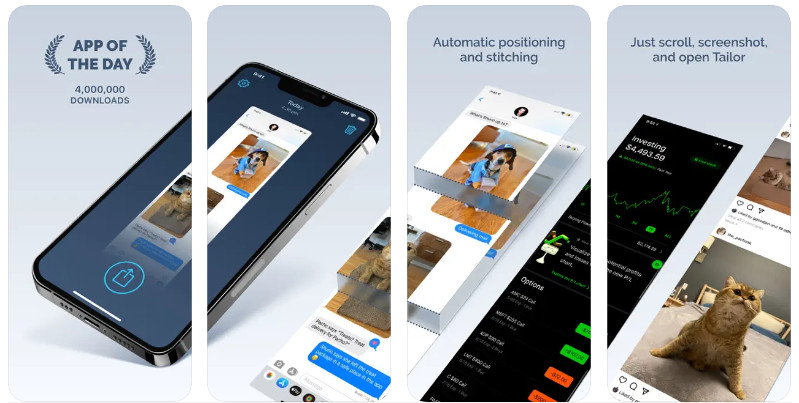
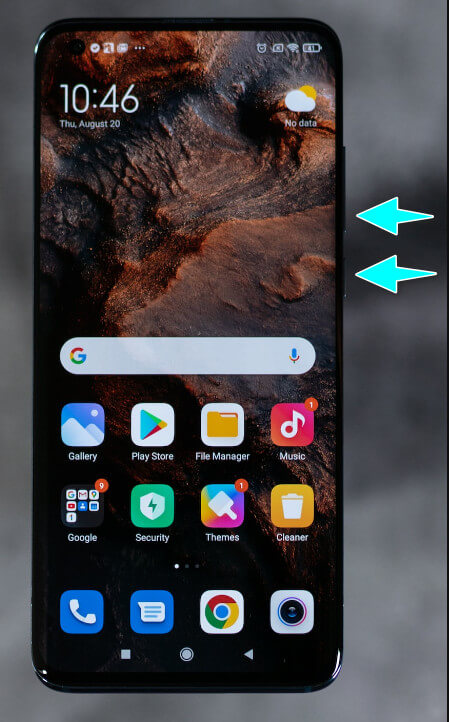
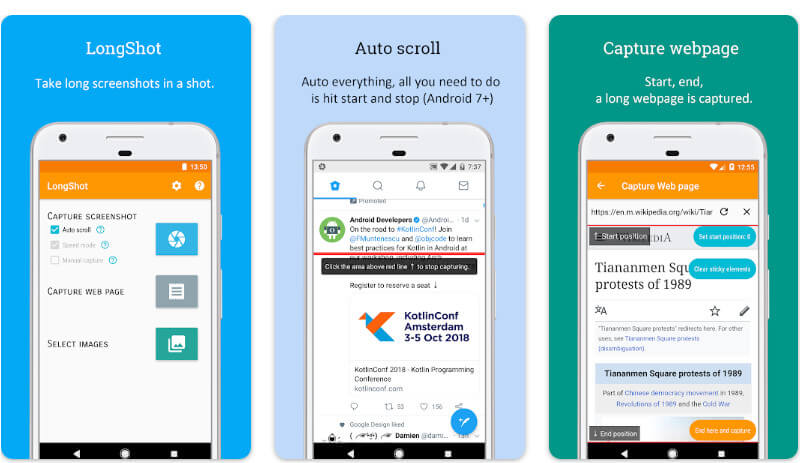

100% Seguro. Sin anuncios.
100% Seguro. Sin anuncios.