Al editar imágenes, la nitidez juega un papel importante para hacer que las imágenes sean visualmente atractivas. Ya seas fotógrafo profesional o aficionado, aprender cómo enfocar imágenes en Photoshop puede mejorar enormemente la calidad y claridad de sus imágenes. En este artículo, lo guiaremos a través de los pasos detallados para enfocar una imagen borrosa y aclararla con Photoshop.
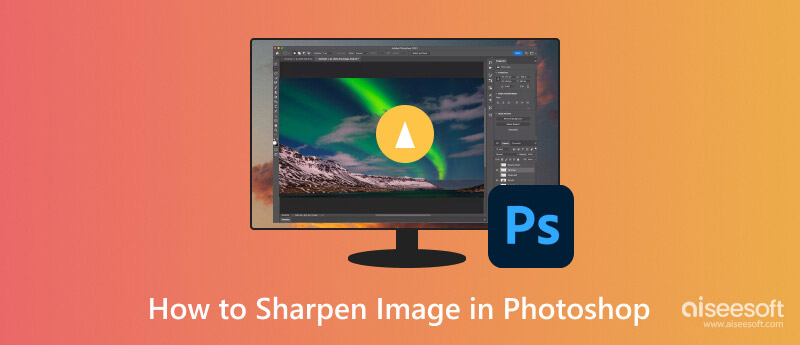
La nitidez de las imágenes en Photoshop puede transformar una imagen borrosa en una imagen clara, vibrante y visualmente impactante. A través de diversas técnicas y filtros como Smart Sharpen, Unsharp Mask, High Pass, Shake Reduction y Camera Raw, tienes las herramientas para mejorar la nitidez de manera efectiva.
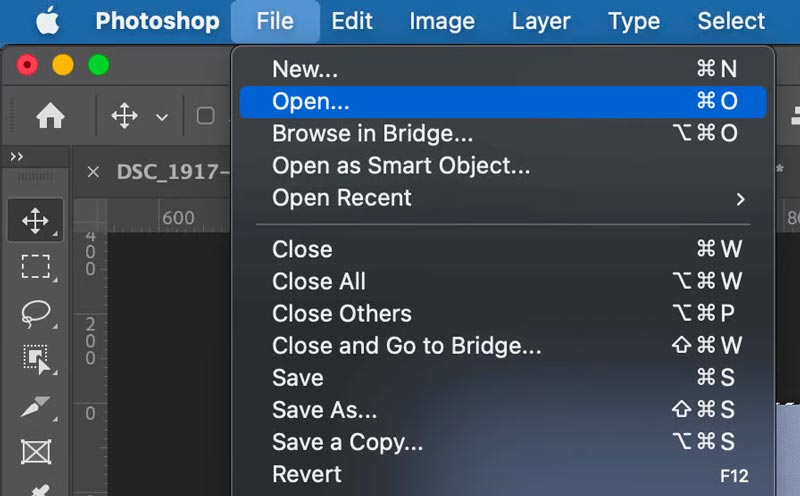
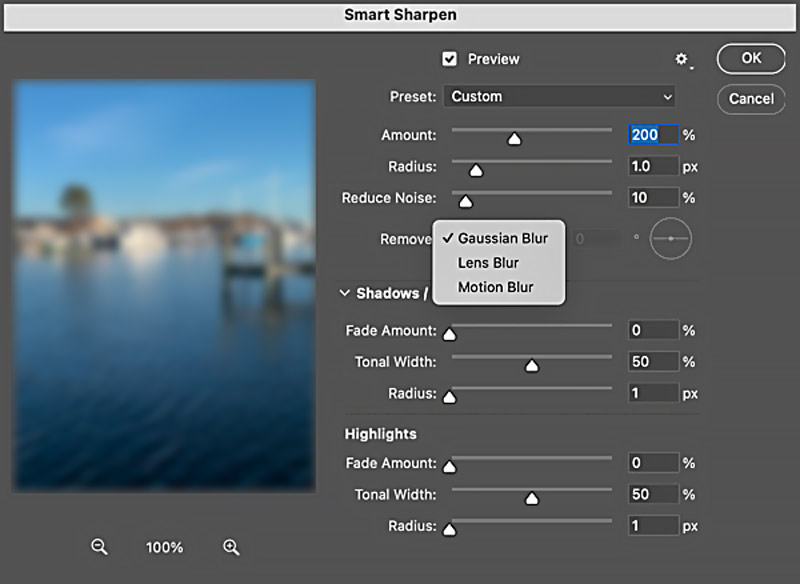
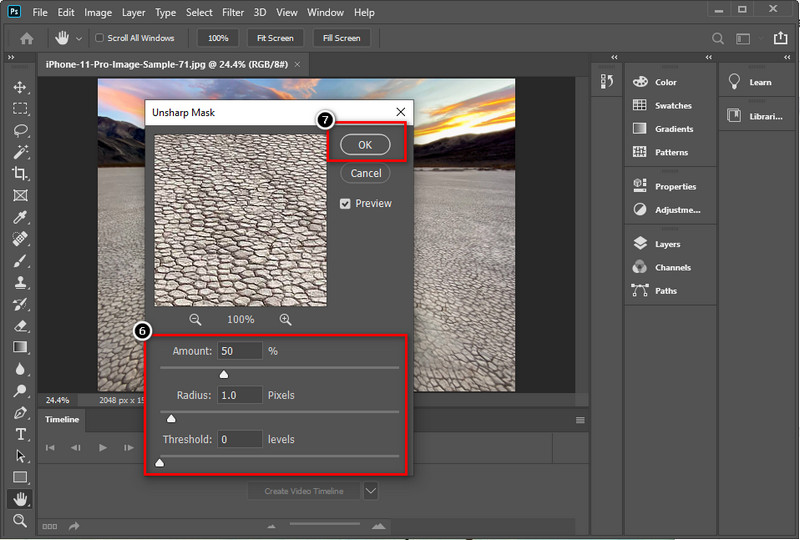
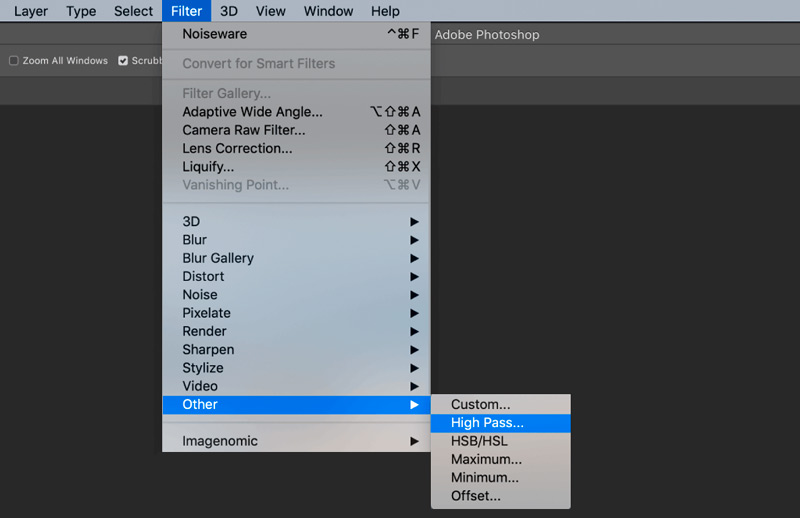
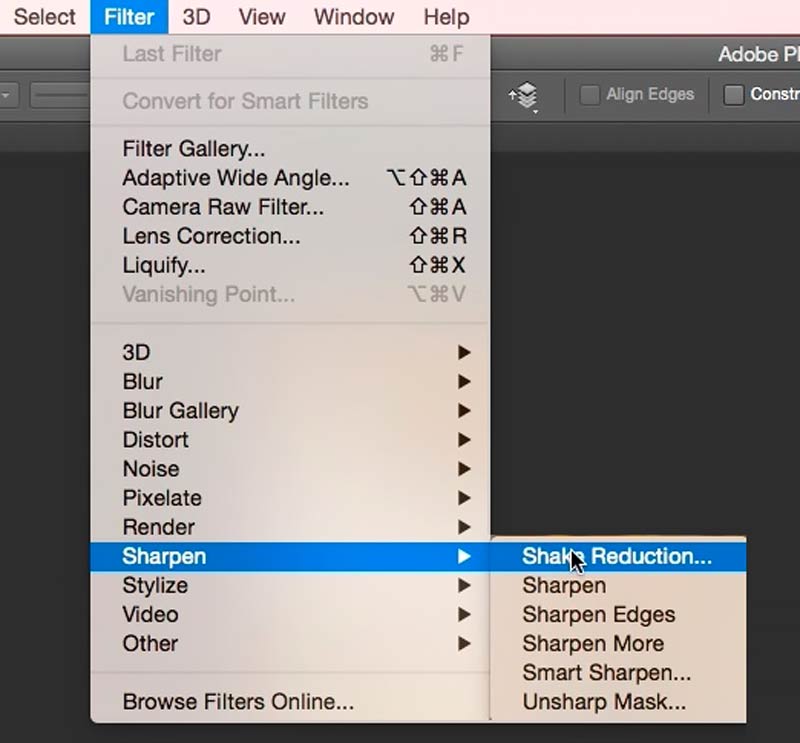
Si prefiere un editor de imágenes fácil de usar, especialmente gratuito, para aclarar una imagen borrosa, puede intentar usar la alternativa de Photoshop. Mejorador de imagen gratuito en línea. Le permite mejorar y enfocar fácilmente imágenes borrosas y de baja resolución.
Cuenta con tecnología de inteligencia artificial de vanguardia para analizar y comprender el contenido de imágenes borrosas. A través de esta mejora impulsada por IA, la herramienta puede aplicar de forma inteligente técnicas de nitidez que preservan la textura y los detalles, lo que da como resultado imágenes más nítidas y vibrantes. Con sus algoritmos avanzados, Aiseesoft Image Upscaler Online puede detectar y enfocar automáticamente áreas borrosas sin comprometer la calidad general de la imagen.
Quizás el aspecto más atractivo de esta alternativa a Photoshop es que ofrece un servicio en línea gratuito. Puede cargar sus archivos de imágenes y experimentar el poder de la mejora de imágenes impulsada por IA sin gastar un solo centavo. Eso lo convierte en una opción ideal para las personas que necesitan una solución rápida ocasional para sus imágenes borrosas pero que no desean invertir en software costoso. Además, admite todos los formatos de imagen populares, como JPG, PNG, BMP, TIF, TIFF y más.
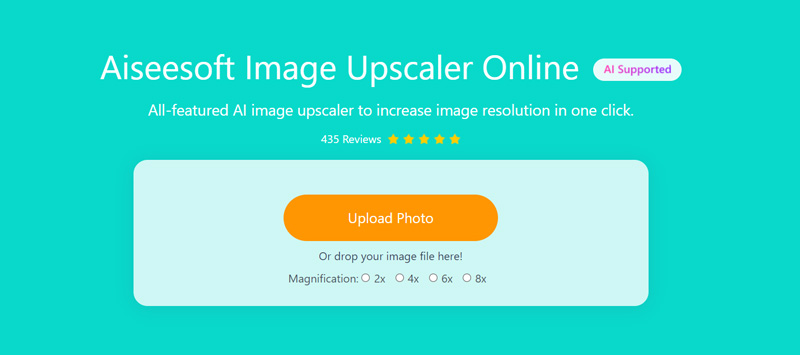
Procesa rápidamente la imagen cargada y ofrece versiones mejoradas rápidamente. Puede mejorar varias imágenes de una sola vez. Además de las fotos borrosas, Aiseesoft Image Upscaler Online también puede mejorar imágenes de baja resolución, mejorar imágenes más pequeñas y eliminar el ruido digital de manera efectiva. Su versatilidad lo convierte en una excelente opción para diversas necesidades de mejora de imágenes.
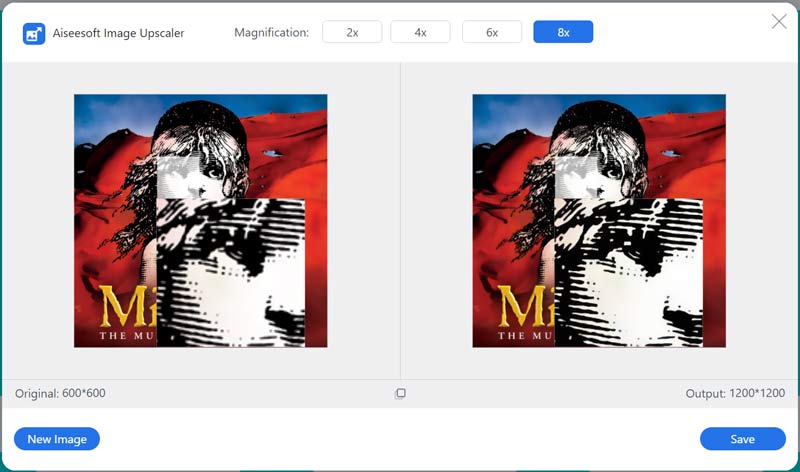
Si está buscando una alternativa potente pero gratuita a Photoshop para enfocar imágenes borrosas, Aiseesoft Image Upscaler Online es una opción excepcional. Puedes usarlo en tu computadora o en un dispositivo portátil. Cuando llegue a la página de su producto en su iPhone o iPad, puede tocar App Store para instalar una aplicación móvil para afilar imágenes borrosas.
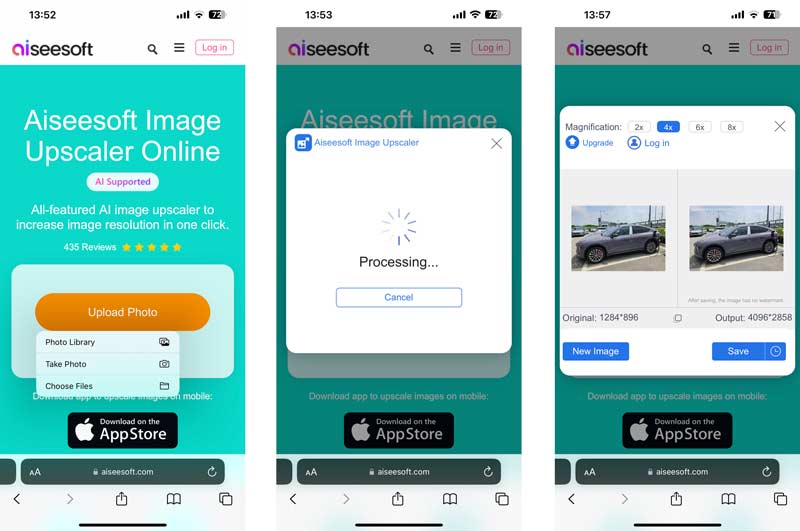
¿Por qué mi imagen está pixelada en Photoshop?
Puede haber varias razones por las que un archivo de imagen aparece pixelado en Photoshop. Es posible que la resolución de la imagen sea demasiado baja, lo que provocará pixelación al ampliar o imprimir la imagen. Puedes intentar aumentar la resolución para ver si eso ayuda. Si está trabajando con una imagen de baja resolución e intenta ampliarla, la imagen aparecerá pixelada. Si su foto ha sido muy comprimida, puede provocar pixelación. Algunas herramientas o efectos específicos de Photoshop pueden introducir pixelación si no se utilizan correctamente.
¿Podemos convertir imágenes de baja calidad a alta calidad en Photoshop?
Sí, Adobe Photoshop ofrece varias herramientas y funciones para mejorar y mejorar la calidad de las imágenes de baja resolución. Puede utilizar el cambio de tamaño de la imagen, la reducción de ruido y la nitidez para mejorar la calidad general de la imagen.
¿Puedes reducir los píxeles de una imagen en Photoshop?
Puede reducir los píxeles de la imagen con Adobe Photoshop. Haga clic en el menú Imagen superior y elija la opción Tamaño de imagen. Cambie las dimensiones de los píxeles ajustando los valores de ancho y alto. Asegúrese de marcar la opción Resample y elija un método de remuestreo apropiado. Además, puede utilizar la función Guardar para Web en Photoshop para reducir los píxeles de la imagen. Le permite cambiar el tamaño y optimizar imágenes para la web.
Conclusión
Esta publicación le brinda una guía detallada para agudizar imágenes en Photoshop. Experimente con diferentes enfoques para encontrar el equilibrio ideal entre claridad y apariencia natural. Con un poco de práctica y atención al detalle, podrás sacar lo mejor de tus fotografías utilizando el poder de Photoshop. Además, le recomendamos una alternativa a Photoshop para mejorar la nitidez de las imágenes.
Mejorador de imagen superior
Aplicaciones para aumentar la resolución de la imagen Las mejores aplicaciones para cambiar el tamaño de fotos Los mejores escaladores de imágenes Ai Los mejores redimensionadores de fotos Revisión de Faststone Photo Resizer Las mejores ampliadoras de fotos Revisión de Adobe Photoshop Photo Resizer Reseñas de PicResize Imglarger Reseñas Las mejores ampliadoras de GIF Mejores optimizadores de imagen Gran jpg revisión Los mejores potenciadores de fotos Revisión de waifu2x
Video Converter Ultimate es un excelente conversor, editor y potenciador de video para convertir, mejorar y editar videos y música en 1000 formatos y más.
100% Seguro. Sin anuncios.
100% Seguro. Sin anuncios.