Hoy en día, los iPhones son capaces de grabar videos 4K a una alta velocidad de cuadros, y puedes disfrutar de la calidad del video mientras miras en cualquier dispositivo.
Sin embargo, la pintura comienza cuando decides enviar archivos de video grandes desde iPhone a otra plataforma, como su PC, Mac, teléfono Android u otro dispositivo iOS. La mayoría de los archivos de video y películas en 4K o alta calidad vienen en GB. Lo que necesita es leer nuestro artículo detenidamente, ya que compartiremos las mejores formas de enviar archivos de video grandes desde iPhone a otra plataforma sin perder calidad.
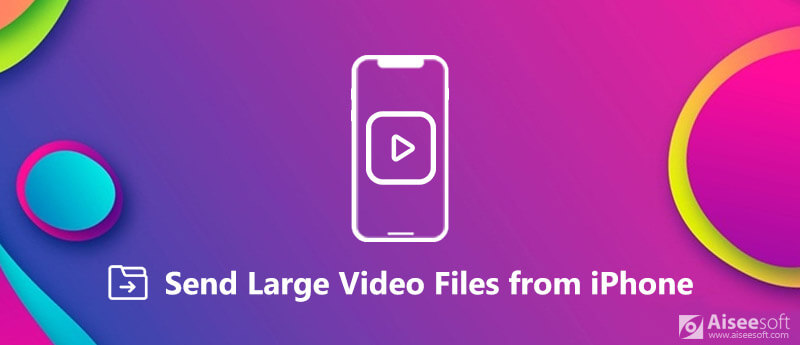
Enviar archivos de video grandes desde iPhone
Si intenta enviar a alguien un archivo de video de más de un par de minutos, inevitablemente recibirá una notificación que indica que su clip debe recortarse o reducirse. Por otro lado, FoneTrans para iOS es una solución todo en uno para enviar archivos de videos grandes desde iPhone.

Descargas
100% Seguro. Sin anuncios.
100% Seguro. Sin anuncios.
En una palabra, es la forma más fácil de enviar archivos de video de gran tamaño sin perder calidad.
Descargue e instale el programa de transferencia de iPhone más fácil a su PC. Para los propietarios de Mac, obtenga Mac FoneTrans en su lugar.
100% Seguro. Sin anuncios.
100% Seguro. Sin anuncios.
Conecta tu iPhone a tu computadora con el cable Lightning e inicia el programa para que detecte tu dispositivo iOS.
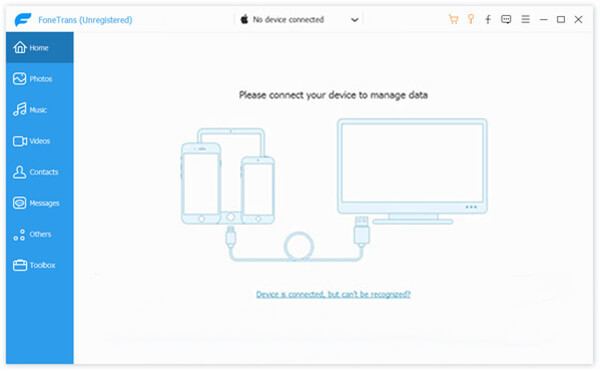
Visite la Videos pestaña de la columna de la izquierda y puede ver varios archivos de video almacenados en su iPhone, incluidos Películas, Programas de televisión, y más. Seleccionar Todos los vídeos para ver todos los archivos de video.
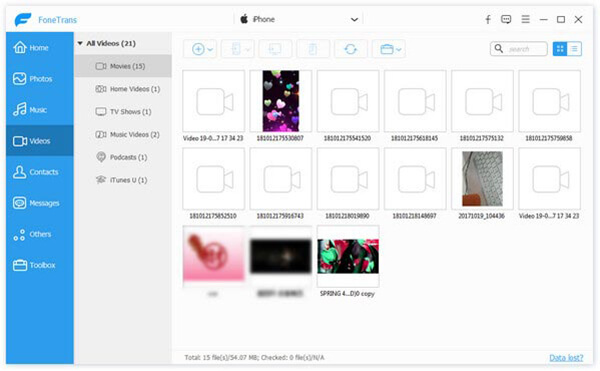
Seleccione los archivos de video grandes para enviar desde el iPhone y se verificarán. Para transferirlos a su computadora, haga clic en el PC y seleccione su máquina o su biblioteca de iTunes. Si tiene la intención de moverlos a otro iPhone, conéctelo a su computadora, haga clic en el Dispositivo y seleccione el iPhone de destino.
Algunos usuarios de iPhone tienen varios dispositivos iOS. Además, es posible que desee enviar archivos de video grandes desde su iPhone al dispositivo iOS de sus amigos. Aquí te compartimos dos formas fáciles de lograrlo.
Lanzamiento desde el aire es un servicio de sincronización de archivos disponible para dispositivos Apple. Se basa en la conexión inalámbrica para enviar archivos de video grandes entre el iPhone y otro iOS o Mac.
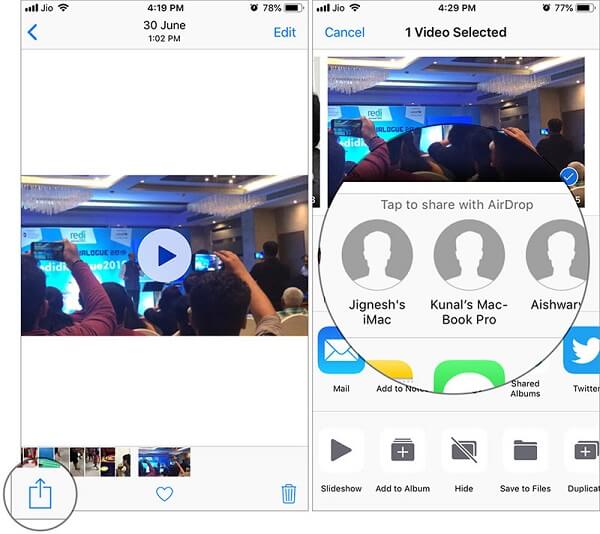
Consejo: Si selecciona Sólo contactos, su iPhone solo puede ser visto por sus contactos.
Consejo: Se requiere que habilite Wi-Fi y Bluetooth, pero no es necesario para conectarse a ninguna red. Además, el punto de acceso personal debe estar deshabilitado.
De esta manera, usted también puede enviar fotos grandes desde iPhone a Android/iPhone a través de AirDrop.
Aunque Google Drive es un servicio en la nube de terceros para iOS, muchos propietarios de iPhone lo usan en sus dispositivos. Por supuesto, puede usarlo para enviar archivos de video grandes de no más de 15 GB desde el iPhone. Si necesita más capacidad de almacenamiento, debe pagarla.
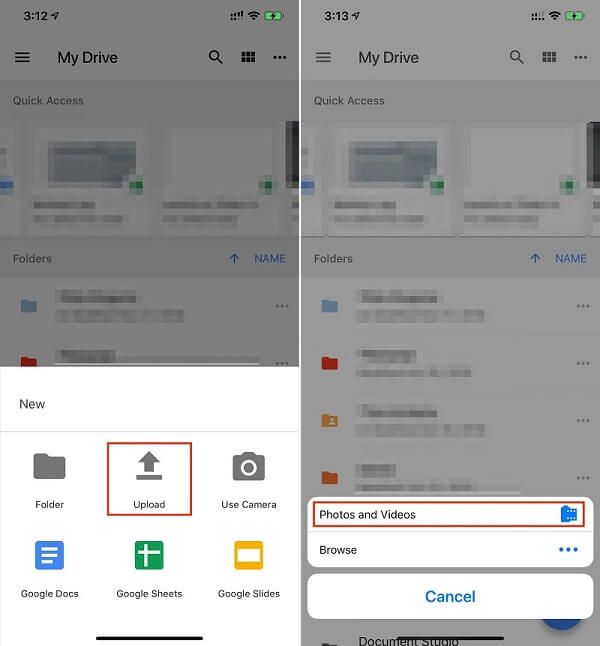
A veces, es posible que deba enviar archivos de video grandes desde el iPhone a la PC para seguir editándolos. Windows no puede comunicarse con iOS directamente, pero iTunes y Outlook pueden ayudarlo a simplificar el procedimiento.
iTunes es una herramienta versátil para enviar archivos de video grandes desde el iPhone usando el cable USB, por lo que es más rápido que la mayoría de las conexiones inalámbricas.
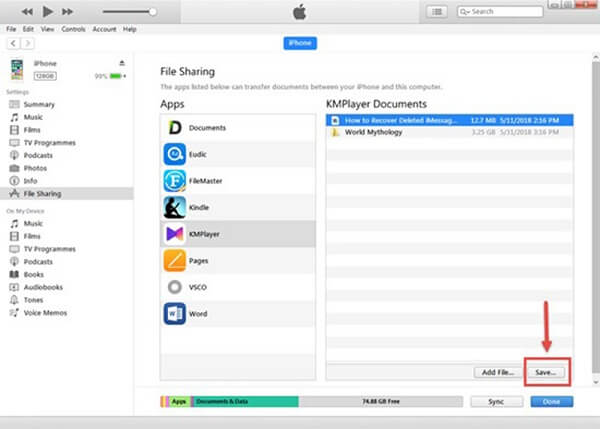
Nota: La función Compartir archivos de iTunes solo está disponible para la última versión. Si ha configurado la sincronización Wi-Fi de iTunes, puede usarla para transferir archivos de forma inalámbrica. Sin embargo, la función de uso compartido de archivos no es compatible con todas las aplicaciones.
La mayoría de los proveedores de correo electrónico tienen limitaciones en el tamaño de los archivos adjuntos. Outlook, por ejemplo, no puede adjuntar archivos de más de 33 MB. Si carga archivos de video grandes, se le pedirá que el archivo se cargue en la carpeta de archivos adjuntos de correo electrónico de OneDrive.
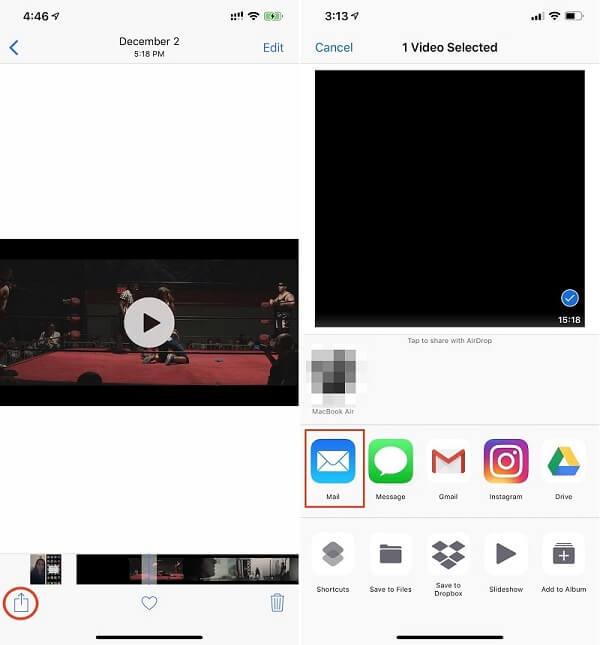
Nota: Solo es adecuado para enviar un archivo de video grande de vez en cuando por correo electrónico. Si necesita transferir varios archivos de video grandes, es mejor que pruebe otro método, como Fonetrans.
Cuando se trata de computadoras Mac, enviar videos grandes desde iPhone es más fácil, ya que comparten varias funciones, como la aplicación Fotos y el servicio iCloud.
Los archivos de video grandes se pueden sincronizar entre Fotos en iOS y Mac automáticamente una vez que conecta los dos dispositivos.
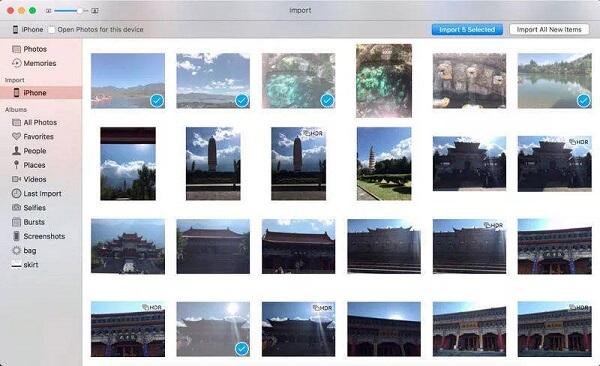
Nota: Esta es una manera fácil de enviar archivos de video grandes desde iPhone a Mac, pero solo está disponible para películas personales en su Camera Roll. Además, depende de la conexión física para sincronizar archivos, por lo que es bastante rápido.
Cada usuario de iPhone puede obtener 5 GB de almacenamiento gratuito de iCloud para hacer una copia de seguridad del iPhone y transferir datos entre el iPhone y otros dispositivos. Si su iCloud tiene suficiente espacio, puede usarlo para enviar archivos de video grandes de iPhone a Mac.
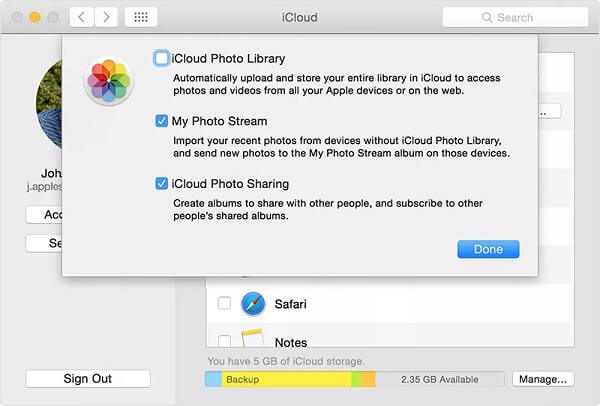
las formas de acceder a fotos y videos desde iCloud son varios. Más detalles, y solo compruébalo aquí.
Nota: De esta forma, no le permite transferir archivos de video de manera selectiva desde iPhone a Mac.
Dado que iOS y Android son sistemas operativos móviles completamente diferentes, es difícil enviar archivos de video grandes desde iPhone a Android directamente. Desde este punto, recomendamos Aiseesoft MobieSync.

Descargas
100% Seguro. Sin anuncios.
En una palabra, MobieSync es la opción más conveniente para sincronizar archivos grandes entre teléfonos iPhone y Android sin perder calidad.
Inicie el mejor software de transferencia de archivos después de instalarlo en su computadora.
100% Seguro. Sin anuncios.
Conecte tanto el iPhone de origen como el dispositivo Android de destino a la computadora con cables USB. El software reconocerá sus dispositivos inmediatamente.
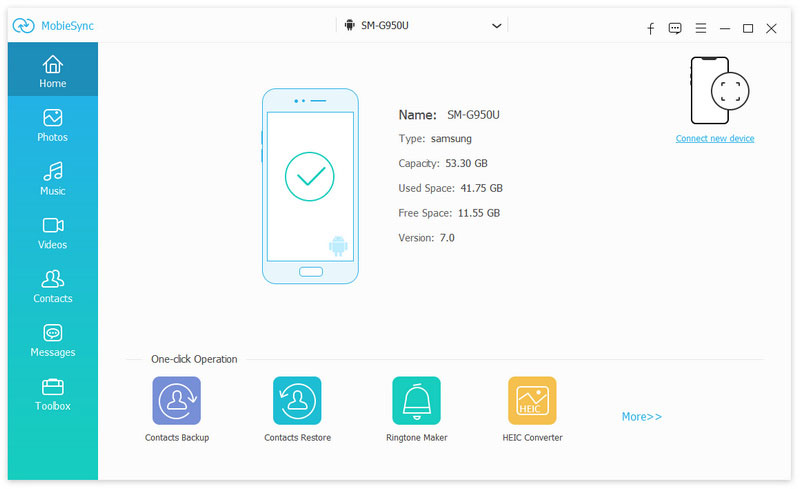
Haga clic y expanda la lista desplegable en la parte superior de la ventana y seleccione el iPhone de origen. Luego ve a la Videos pestaña del lado izquierdo para ver todos sus archivos de video. Por defecto, están organizados por categorías. Además, puede ubicar los archivos de video por fecha usando el menú desplegable en la esquina superior derecha.
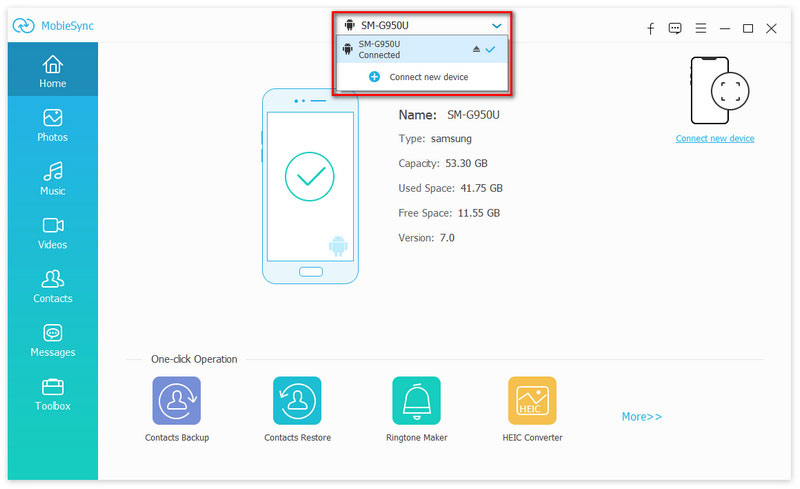
Seleccione todos los archivos de video grandes para enviar en el iPhone, haga clic en el Teléfono en la cinta superior y seleccione el dispositivo Android de destino para activar el proceso de transferencia de datos. Cuando termine, salga de la transferencia de datos y elimine dos dispositivos de su computadora. Ahora, puede disfrutar de la película grande en cualquier teléfono móvil.
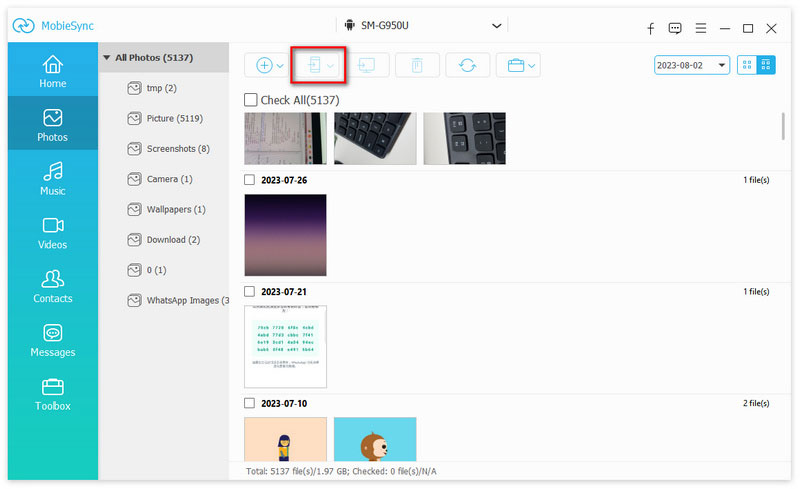
Nota: Un beneficio de MobieSync es codificar sus archivos de video mientras los envía. Por lo tanto, no necesita preocuparse por el problema del formato de archivo. Además, el programa de transferencia de datos no dañará sus archivos actuales en iPhone y Android.
Usted puede necesitar: Cómo enviar archivos de video grandes desde Android a Android/iPhone.
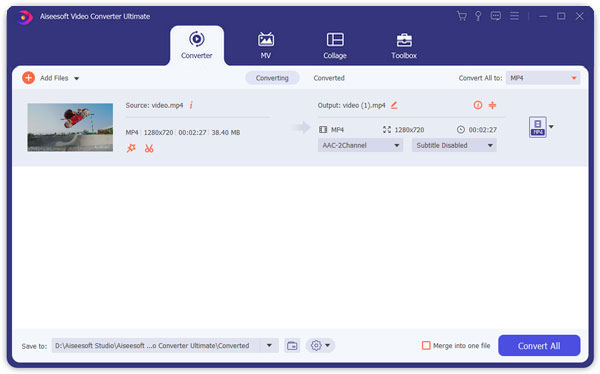
Aiseesoft Video Converter Ultimate no es solo una aplicación de conversión de video, sino también una solución para comprimir archivos multimedia.
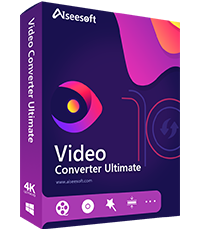
Descargas
100% Seguro. Sin anuncios.
100% Seguro. Sin anuncios.
Aparentemente, Video Converter Ultimate es la mejor manera de comprimir el tamaño del archivo de video, para que pueda enviarlos y almacenarlos en cualquier dispositivo sin pérdida de calidad.
Este tutorial ha hablado sobre cómo enviar archivos de películas grandes desde iPhone a otro dispositivo, como Windows, Mac, Android o iPhone. La forma más fácil de transferir tus archivos de video grandes de iPhone es FoneTrans. No solo es capaz de proteger la calidad del video, sino que también es bastante fácil de usar. Cuando se trata de enviar archivos de video desde iPhone a Android, Aiseesoft MobieSync es la opción más fácil. Ofrece amplios beneficios, como la mejora de la calidad del video. Esperamos que estos métodos y sus guías te sean útiles. Si aún tiene preguntas relacionadas con la transferencia de videos grandes, deje un mensaje debajo de esta publicación y le responderemos lo antes posible.

El mejor software de transferencia de iOS para administrar y transferir archivos de iOS desde iPhone/iPad/iPod a su computadora o viceversa sin ejecutar iTunes.
100% Seguro. Sin anuncios.
100% Seguro. Sin anuncios.