Hay muchas razones por las que las personas pueden necesitar cambiar el tamaño de un video. Al compartir en Instagram o Facebook, por ejemplo, las redes sociales tienen limitaciones en el tamaño de la pantalla, especialmente las redes sociales basadas en dispositivos móviles. Además, cambiar el tamaño de las secuencias de video es una buena manera de eliminar las partes no deseadas y resaltar el tema en su video.
Sin embargo, todavía es un desafío para la gente promedio cambiar el tamaño de un video en línea, en su Windows o Mac correctamente. Y hacerlo de manera incorrecta dañará totalmente tus obras maestras. Más importante aún, algunos momentos grabados en el video nunca volverán a suceder. Por lo tanto, le mostraremos cómo cambiar el tamaño del video sin pérdida de calidad en este tutorial.
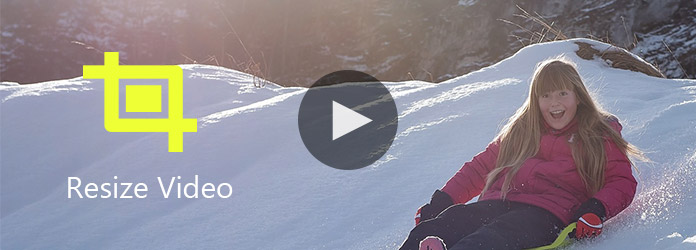
Cambiar el tamaño del vídeo
Si está buscando la forma más fácil de cambiar el tamaño del video, Aiseesoft Video Editor es una buena opción. Sus características clave incluyen:
1. Cambie el tamaño de las secuencias de video con un solo paso.
2. Edición de videos sin pérdidas, como recortar, rotar, recortar y más.
3. Mejore y optimice la calidad del video usando un algoritmo avanzado.
4. Pula videos con extensos efectos de video, marcas de agua, texto y herramientas de audio.
5. Admite todos los formatos de video y audio, incluidos videos 4K.
6. Transcodifique videos para dispositivos portátiles o redes sociales.
7. Compatible con Windows 10 / 8 / 7 / XP y Mac OS.
En resumen, este editor de video puede optimizar el proceso de cambio de tamaño del video.
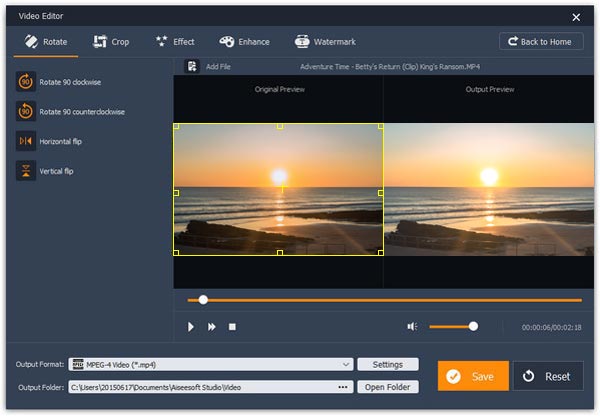
Paso 1 Instale la mejor aplicación de cambio de tamaño de video en su computadora
Descargar e instalar Aiseesoft Video Editor a su PC. Hay una versión dedicada para Mac. Abra el editor de video y haga clic en "Recortar" en la interfaz de inicio.
Paso 2 Cambie el tamaño de las secuencias de video fácilmente
Cuando ingrese a la ventana de recorte de video, haga clic en "Agregar archivo" para importar el video que desea cambiar de tamaño. Haga clic en el video y arrastre los puntos de control en la marquesina para encerrar las partes deseadas, el área no seleccionada se eliminará automáticamente. Puede obtener una vista previa del resultado en el área derecha de "Vista previa de salida". Y la barra lateral izquierda le mostrará "Tamaño del área de recorte" en tiempo real.
Paso 3 Guardar el video redimensionado
Después de recortar, haga clic en el botón "Configuración" en la parte inferior para abrir la ventana de configuración del perfil. Aquí puede ajustar la resolución para cambiar el tamaño del video aún más. Finalmente, haga clic en el botón "Guardar" para guardar el video más pequeño en su computadora.
Si está utilizando una computadora Mac, es posible que tenga iMovie en su computadora. Este editor de video también admite cambiar el tamaño del video.
Paso 1 Abra el video para cambiar el tamaño en su proyecto de iMovie. Haga clic en el botón "Recortar" en la barra de herramientas para activar la herramienta de recorte.
Paso 2 Cuando vea el "marco verde", arrastre cuatro ángulos para ajustar el área de recorte. La cruz verde siempre te muestra en el centro del video recortado.
Paso 3 Haga clic en el botón "Reproducir" en la esquina superior derecha para obtener una vista previa del resultado y luego presione "Listo" para guardar los cambios.
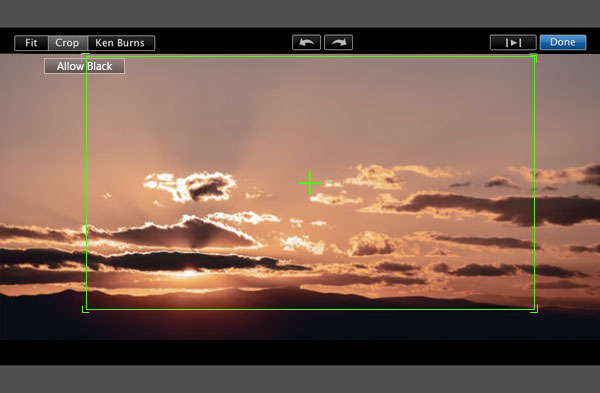
Los editores de video en línea se vuelven cada vez más populares a medida que la penetración de Internet crece continuamente. Hay muchas aplicaciones de video en línea que tienen la capacidad de cambiar el tamaño del video, como Video Toolbox.
Paso 1 Visite www.videotoolbox.com en cualquier navegador e inicie sesión en su cuenta. Haga clic en "Administrador de archivos" en la barra lateral izquierda para abrir su biblioteca de videos. Puede cargar un video desde su computadora o URL para cambiar el tamaño o recortar un video en la biblioteca de videos.
Sugerencia: este editor de video en línea le permite cargar un archivo de video de hasta 500 MB. Si no está seguro, puede navegar por la página "CÓDECS Y FORMATOS DE ARCHIVO" para ver si su formato de video es compatible.
Paso 2 Marque el video para cambiar el tamaño y seleccione "Recortar video" en el menú desplegable para continuar. Cuando se abra la página de recorte de video, haga clic en un punto de inicio y arrastre el borde para encerrar las partes que desea.
Sugerencia: puede usar la relación preestablecida en el menú desplegable para controlar la marquesina.
Paso 3 Cuando termine, haga clic en "RECORTAR" para eliminar las partes no deseadas y guarde el resultado en su biblioteca de videos o descárguelo a su computadora.

Después de recortar, haga clic en el botón "Configuración" en la parte inferior para abrir la ventana de configuración del perfil. Aquí puede ajustar la resolución para cambiar el tamaño del video aún más. Finalmente, haga clic en el botón "Guardar" para guardar el video más pequeño en su computadora.
VLC Media Player es un reproductor multimedia con todas las funciones. Admite una gama más amplia de formatos de medios e integra una serie de herramientas de edición de video, como cambiar el tamaño del video. Además, cambiar el tamaño de un video con VLC no es tan complicado como crees. Incluso la gente común podría obtenerlo rápidamente.
Paso 1 Inicie VLC, vaya al menú "Ver" en la cinta superior y seleccione "Controles avanzados". Ahora, puede ver más herramientas disponibles en la parte inferior del reproductor.
Paso 2 Abra el video que desea cambiar de tamaño y use el botón con la etiqueta "AB" para marcar los puntos de inicio y fin para recortar el video.
Paso 3 Haga clic en el botón "Grabar" marcado con un punto rojo para capturar el video. Cuando termine, el video recortado se guardará automáticamente en su biblioteca de videos en la computadora.
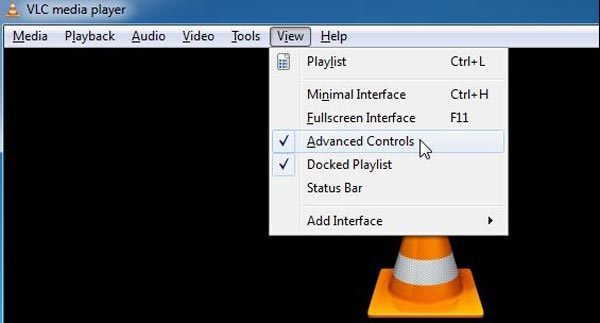
Adobe Premiere es un editor de video profesional. Muchos estudios de cine y empresas de medios lo utilizan para crear programas. Cambiar el tamaño del video es solo una característica básica de Adobe Premiere.
Paso 1 Inicie el editor de video profesional y cree un nuevo proyecto. Abra el video para cambiar el tamaño en el nuevo proyecto y luego colóquelo en la línea de tiempo.
Paso 2 Seleccione el clip de video que desea cambiar de tamaño en la línea de tiempo y haga clic en la pestaña "Efectos" en la ventana junto a la línea de tiempo. Luego diríjase a "Efectos de video"> "Transformar"> "Recortar", verá la configuración de recorte, que incluye "Izquierda", "Arriba", "Derecha" y "Abajo".
Paso 3 Cuando selecciona la herramienta Recortar, la marquesina roja aparecerá en el metraje de video. Y puede ajustar el valor de cada parámetro en función de la posición de la marquesina. Cuando todos los parámetros se hayan ingresado con los valores correctos, el video se recortará automáticamente. Finalmente, puede exportar el video redimensionado a su computadora.
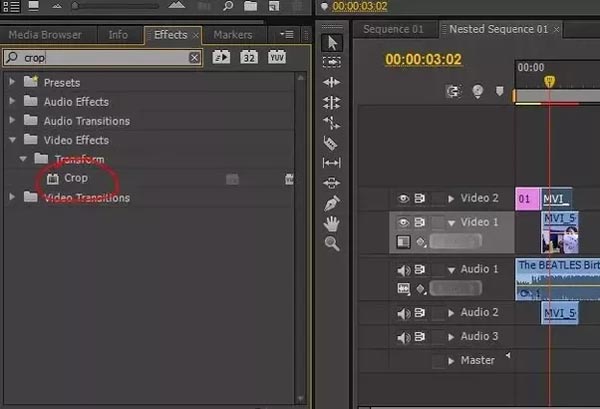
Según el tutorial anterior, es posible que comprenda cómo cambiar el tamaño de un video en Windows y Mac. Hay muchos editores de video que tienen la capacidad de cambiar el tamaño del video, pero solo unos pocos admiten la edición sin pérdidas. Si eres un profesional, puedes usar Adobe Premiere para recortar un video en tu computadora. Y para los expertos en tecnología, VLC Media Player es un buen socio para recortar videos. Si prefiere cambiar el tamaño del video con el editor de video en línea, puede probar Video Toolbox. Y para los usuarios de Mac, iMovie es una herramienta simple para recortar un video. Entre los editores de video populares, Aiseesoft Video Editor es impresionante debido a su salida de alta calidad.