Rotar un video en Windows es una habilidad útil. Si alguna vez capturó un video con su teléfono móvil o cámara digital, solo para encontrarlo de lado o al revés, entonces comprende lo frustrante que puede ser verlo más tarde. Si está utilizando una PC con Windows, hay varias formas excelentes de solucionar este problema. En este tutorial, le mostraremos cómo rotar un video en Windows 10/8/8.1/7/XP y Vista usando Windows Media Maker, VLC Media Player y los mejores editores de video. Todos ellos tienen ventajas y beneficios únicos. Cuando necesite rotar un video en Windows, puede elegir una herramienta adecuada y seguir las guías a continuación.

Girar un video en Windows
Windows Media Maker, también llamado WMM, es un programa del traje de Windows Essential. Aunque Microsoft dejó de actualizar este programa desde 2009, todavía está disponible para las últimas versiones de Windows. Como programa de biblioteca de medios, WMM es poderoso para mejorar las experiencias audiovisuales. Además, también ofrece algunas funciones de edición de video, como rotar un video en Windows. Está preinstalado en Windows 7/XP/Vista. Si está utilizando Windows 10/8, debe instalarlo desde Microsoft Store de forma gratuita.
Paso 1 Inicie WMM, vaya a la pestaña "Inicio" en la cinta superior y haga clic en el icono "Agregar videos y fotos" para importar el video capturado con la orientación incorrecta. O puede arrastrar y soltar el video directamente en la biblioteca de medios.
Sugerencia: si WMP no es compatible con su video, primero debe convertirlo.
Paso 2 A continuación, busque la sección "Edición" en la barra de herramientas superior y haga clic en los botones "rotación a la derecha" o "rotación a la izquierda". El botón de rotación derecho rotará el video 90 grados en el sentido de las agujas del reloj y el botón izquierdo rotará el video en sentido antihorario. Si su video está al revés, puede presionar el botón de rotación dos veces.
Paso 3 Si está satisfecho con el video girado en Windows Media Maker, haga clic en el menú "Guardar película" y seleccione un dispositivo de destino. WMM guardará el video rotado en su computadora en unos segundos.
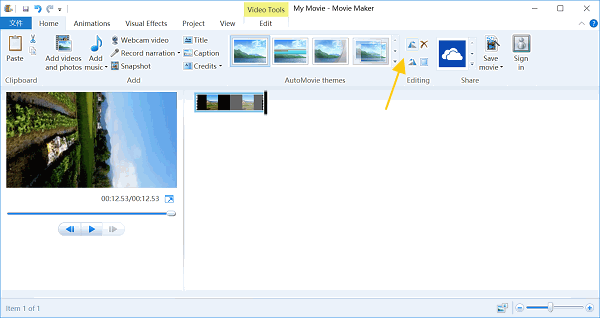
VLC Media Player es un reproductor multimedia de código abierto. Es popular no solo por ser gratuito, sino también porque ofrece una variedad de funciones, como rotar un video en Windows, Mac o Linux, descargar videos en línea o extraer videos de DVD. El flujo de trabajo para rotar un video en Windows usando VLC es un poco complicado, pero los pasos a continuación pueden ayudarlo a hacerlo fácilmente.
Paso 1 Si no tiene VLC, puede descargarlo del sitio web oficial (http://www.videolan.org/) de forma gratuita y seguir las instrucciones en pantalla para instalarlo en su PC. Abra el video que desea rotar en el reproductor multimedia VLC.
Paso 2 Despliega el menú "Herramientas" y elige "Efectos y filtros" para abrir la ventana de ajustes y efectos. Luego vaya a la pestaña "Efectos de video" y luego a la pestaña "Geometría". Para rotar video en Windows con opciones preestablecidas, marque la casilla "Transformar" y seleccione una opción adecuada de la lista desplegable a continuación, como "Rotar 90 grados". Si desea rotar el video a un ángulo específico, marque la casilla "Rotar" y ajuste el marcador de ángulo para obtener el efecto que desea.
Paso 3 Despliega el menú "Herramientas" y elige "Efectos y filtros" para abrir la ventana de ajustes y efectos. Luego vaya a la pestaña "Efectos de video" y luego a la pestaña "Geometría". Para rotar video en Windows con opciones preestablecidas, marque la casilla "Transformar" y seleccione una opción adecuada de la lista desplegable a continuación, como "Rotar 90 grados". Si desea rotar el video a un ángulo específico, marque la casilla "Rotar" y ajuste el marcador de ángulo para obtener el efecto que desea.
Paso 4 Después de rotar, vaya a "Medios" > "Convertir/Guardar", haga clic en el botón "Agregar" en la pestaña Archivo y agregue el archivo de video actual. Puede hacer clic en "Convertir/Guardar" para abrir el cuadro de diálogo del perfil. Aquí puede cambiar el formato de video y el destino como desee. Finalmente, haga clic en "Iniciar" para guardar el video girado de forma permanente.
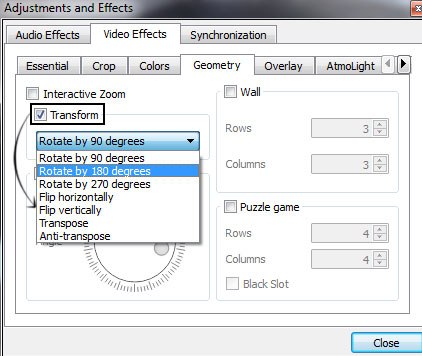
No se puede negar que los editores de video en línea son convenientes y portátiles. Si no le importan algunas limitaciones, como el tamaño del archivo y la calidad de salida, puede rotar un video en Windows usando aplicaciones de rotación de video en línea, como Rotar video.
Paso 1 Visite www.rotatevideo.org en su navegador. Y haga clic en el botón "Examinar" para cargar un video de hasta 16 MB desde su PC. O puede rotar un video de sitios web por URL.
Paso 2 Seleccione un formato del menú desplegable "Formato de salida" y elija una opción de rotación de la lista desplegable Dirección de rotación, como "Girar 90o en sentido contrario a las agujas del reloj".
Paso 3 Finalmente, haga clic en el botón "Inicio" para comenzar a rotar un video en Windows o Mac. Cuando termine, puede descargar el video rotado a su computadora o compartirlo directamente en las redes sociales.
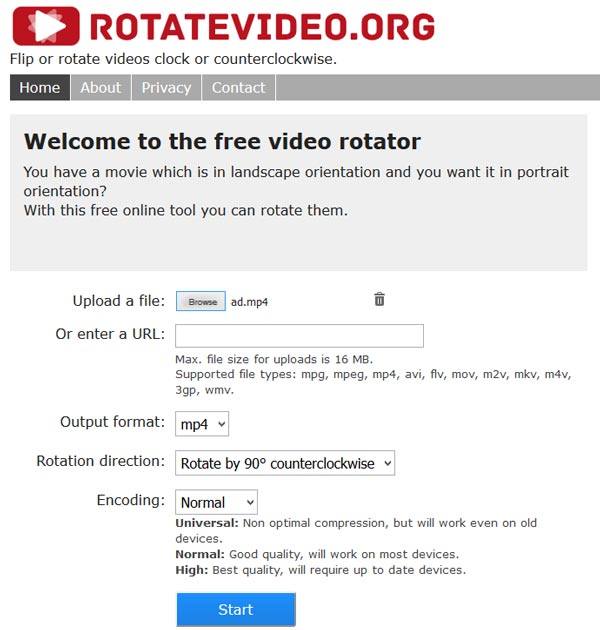
Si eres un usuario multidispositivo, que tiene más de un dispositivo digital, necesitarás un editor de video multiplataforma, como Aiseesoft Video Editor. Sus beneficios incluyen:
1. Gire un video en Windows 10/8/7/XP/Vista o Mac OS con un solo clic.
2. Mantenga la calidad del video original durante la rotación y edición.
3. Además de rotar, también proporcione recortar, recortar, voltear y otras herramientas de edición de video.
4. Mejore y optimice la calidad del video usando un algoritmo avanzado.
5. Decora videos con efectos de video, marca de agua personalizada y texto.
6. Admite todos los formatos de video y audio, incluidos videos HD y 4K.
En una palabra, Aiseesoft Video Editor es la mejor manera de obtener experiencias constantes en Windows y Mac al rotar un video.
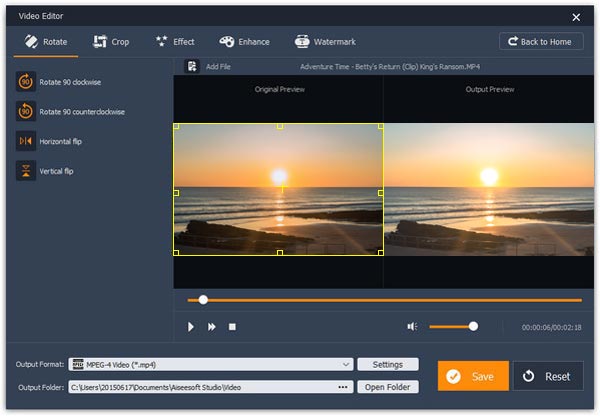
Paso 1 Instale Aiseesoft Video Editor en su computadora
Descargue e instale la mejor aplicación de rotación de video en su computadora y ejecútela. Elija "Rotar" en la interfaz principal para abrir la ventana de rotación de video. Haga clic en el botón "Agregar archivo" para cargar el video para rotar desde el disco duro.
Paso 2 Rotar un video en Windows con un clic
Después de cargar, haga clic en el botón "Rotar 90 en el sentido de las agujas del reloj" o "Rotar 90 en el sentido contrario a las agujas del reloj" en la barra de herramientas izquierda para girar el video a la orientación correcta.
Paso 3 Guardar el video girado
Finalmente, elija un formato adecuado del menú desplegable "Formato de salida" y seleccione un destino para guardar el resultado haciendo clic en el botón "Abrir carpeta", luego presione el botón "Guardar" para completarlo.
Según el tutorial anterior, puede comprender al menos cuatro formas de rotar un video en Windows. En primer lugar, hemos compartido cómo rotar videos con Windows Media Maker. Si tiene WMM en su PC, es una manera fácil de corregir la orientación del video. Para los expertos en tecnología, VLC Media Player es una de las mejores formas de ver, descargar o rotar la transmisión de video. Si prefiere las aplicaciones de rotación de videos en línea, también encontrará útiles nuestras guías. Pero para las personas que buscan la forma más fácil de rotar un video en Windows, recomendamos Aiseesoft Video Editor.