El tamaño de archivo del MP3 se convirtió en un problema para todos; basado en múltiples archivos de audio MP3, podemos ver que su tamaño es visiblemente significativo debido a la alta tasa de muestreo y tasa de bits. Pero puede usar Audacity para reducir la tasa de bits y la frecuencia de muestreo para reducir el tamaño del MP3 y poder almacenar más música MP3 y disfrutarla en su dispositivo. Debido a sus capacidades para reducir el tamaño del archivo, discutiremos las formas de reducir el tamaño de MP3 en Audacity en este articulo. Entonces, para saberlo, debes seguir leyendo este blog.

Antes de presentar cómo reducir el tamaño del archivo MP3 en Audacity, sería mejor descargar primero el editor en su escritorio. Vaya al sitio web oficial de audacityteam.org para descargar el software adecuado para su escritorio. Después de eso, ahora puede elegir qué camino debe seguir para reducir el tamaño del archivo MP3 con esta herramienta.
Al reducir la frecuencia de muestreo de su archivo MP3, puede reducir el tamaño del archivo. Con el cambiador de frecuencia de muestreo de Audacity, puede manipular fácilmente la frecuencia de muestreo y ajustarla al mínimo para que el tamaño del archivo sea más pequeño que el tamaño original. Sin embargo, sería mejor si recordara que una vez que reduce el ancho de banda de audio, existe la posibilidad de que la salida de MP3 empeore. Aunque podría ayudar a reducir el tamaño del archivo, es mejor no reducir la frecuencia de muestreo al mínimo para evitar una mala calidad de audio.
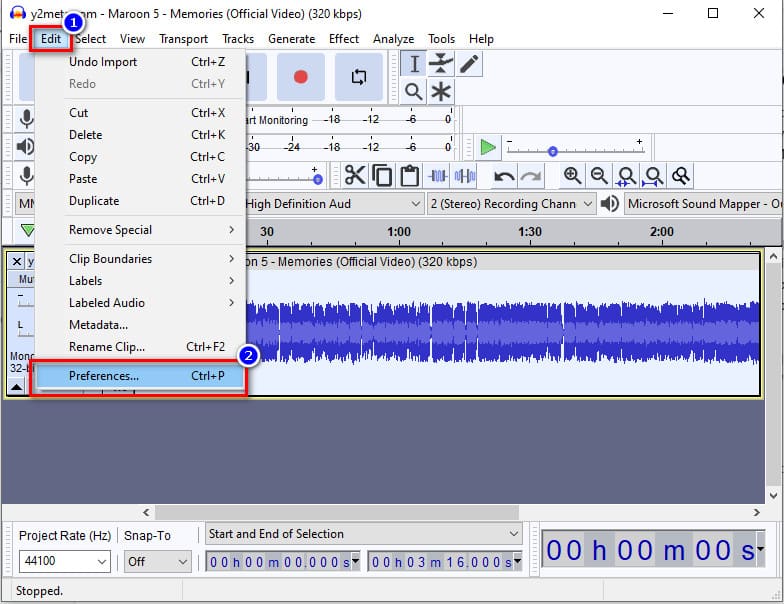
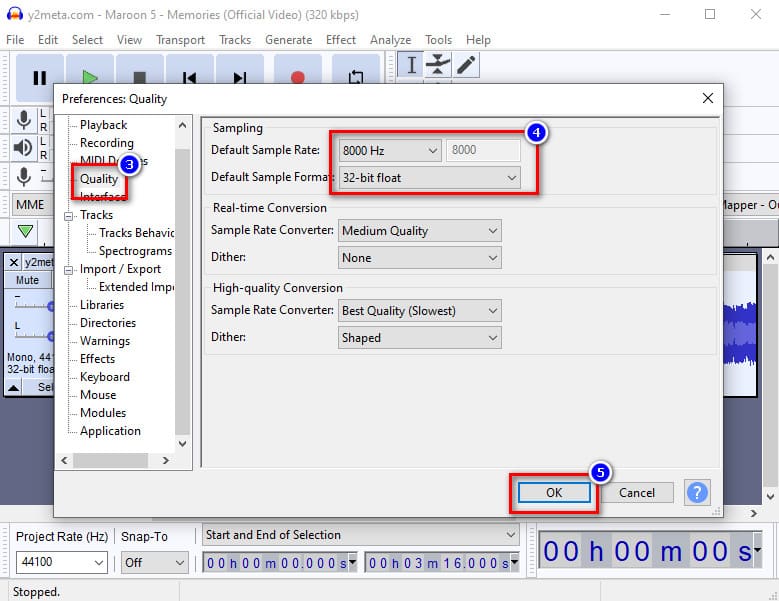
Para reducir el tamaño de MP3 en Audacity, puede intentar cambiar la tasa de bits del audio. Bitrate es quien determina los datos asignados en cada archivo MP3 o cualquier archivo de audio que tenga. La mayoría de los archivos de audio tienen una tasa de bits más alta, lo que indica que su calidad también es más alta. Aquí, puede cambiar la tasa de bits de su archivo de audio desde 320 kbps hasta 8 kbps. Entonces, si desea cambiar la tasa de bits en Audacity para reducir el tamaño, siga el paso a continuación.
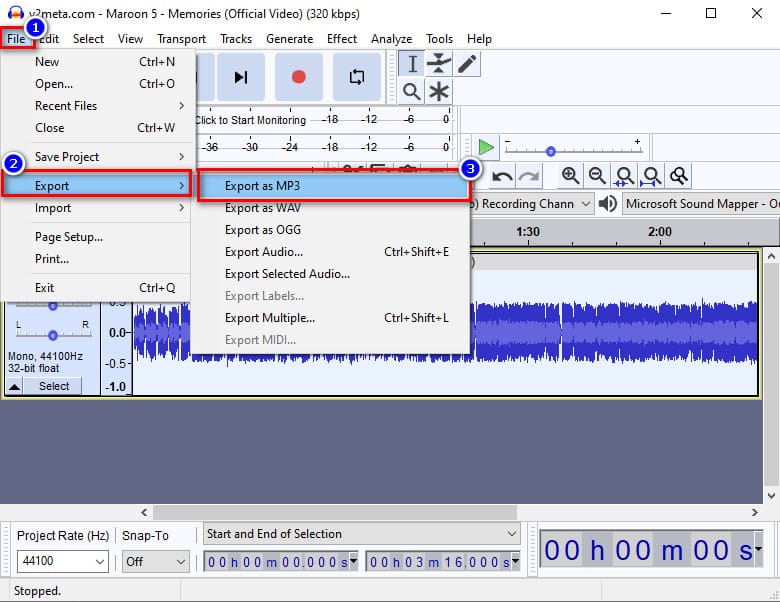
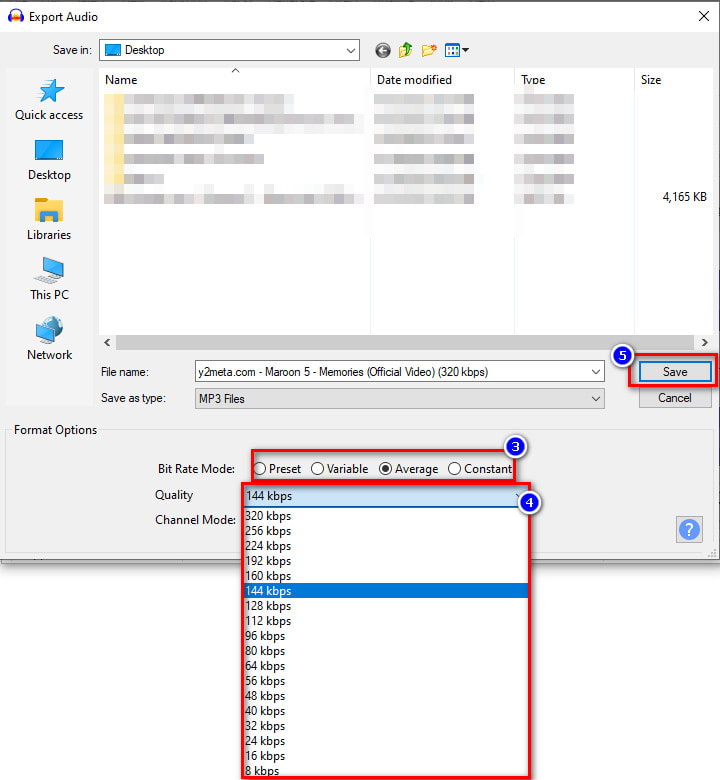
Aunque convertir estéreo a mono puede ayudarlo a reducir el tamaño del archivo porque las dos señales se combinan. Aún así, la profundidad del sonido MP3 puede no ser la misma que la del tipo estéreo original, pero el tamaño del archivo será más pequeño. Pero asegúrate de que el audio que subirás aquí use dos señales diferentes porque si no, los pasos no te ayudarán a reducir el tamaño del archivo del estéreo. Para reducir el tamaño del archivo mp3 en Audacity, puede intentar convertir el estéreo a mono siguiendo los pasos que agregamos a continuación.
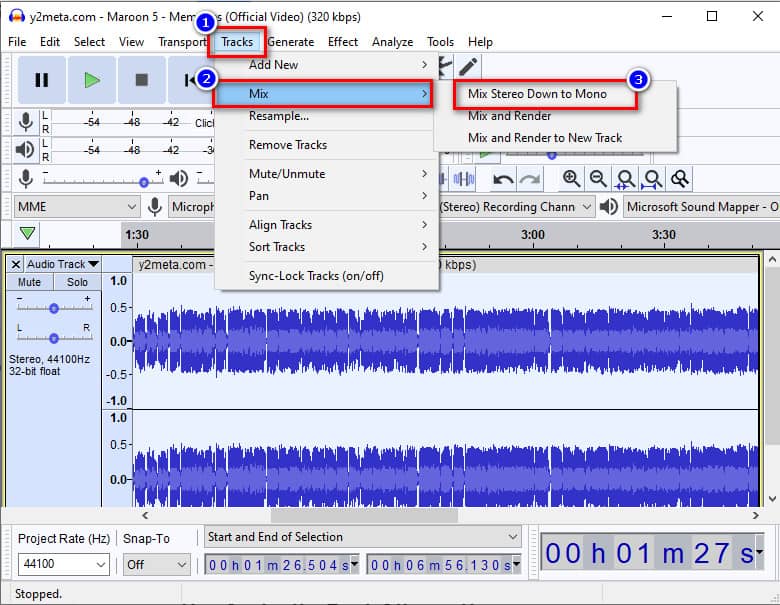
Aunque el editor de audio puede ayudarlo a cambiar el tamaño del archivo MP3 a una versión más pequeña, las formas de reducir el tamaño del archivo mp3 en Audacity no son suficientes para comprimir el archivo MP3. pero si usas Aiseesoft Video Converter Ultimate, te podemos asegurar que comprimir el archivo de audio se hizo mucho más pequeño, pero la calidad sigue siendo la misma. Este último software puede manejar fácilmente la tarea de comprimir sus archivos MP3 en el tamaño de archivo deseado sin afectar la alta calidad original. Incluso los editores profesionales como Audacity no pueden realizar un trabajo definitivo al comprimir el archivo como lo hace este.
Debido a las múltiples demandas de compresión, Aiseesoft lleva la compresión de archivos MP3 al siguiente nivel; es incluso más rápido de procesar que Audacity. Muchos compresores pueden fallar en este intento, pero si usa la última herramienta, no podría haber nada malo si está usando esto. ¿Quiere usar este último software para reducir el tamaño del archivo MP3 que tiene? Si es así, puedes seguir el tutorial paso a paso que añadimos aquí para asegurarte de que el archivo se comprime en un momento dado.
100% Seguro. Sin anuncios.
100% Seguro. Sin anuncios.
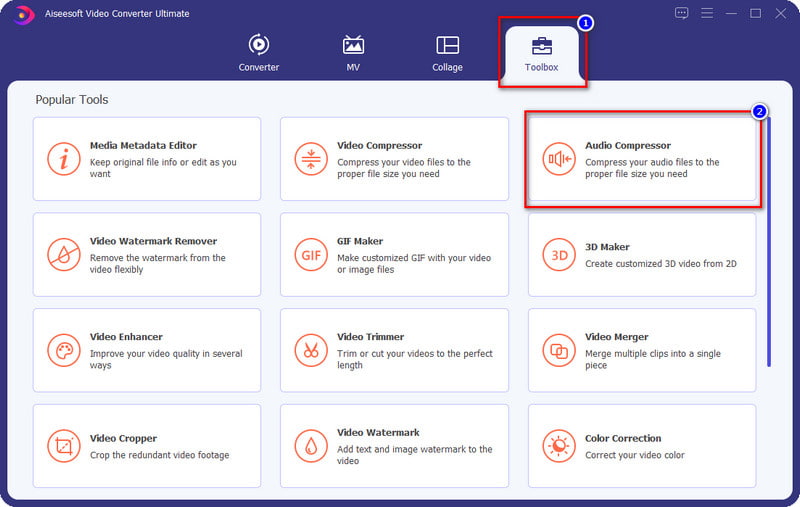
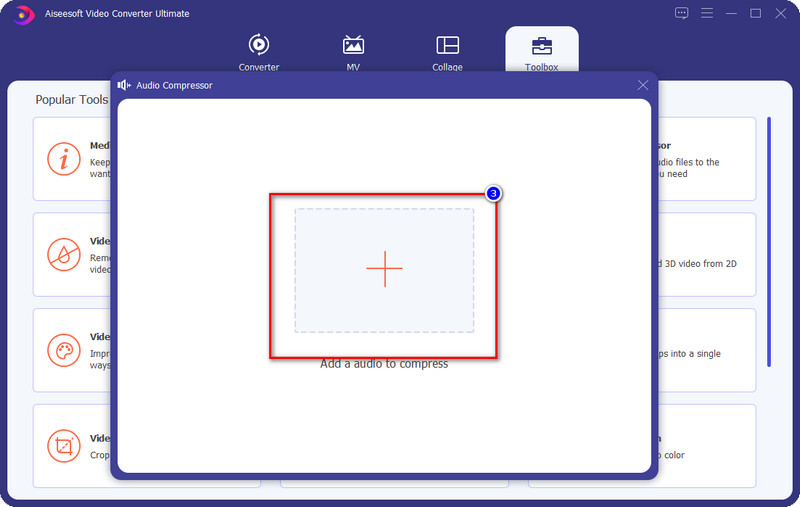
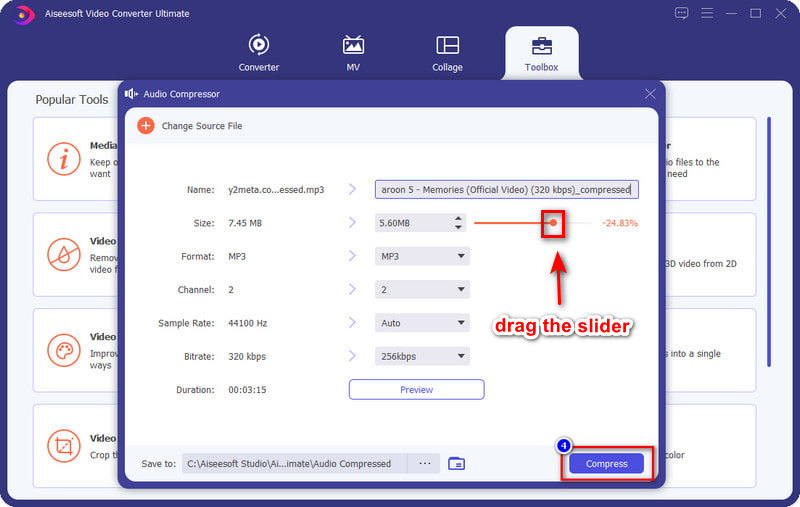
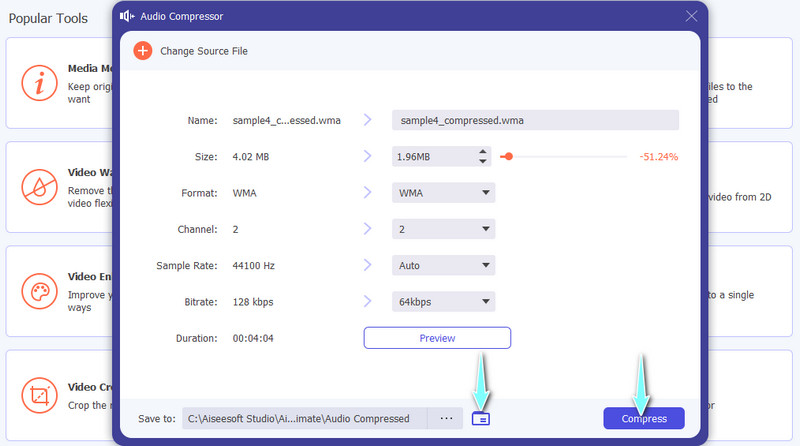
Eso es todo para comprimir tus archivos MP3. Además, te permite comprimir MP4 o cualquier otro archivo de video fácilmente.
¿Cuál es la tasa de bits recomendada que puedo configurar en Audacity para comprimir?
Si decide ajustar la tasa de bits del archivo MP3 que tiene que comprimir en Audacity, entonces es mejor ajustar la tasa de bits del archivo de audio a 144 kbps; si va más bajo que eso, entonces hay una gran posibilidad de que se pierda la calidad.
¿Puedo cambiar el codificador de mi MP3 para reducir el tamaño del archivo en Audacity?
Puede haber un cambio muy pequeño en el tamaño, pero no comprimirá el archivo MP3 en Audacity. Para hacerlo, presione Control + A, luego vaya al Archivo; Debajo, busque Exportar y vaya a Exportar Múltiple, cambie la codificación de acuerdo con lo que desee y haga clic en Exportar para guardar el archivo MP3.
Después de cambiar la tasa de bits de MP3 en Audacity, ¿por qué escucho crujidos?
Si su MP3 está configurado en una tasa de bits baja, de repente lo cambia a la tasa de bits más alta, se producirán grietas en el audio. Puedes evitar esto cambiándolo ligeramente, pero no vayas por el más alto.
Conclusión
¿De qué manera crees que te ayudará a reducir el tamaño de MP3 en Audacity? Si este artículo lo ayuda a resolver el problema, puede darnos cinco estrellas a continuación si está satisfecho con este artículo. Puede leer otro artículo relacionado que escribimos para resolver los otros problemas que ya podría encontrar.

Video Converter Ultimate es un excelente conversor, editor y potenciador de video para convertir, mejorar y editar videos y música en 1000 formatos y más.
100% Seguro. Sin anuncios.
100% Seguro. Sin anuncios.