Todos los macOS 10.14 o anteriores tienen iTunes, pero también puedes descargarlo en WindowsOS; este programa incorporado actúa como reproductor multimedia y biblioteca de millones de música MP3. Debido a su rendimiento bien diseñado, muchos usuarios de Mac ya han comprado la tarifa de suscripción para acceder a todo su potencial como reproductor de música. Una vez que te suscribes, puedes descargar la música que quieras y reproducirla en todas partes. Sin embargo, no puede almacenar millones de música en su disco debido a la capacidad de espacio de su dispositivo. Pero con el programa de administración, iTunes le permite reducir rápidamente el tamaño del archivo de música para que pueda liberar espacio y guardar más música en su dispositivo. Para saber cómo reducir el tamaño de un archivo MP3 en iTunes, puedes seguir el tutorial que añadimos aquí.
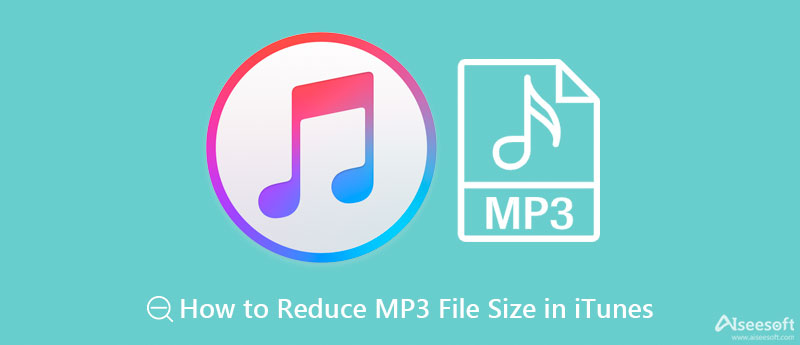
Para enseñarle cómo reducir el tamaño de MP3 en iTunes, puede confiar en este tutorial paso a paso que agregamos. Después de seguir los pasos en Mac o Windows, le aseguramos que reducirá el tamaño del archivo MP3 para liberar espacio y descargar más música en su disco.
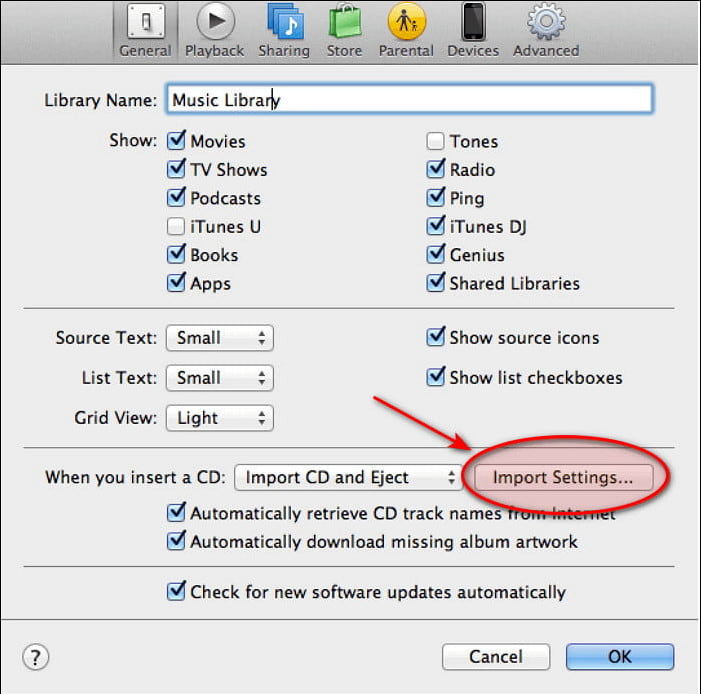
Opcional: Si el KBPS que desea no está disponible en la lista, puede hacer clic en el
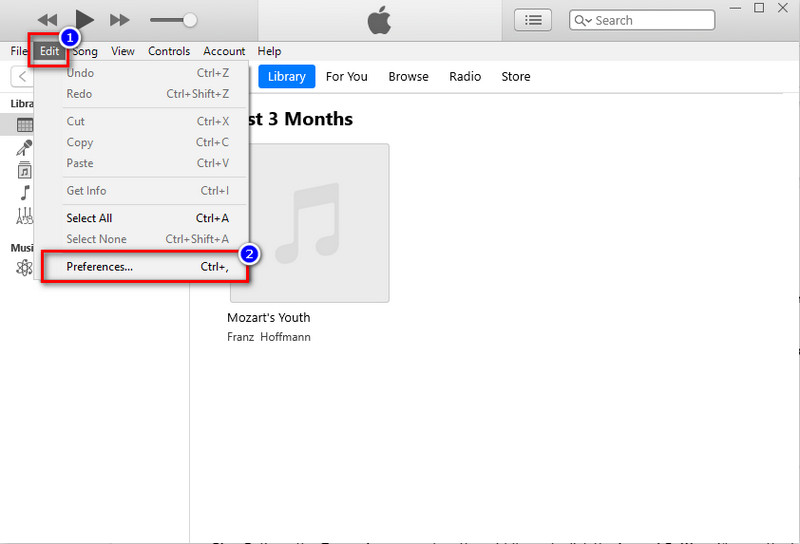
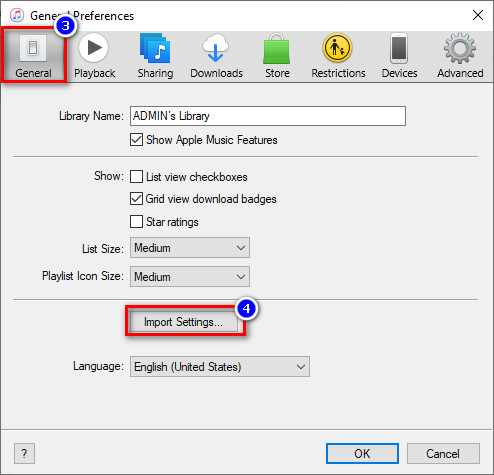
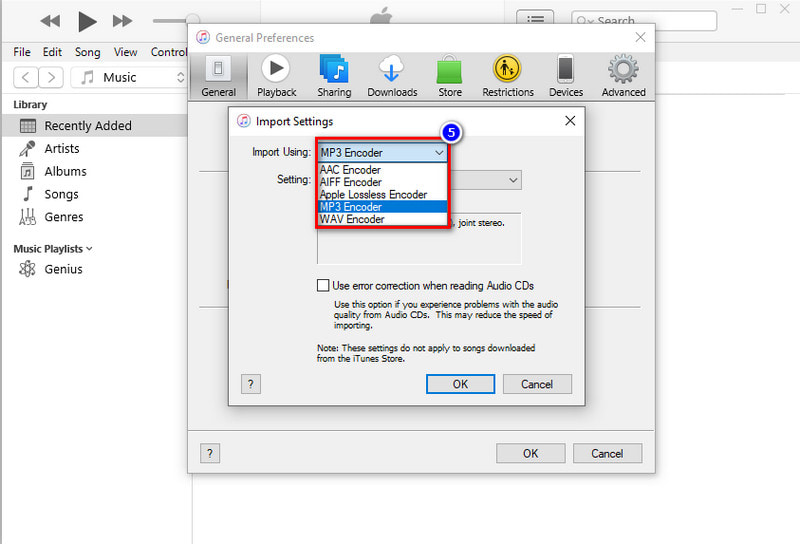
Opcional: ¿Quieres bajar de tamaño? Luego haga clic en el Personalizado haga clic en el desplegable en Stereo Bitrate, y puedes elegir qué kbps quieres tener, desde 16 hasta 320.
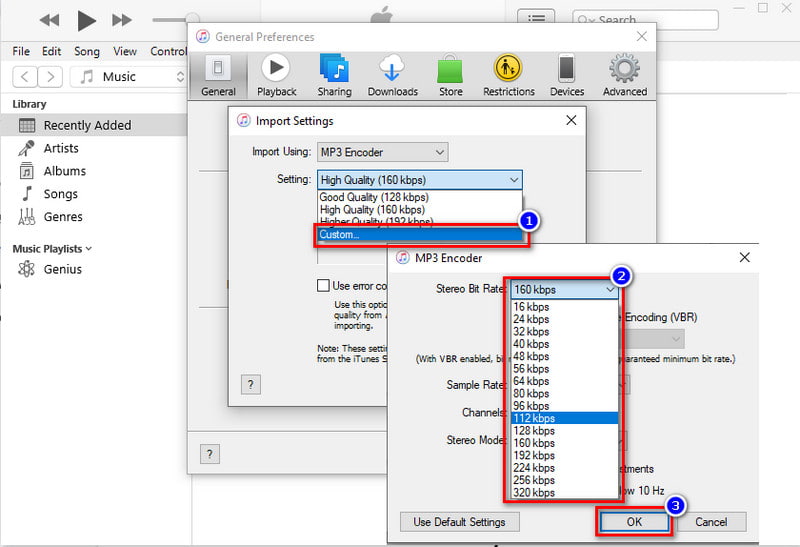
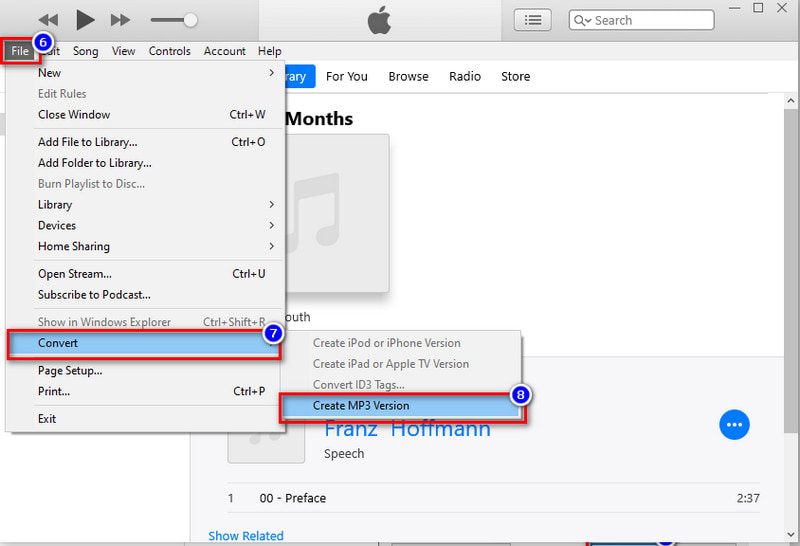
Aunque iTunes puede reducir el tamaño del archivo de audio, no es la mejor opción para reducir la tasa de bits del audio porque la tasa de bits se basa en la calidad del audio. Cuanto mayor sea la tasa de bits o KBPS, mayor será la calidad del audio. Para evitar eso, debes usar la mejor alternativa para iTunes, nada menos que el Aiseesoft Video Converter Ultimate.
Esta herramienta puede controlar fácilmente el tamaño del archivo MP3 que tiene almacenado en iTunes, incluso en Windows y Mac. Técnicamente, esta herramienta finalmente funciona en comprimir cualquier video y el archivo de audio que tiene para que pueda ahorrar mucho espacio en su disco. Debido a su técnica de compresión única y lo rápido que es, muchos usuarios dijeron que se convirtió en su primera opción para comprimir sus archivos. ¿Quieres saber cómo reducir el tamaño de un archivo MP3 en iTunes? Puede seguir minuciosamente los pasos que agregamos a continuación para reducir el tamaño del archivo y guardar más música en su dispositivo.
100% Seguro. Sin anuncios.
100% Seguro. Sin anuncios.
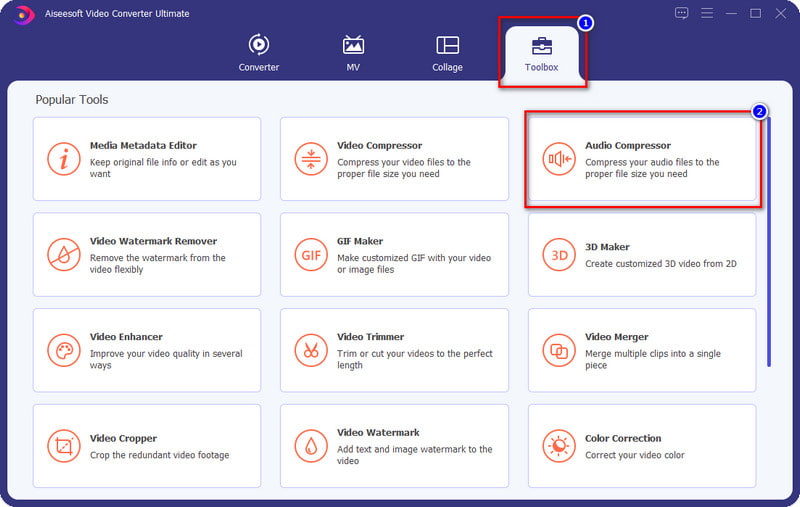
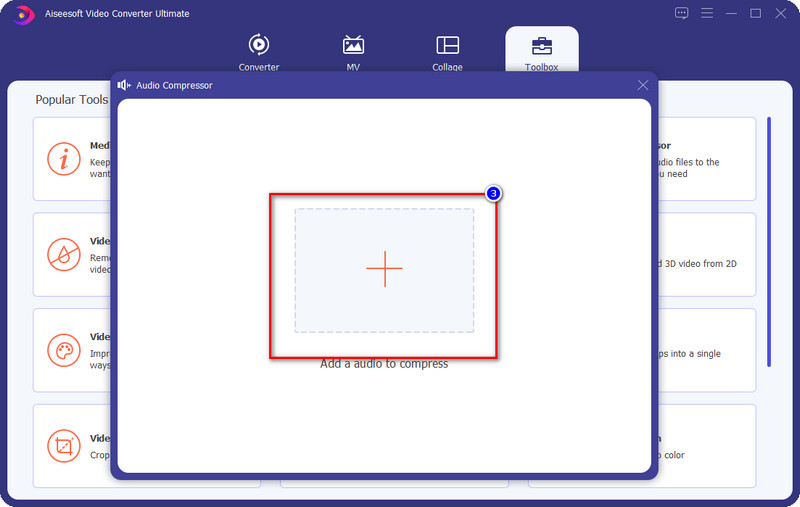
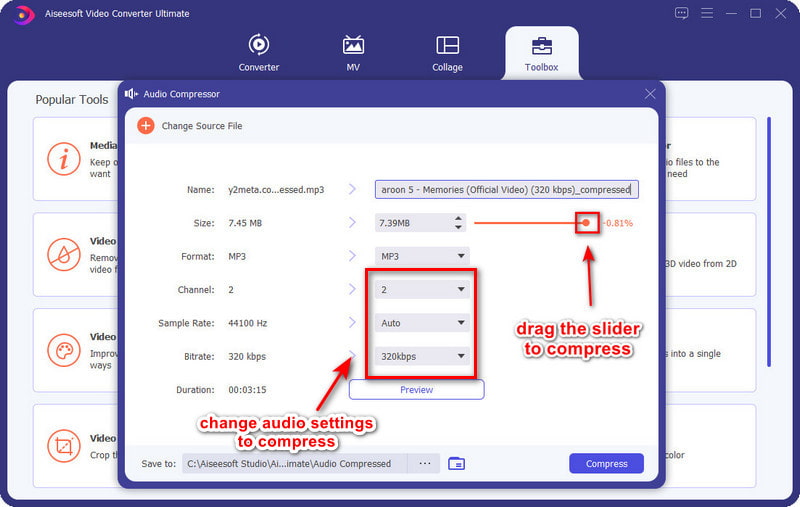
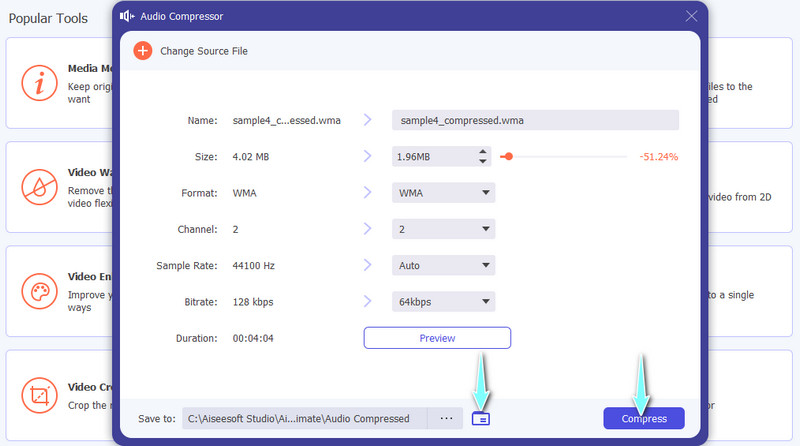
¿Todavía puedo comprimir el audio en iTunes?
Sí, todavía puedes comprimir el audio en iTunes. Sin embargo, esta aplicación no está disponible en la versión más reciente de Mac. Incluso si desea descargarlo en Mac, todavía no es ideal descargarlo en el otro sitio web de terceros porque ya está eliminado. Pero si tiene iTunes en su Mac, puede seguir los pasos anteriores para aprender a ejecutarlo.
¿Qué tan bajo puedo comprimir el audio en iTunes?
Al comprimir el archivo de audio en iTunes, puede bajar hasta 16 KBPS, pero recuerde que no es ideal ir tan bajo porque existe una gran posibilidad de que después de crear un duplicado del audio, desee comprimir, su calidad será menor.
¿iTunes tiene audio comprimido?
Toda la música que compraste en esta aplicación ya está comprimida porque usa una compresión con pérdida en la extensión de archivo de AAC. Aunque se trata de una compresión con pérdida, el tamaño del archivo será considerable incluso sin los pequeños detalles si la duración del audio es demasiado larga.
Conclusión
En la Mac que tiene, puede comprimir fácilmente el archivo de audio que tiene usando iTunes, y para Windows, también puede descargarlo gratis. Pero sería útil si recordara que no debe abusar de la tasa de bits y establecerla en la más baja para evitar la pérdida de calidad en su MP3. Aunque cuanto menor sea la tasa de bits, menor será el tamaño del archivo, ¿quieres sacrificar su calidad? Bueno, a todo el mundo no le gusta. En este caso, puede usar la mejor alternativa a iTunes: Aiseesoft Video Converter Ultimate para comprimir cualquier archivo de audio en Windows y Mac y asegúrese de que la calidad se mantenga. ¿Qué opinas sobre este artículo? ¿Alguna recomendación o sugerencia? Puede dejar un comentario abajo.

Video Converter Ultimate es un excelente conversor, editor y potenciador de video para convertir, mejorar y editar videos y música en 1000 formatos y más.
100% Seguro. Sin anuncios.
100% Seguro. Sin anuncios.