Skype ha revolucionado la forma en que nos comunicamos con los demás de forma inalámbrica. Sin embargo, uno de los desafíos comunes que pueden afectar la experiencia de Skype son los ruidos de fondo. En una llamada de conferencia, los ruidos ambientales del exterior, el ruido del ventilador o la interferencia del micrófono pueden ser frustrantes. Afortunadamente, hay consejos y trucos para reducir los ruidos de fondo mientras usa Skype. En este artículo, le mostraremos algunas formas prácticas de reducir ruido de fondo en skype y lleva tu experiencia de llamadas al siguiente nivel.

Con Skype, puedes hacer videollamadas y audiollamadas gratis. Es una gran aplicación para tener en su dispositivo para conectarse con colegas, familiares y otras personas que viven lejos de usted. Con él, incluso puede enviar un mensaje y eliminar el mensaje de Skype si quieres. Durante las llamadas, el ruido ya ha sido un problema para muchos usuarios, por lo que es necesario eliminar cualquier ruido que interfiera con su experiencia de llamada en dicha aplicación. ¿Es posible evitar los ruidos durante la llamada? Es posible cuando realiza la llamada en un lugar tranquilo o usa un micrófono, cancelación de ruido que puede eliminar todos los ruidos de fondo que se pueden acumular en el micrófono. Pero hoy te explicaremos cómo eliminar los ruidos de fondo en una llamada de Skype.
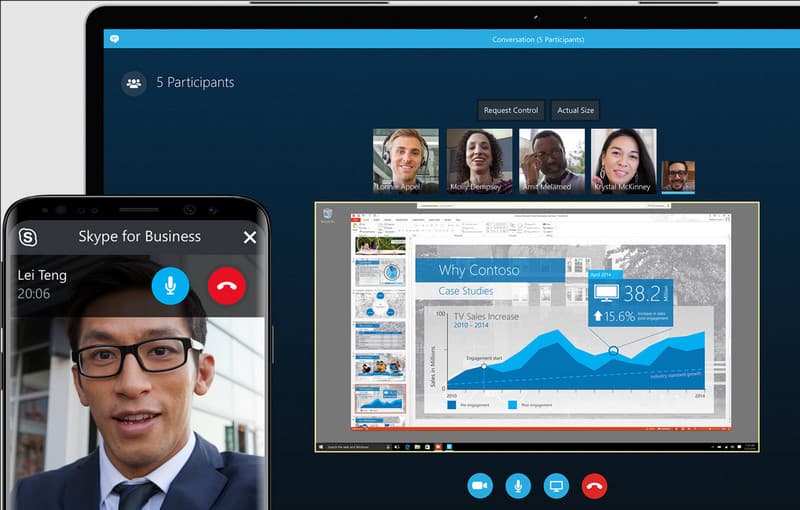
Sí, Skype tiene una función de cancelación de ruido integrada. Esta función elimina las señales de ruido utilizando algoritmos avanzados capaces de detectar los ruidos de fondo y filtrarlos para que la voz sea más transparente y mejor. Dado que la aplicación tiene uno, es nuestro privilegio enseñarle cómo funciona esta función de cancelación de ruido de Skype leyendo y siguiendo los pasos que hemos incluido aquí.
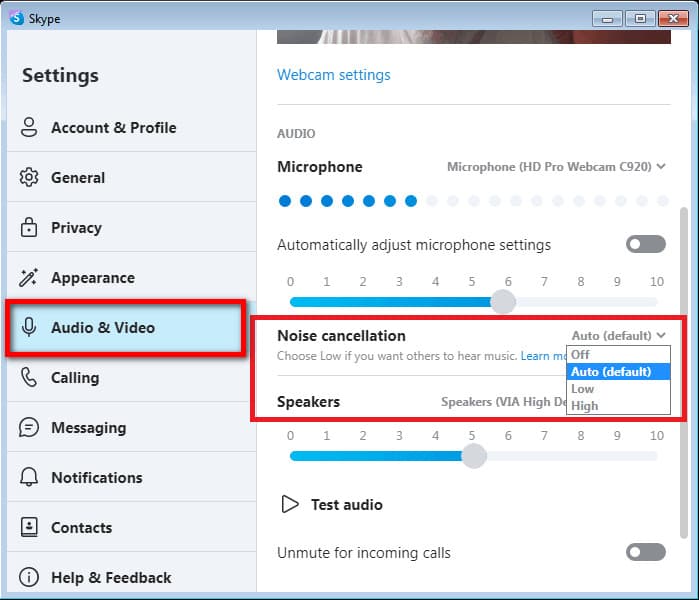
Si cree que la función de cancelación de ruido de Skype no es suficiente después de grabar y reproducir, es mejor que busque otra solución. Aiseesoft Video Converter Ultimate es una aplicación con todas las funciones que puede descargar en su Windows o Mac para eliminar los ruidos de fondo de su video o audio. La aplicación puede detectar fácilmente todas las señales de ruido y eliminarlas automáticamente lo más rápido posible.
Sin embargo, la aplicación es una aplicación de terceros, lo que significa que deberá descargar el paquete de la aplicación, pero el tamaño del archivo no es tan grande en comparación con los editores profesionales. Si necesita ayuda, use esta aplicación para eliminar el ruido de fondo en las llamadas de Skype grabadas.
100% Seguro. Sin anuncios.
100% Seguro. Sin anuncios.
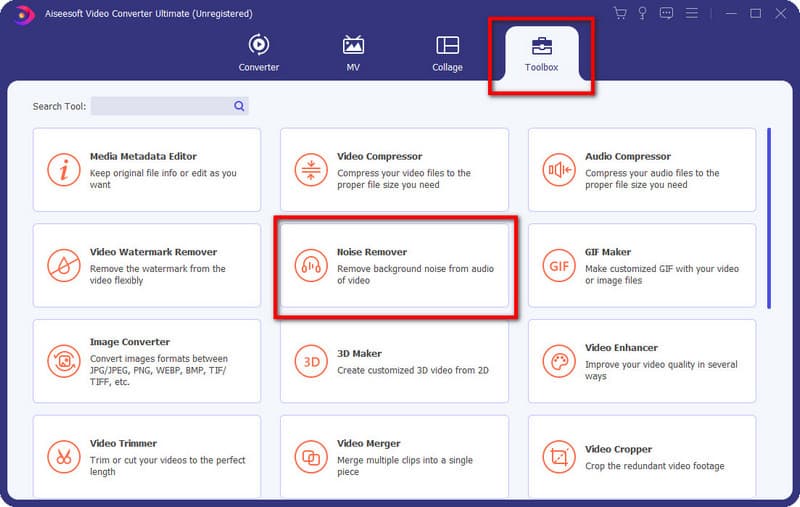
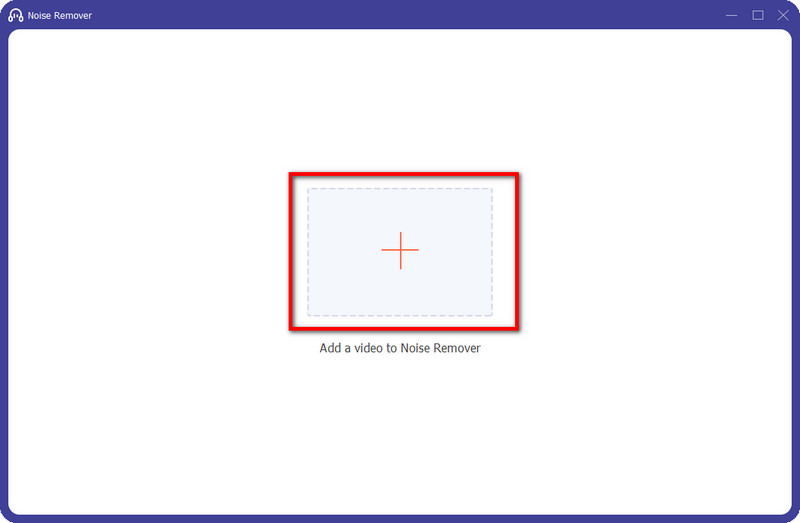
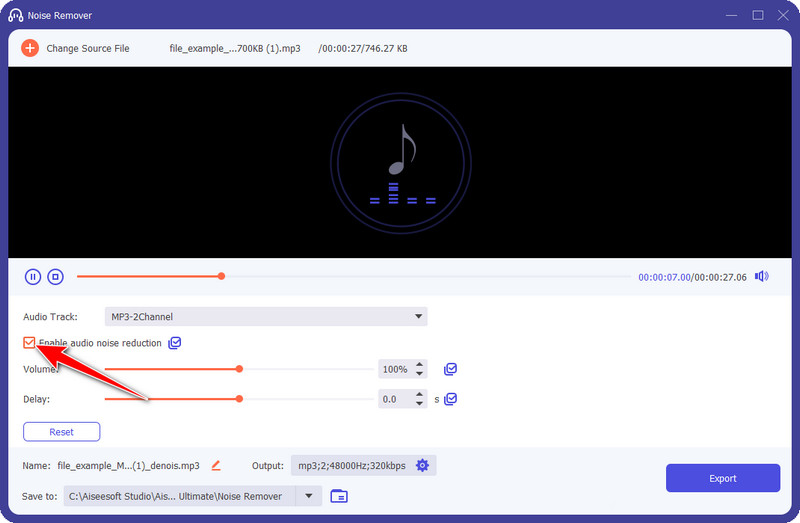
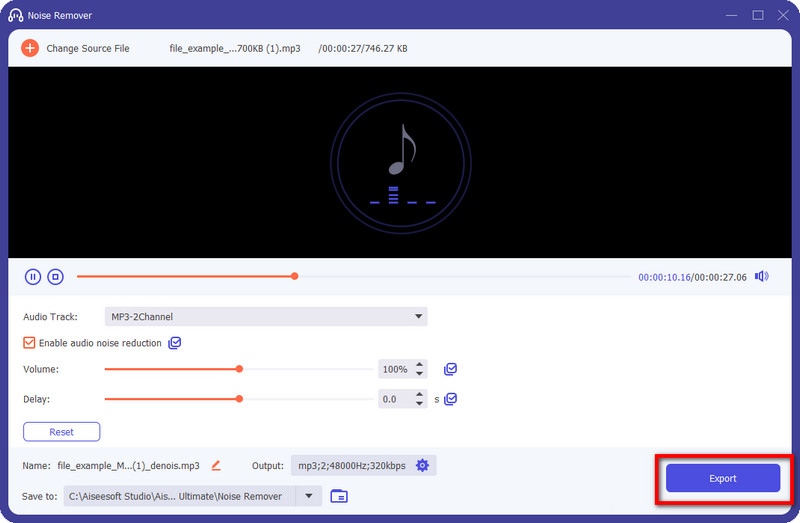
¿La eliminación del ruido de fondo en Skype afecta la calidad del audio?
Se producirán algunos cambios cuando active la cancelación de ruido en Skype. En cuanto a la calidad, el audio sonará menos natural ya que se eliminarán todas las señales. A veces, es difícil entender lo que dicen los demás cuando la cancelación de ruido está activada. Además, maximizar el potencial de esta función es imprescindible para todos.
¿Puedo activar la cancelación de ruido en Skype durante una reunión?
Sí, puede activarlo mientras está de guardia, y para hacerlo, deberá ir y abrir Configuración, buscar Audio y Video, seleccionar si el ruido que puede escuchar es Alto o Bajo y presionar Guardar para activarlo. Cuando está activado, reducirá los ruidos de fondo, pero no todo el ruido de fondo. Sin embargo, sigue siendo genial, especialmente en un ambiente bullicioso.
¿Puedo eliminar el ruido de fondo de una llamada de Skype en vivo en Aiseesoft Video Converter Ultimate?
Lamentablemente, Aiseesoft Video Converter Ultimate solo puede eliminar los ruidos de fondo de los archivos de audio y video pregrabados, lo que significa que la llamada en vivo no está en el alcance compatible con la aplicación. Por lo tanto, si desea utilizar esta aplicación para eliminar los ruidos de su llamada grabada, esta es la mejor y más avanzada herramienta, pero si desea eliminar el ruido en una llamada de Skype en vivo, entonces esta aplicación no funciona.
Conclusión
Los ruidos de fondo son una molestia durante las llamadas de Skype, por lo que existen diferentes enfoques que puede tomar para eliminarlos. ruidos de fondo en skype. La función de cancelación de ruido incorporada de la aplicación es un excelente punto de partida para reducir los ruidos, pero no para eliminarlos por completo. Después de grabar la llamada, puede preprocesarla nuevamente con Aiseesoft Video Converter Ultimate, ya que la aplicación puede manejar la eliminación de ruido con cuidado sin degradar la calidad general del audio.
Siguiendo los pasos descritos en este artículo, puede disfrutar de una llamada de Skype más productiva y satisfactoria en su conferencia y con otras personas. Si cree que otros necesitan este tutorial, puede enviarles este artículo para que se les informe que Skype tiene esta función que pueden usar de forma gratuita.

Video Converter Ultimate es un excelente conversor, editor y potenciador de video para convertir, mejorar y editar videos y música en 1000 formatos y más.
100% Seguro. Sin anuncios.
100% Seguro. Sin anuncios.