Comuníquese a través de voz, video y texto con amigos y otras personas usando Discord. Es una aplicación que se hizo popular porque es la aplicación que la mayoría de las comunidades de jugadores usan para conectarse con sus compañeros de equipo o similares. Aparte de ellos, la mayoría de las reuniones ahora se pueden realizar en la aplicación para un solo servidor que permite más de 500 000 miembros. Con la reunión en curso, ¿qué debe hacer para realizar un seguimiento de cada centímetro de detalle? ¿Tomando notas? ¡Tal vez! La mejor manera es grabar la llamada en curso. Si es un usuario de Discord, necesitará saber cómo grabar videos en Discord usando las formas agregadas aquí.
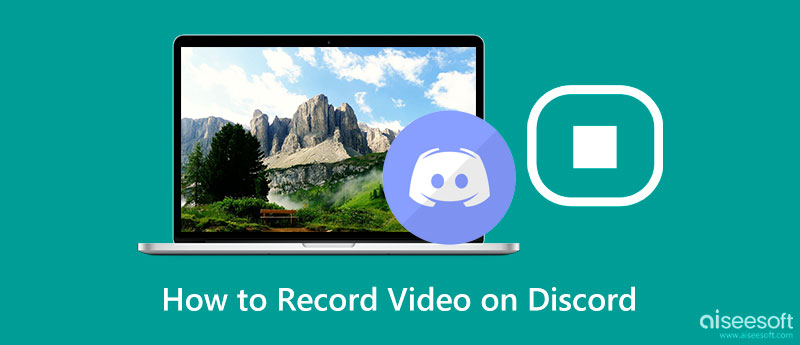
¿Discord graba videollamadas? No, a menos que lo hayas activado. Sin embargo, no hay necesidad de preocuparse porque Discord no monitorea, graba ni almacena ninguna llamada de video o audio en la aplicación, ya sea una reunión grupal o un DM personal. Sin embargo, si ingresó a una reunión y está grabada, Discord no le notificará si alguien está grabando la llamada de audio o video.
Craig es la opción número 1 cuando se trata de grabar en Discord. Es una grabadora natural gratuita y de código abierto limitada en Discord para la grabación de audio de múltiples pistas. Esta aplicación puede grabar hasta seis horas sin parar, y el archivo de audio no se guarda directamente en su dispositivo sino en el servidor de la nube durante 7 días. Dado que aquí se admite la grabación multipista, puede grabar a cualquier persona de manera diferente siempre que haya ingresado al servidor Discord. Pero recuerda que debes tener una conexión a Internet estable para evitar pistas grabadas irregulares.
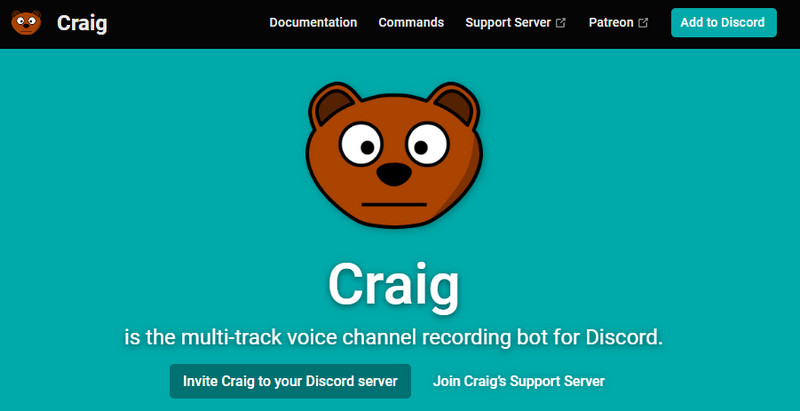
Aiseesoft Screen Recorder es la grabadora de llamadas de audio y video más potente que puede descargar en su dispositivo. La aplicación puede funcionar incluso si no tiene una conexión a Internet, lo que significa que incluso si los usuarios tienen una conexión irregular, su audio grabado permanece en la llamada de conferencia. Aquí, puede grabar el sonido del sistema y el micrófono con cámaras web si quiere sentirse cómodo.
Incluso si coloca la barra de herramientas flotante dentro del área de grabación, cuando la exporta, no se guarda porque tiene una función de pantalla de bloqueo que muchas grabadoras de video no tienen. Cuando necesite grabar llamadas de Discord, descargue esta aplicación y utilícela siguiendo los pasos a continuación.
100% Seguro. Sin anuncios.
100% Seguro. Sin anuncios.
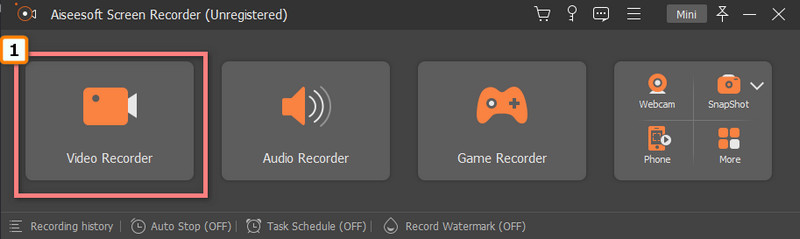
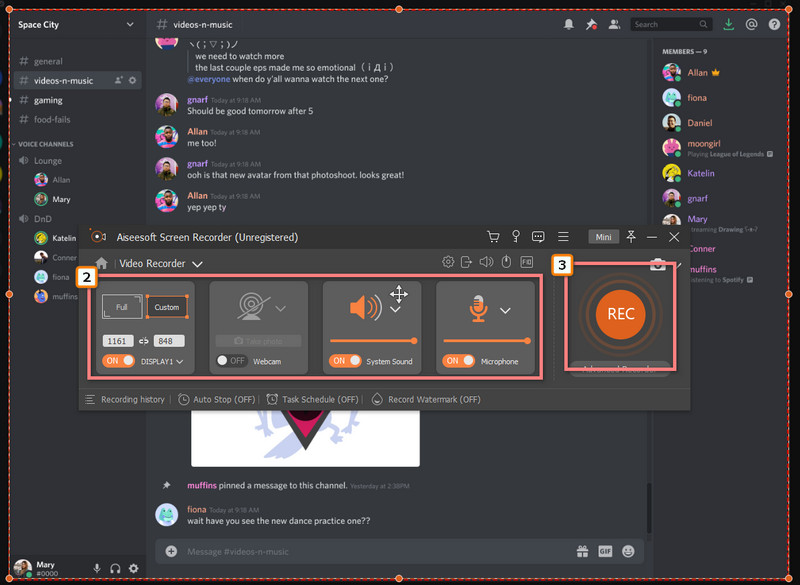
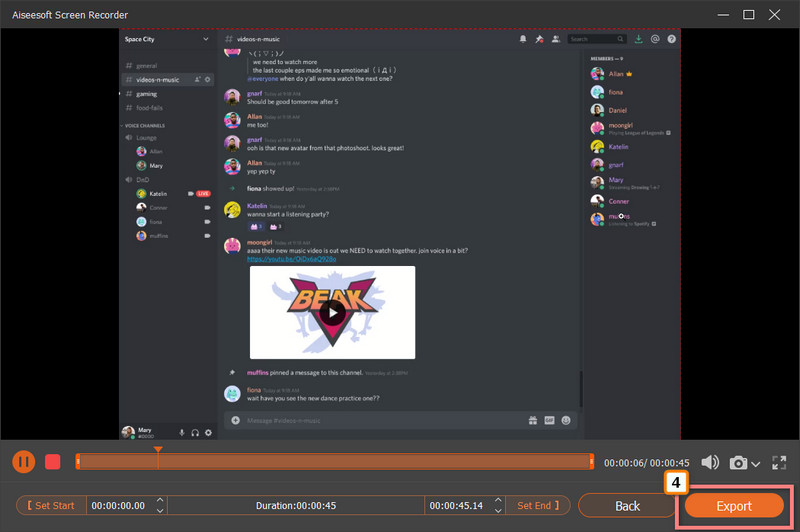
¿Se pueden grabar videollamadas de Discord? Absolutamente, puedes usar Bandicam como alternativa para grabar cada acción en tu pantalla. A diferencia de la primera aplicación, en la versión accesible de esta aplicación, puede grabar una videollamada de 10 minutos que es limitada y también agrega una marca de agua del producto cuando se exporta. Puedes comprar la aplicación para eliminar la marca de agua en el video y las limitaciones de longitud, o no puede comprarlo y tiene estas desventajas. Cualquiera que sea su elección, estos son los pasos completos para usar la aplicación para la grabación de pantalla.
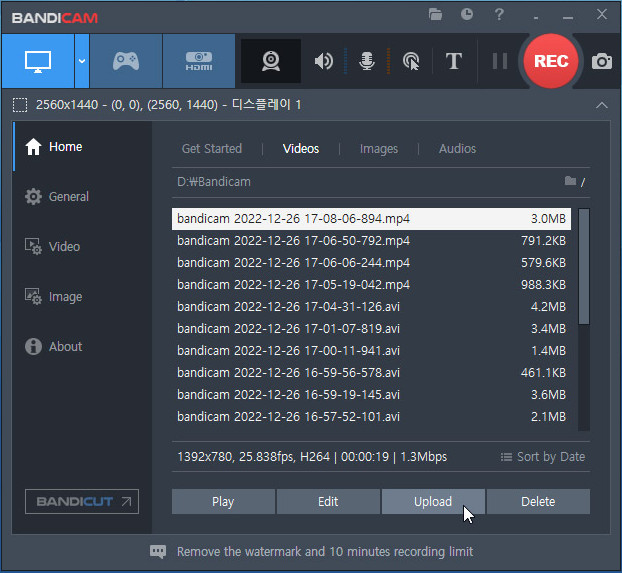
¿Está permitido grabar en secreto en Discord?
Dado que Discord no informa a los usuarios que están siendo grabados, es posible grabar en secreto. Sin embargo, es mucho mejor pedir el consentimiento de los demás si quieren ser parte del registro para no pasar por alto su privacidad.
¿Cuánto dura la llamada de Discord?
Mientras lo desee, no hay un límite de tiempo específico al hacer una llamada en Discord. Mientras los usuarios estén hablando, la llamada no se detendrá. Pero si estos usuarios están inactivos durante mucho tiempo o si queda un solo usuario en la llamada, Discord los desconectará automáticamente después de 5 minutos.
¿Puedo compartir la pantalla en Discord?
Es posible compartir una pantalla en Discord, y puede hacerlo fácilmente al hacer clic en el botón Compartir pantalla que admite la aplicación. Si no está familiarizado con su funcionamiento, es mejor que busque en la web cómo compartir pantallas en Discord para aprender el proceso paso a paso.
Conclusión
Sea parte de la llamada y grábela con el tutorial agregado a este artículo. Aprendiendo a grabar videos en Discord es posible si ha seguido los tutoriales que hemos agregado a este artículo. A pesar de las diferencias de las grabadoras, es necesario grabar en lugar de tomar notas para que pueda concentrarse en la reunión o las discusiones. Si tiene otras preguntas relacionadas con Discord o la grabación de videos, estaremos encantados de responderlas una vez que las haya mencionado en la sección de comentarios en la parte inferior.

Aiseesoft Screen Recorder es el mejor software de grabación de pantalla para capturar cualquier actividad como videos en línea, llamadas de cámara web, juegos en Windows/Mac.
100% Seguro. Sin anuncios.
100% Seguro. Sin anuncios.