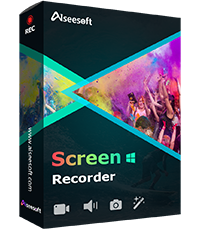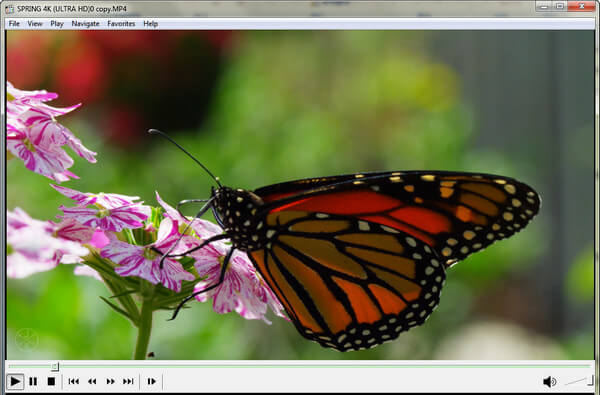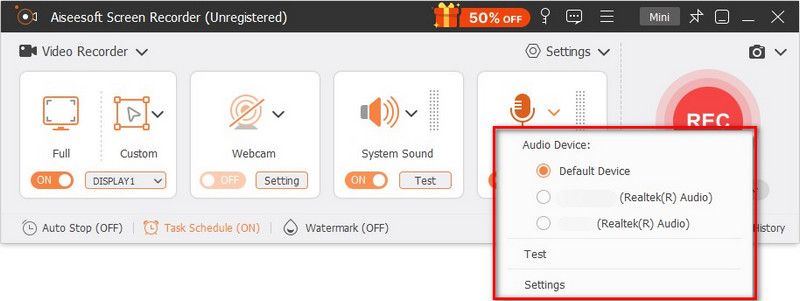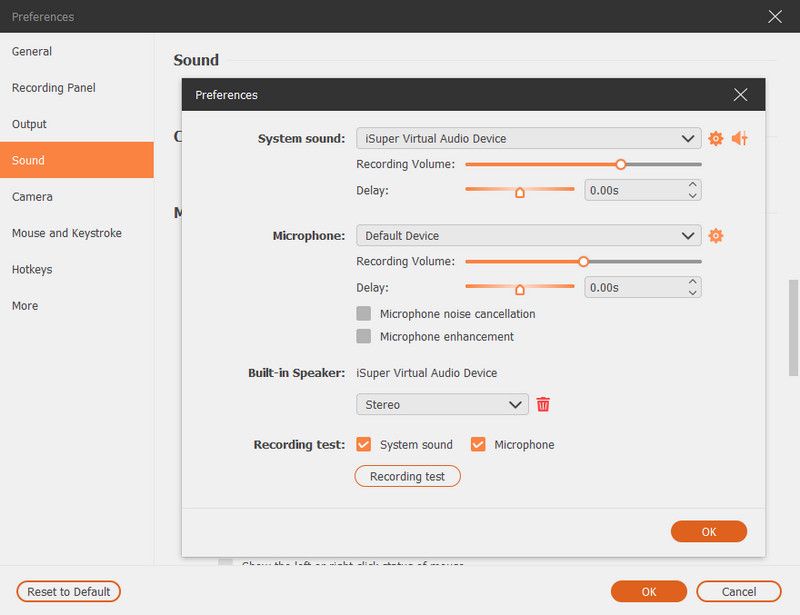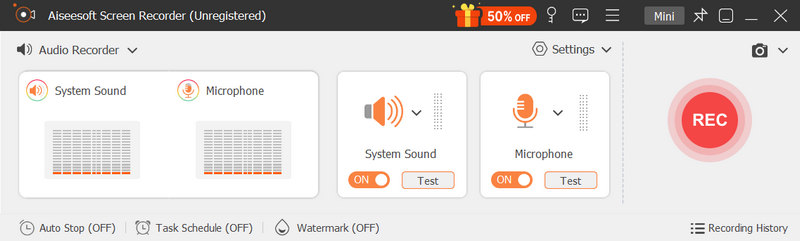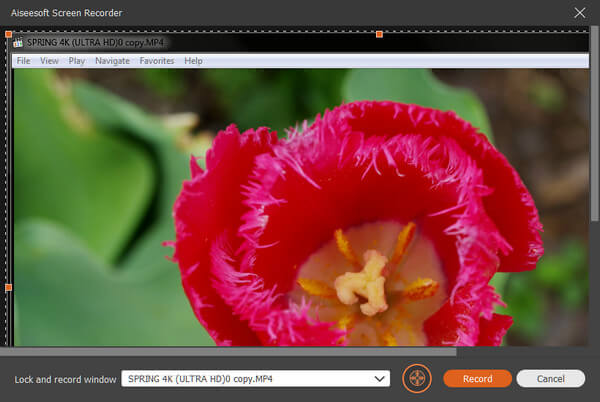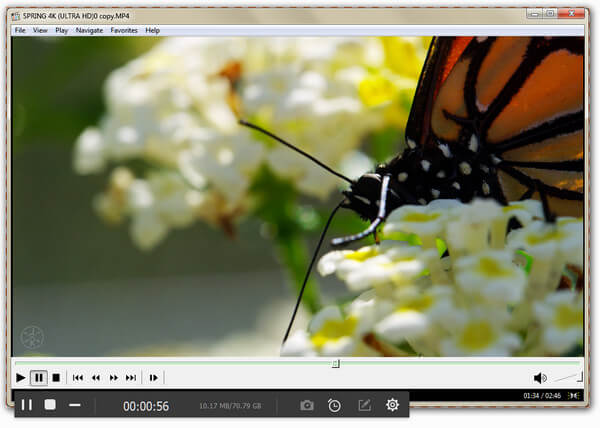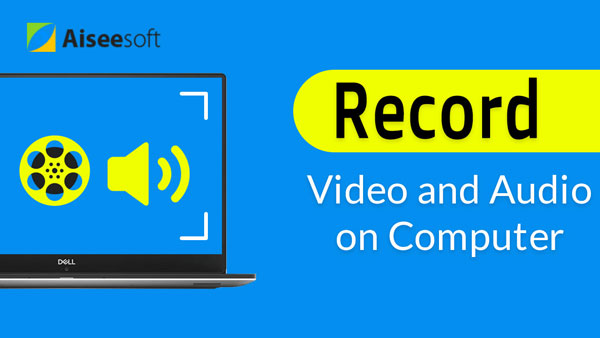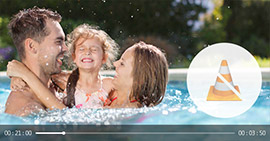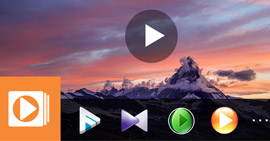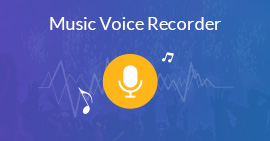El enfoque más fácil para grabar videos y reproducir audio en Media Player Classic
Resumen
Media Player Classic es un reproductor multimedia súper útil para reproducir video, audio, discos DVD y discos Blu-ray en su computadora con Windows. Sin embargo, no puede guardar el video del disco Blu-ray o DVD para su reproducción. No se preocupe, esta publicación reúne la forma más fácil de ayudarlo a grabar cualquier video y audio que se esté reproduciendo en Media Player Classic.
Muchos usuarios todavía tienen Media Player Classic (también llamado MPC-HC), como reproductor multimedia gratuito, aunque aparecen muchos otros reproductores multimedia como VLC, Windows Media Player, etc.
Reproduce video, audio, discos DVD y discos Blu-ray directamente en su computadora.
Sin embargo, algunos usuarios en el foro de discusión lanzan la pregunta,
¿Puede Media Player Classic capturar video? Quiero guardar videos de DVD y discos Blu-ray para reproducirlos.
La respuesta es no.
Media Player Classic, como su nombre lo indica, es solo el reproductor, no la grabadora.
Para grabar videos que se muestran en Media Player Classic, necesita el software profesional de captura de escritorio.
Ese es el punto hoy.
Le mostraremos cómo grabar video desde Media Player Classic en una computadora con Windows de la manera más fácil.

Grabar reproductor multimedia clásico
Para capturar archivos de discos DVD y Blu-ray desde Media Player Classic, solo necesita el software profesional pero simple, Screen Recorder, compatible con todas las versiones de Windows (Windows 10/8/7) que admite la pantalla de Media Player Classic.
Aiseesoft Screen RecorderIr a mac
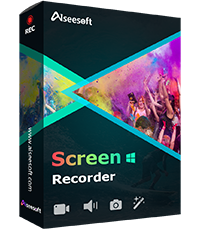
- Grabe cualquier video y audio que se muestre desde Media Player Classic.
- Screencast DVD/archivo de disco Blu-ray de Media Player Classic en la computadora.
- Grabe video en alta calidad hasta HD, incluso 4K en su PC.
- Edite videos mientras graba para hacer tutoriales y más.
- Admite la grabación del cronograma de tareas sin sentarse frente al escritorio.
Ahora, grabemos un video de Media Player Classic paso a paso.
1Reproduzca archivos de video con la pantalla de Media Player Classic
Ejecute la pantalla de Media Player Classic en su computadora e importe archivos de DVD o Blu-ray a este reproductor para reproducirlos. Simplemente verifique que los archivos multimedia sean exactamente lo que desea capturar.
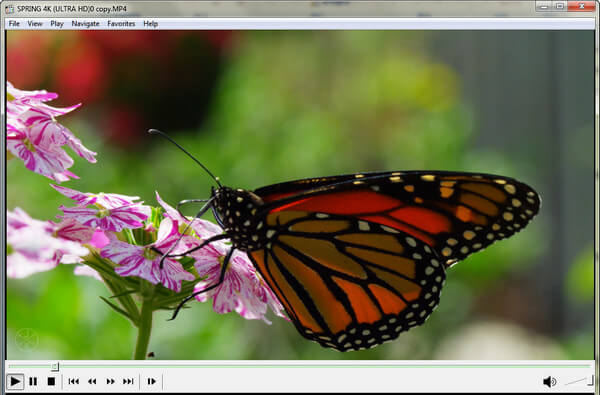
2Seleccione el modo de grabación
Descarga gratis Screen Recorder en tu computadora, instálalo y ábrelo inmediatamente. En la interfaz principal, debe seleccionar el modo de grabación, grabar video, grabar audio o captura de pantalla. Aquí tomamos la grabación de video como ejemplo.
Nota: Screen Recorder tiene dos versiones, Windows y Mac. Seleccione lo que necesita exactamente.

3Hacer ajustes de grabación
Después de ingresar a la interfaz de grabación de video, debe realizar la configuración antes de grabar.
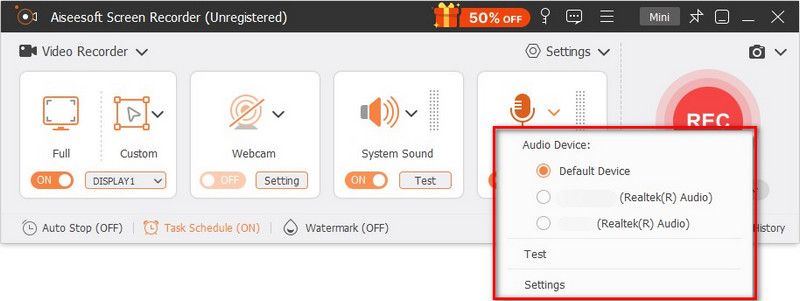
Preferencias de grabación
Navegue por el icono de configuración desde "Más configuraciones" para iniciar la configuración de "Preferencias".
Aquí puede configurar "Grabación", "Ratón", "Teclas de acceso rápido", "Salida", "Sonido" y "Otros".
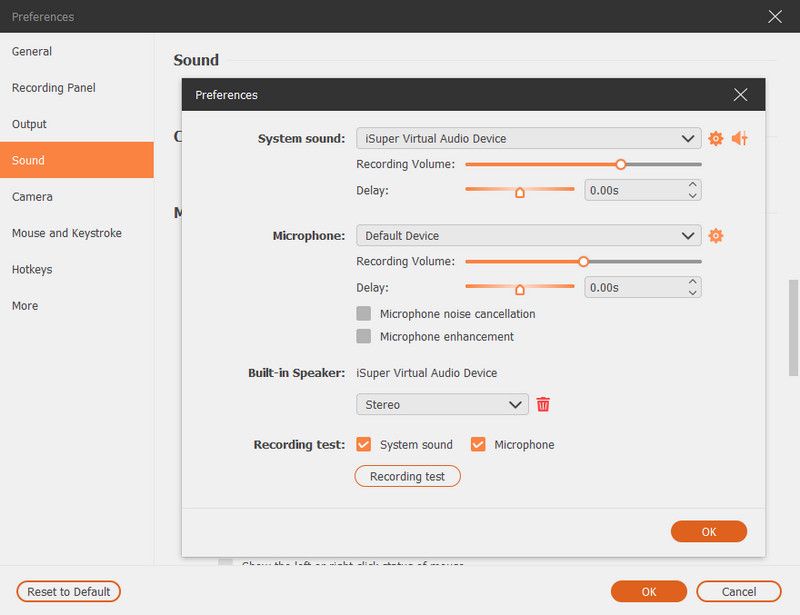
Grabación: Muestra u oculta la barra flotante, el límite de grabación, la cuenta atrás, los iconos del escritorio o no, etc.
Ratón: Muestra u oculta el cursor del mouse, el color, el área del mouse, etc.
Teclas de acceso rápido: Establezca teclas de acceso directo de grabación o instantáneas para un inicio rápido.
Salida: Seleccione la ubicación del archivo de salida, el formato de video y audio, la velocidad de fotogramas, la calidad, etc.
Sonido: Ajuste el volumen del sonido y habilite la prueba de sonido.
Otros: Habilite la aceleración de hardware, la verificación de actualizaciones, etc.
Después de realizar todos los ajustes, haga clic en "Aceptar" para volver a la interfaz principal.
Fuente de sonido y fuente de grabación
Puede activar/desactivar "Sonido del sistema" y "Micrófono" para mantener o eliminar la grabación de sonido.
Aquí debemos activar "Sonido del sistema" y desactivar "Micrófono" para evitar cualquier ruido de su micrófono.
Para la fuente de grabación, le brinda la opción de grabar video de la cámara web si lo necesita. De lo contrario, simplemente grabe la pantalla de su escritorio.
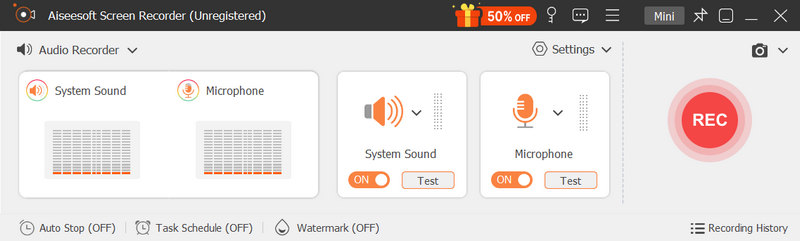
Área de grabación
Puede personalizar el área de grabación arrastrando el mouse.
Alternativamente, proporciona la opción "Grabador avanzado" para usted.
"Advanced Recorder" le permite grabar su PC centrándose en el mouse, siguiendo el mouse, bloqueando la ventana y excluyendo la ventana. Decide lo que necesitas.
Aquí sugerimos bloquear la grabación de ventana, porque solo desea grabar la ventana de video en MPC.
Haga clic en "Bloquear y grabar viuda" y arrastre el icono de bloqueo de grabación a su ventana de MPC.
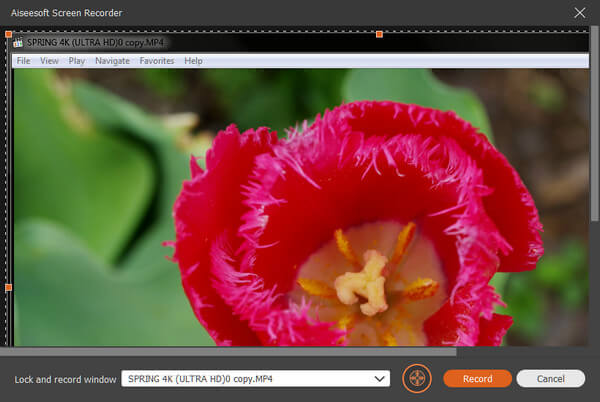
3Grabar vídeo MPC
Haga clic en "Grabar" para comenzar a grabar video desde Media Player Classic.
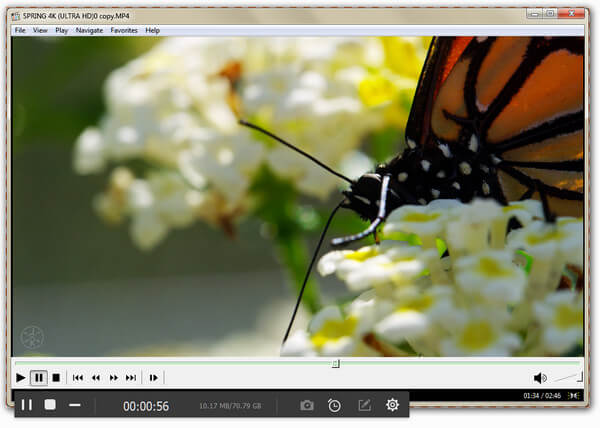
Una vez finalizada la grabación, simplemente haga clic en el botón Detener para obtener una vista previa y guardar la grabación de video.
Muy fácil, ¿verdad? Todo lo que necesitas para conseguir unos simples clics.
También puede consultar el siguiente video tutorial para avanzar rápidamente en los pasos.
El software de captura de video Media Player Classic es similar a Screen Recorder. Bandicam, Debut del software de captura de video, Fraps, CamStudio, HyperCam, Open Broadcaster Software, Snagit, etc. también pueden lograr el objetivo, pero Screen Recorder es la forma más fácil. Obtenga más información aquí sobre software de captura de pantalla.
Conclusión
Esta página le muestra la guía completa para usar Screen Recorder para grabar archivos multimedia, incluidos discos DVD y archivos Blu-ray de Media Player Classic (MPC-HC) en su computadora con Windows. Puede seguir la forma más fácil de reproducir en bucle cualquier video que haya aparecido en su Media Player Classic libremente.
Si tiene formas más fáciles de hacerlo, simplemente deje sus comentarios a continuación.
¿Qué opinas de este post?
Excelente
Clasificación: 4.8 / 5 (basado en los votos de 253)