Resumen: ¿Quieres grabar un video o una voz en off en iMovie en tu Mac? iMovie es una aplicación de edición de video muy familiar para usuarios de Mac o iOS. Pero cuando se trata de grabación de video o audio, solo unas pocas personas saben cómo hacerlo. Esta publicación le mostrará cómo grabar en iMovie. Además, se presentará una excelente grabadora de pantalla de Mac para ayudarlo a capturar cualquier actividad que ocurra en su Mac.
"¿Cómo grabo un video de mí mismo en mi Mac? Sé que QuickTime preinstalado puede grabar video o audio en Mac. Pero quiero grabar un video con una cámara web. ¿Puede hacerlo? Si hay alguna manera fácil para grabar un video de uno mismo, por favor dígame".
"¿Cómo grabar video en Mac con una cámara externa? Cuando conecto una cámara en mi iMac, no sé cómo grabar directamente un video de mí mismo con ella. Lo busqué en Google y algunos resultados mostraron que podía usar iMovie para grabar video. ¿Cómo grabar en iMovie exactamente? ¿Alguna ayuda?"
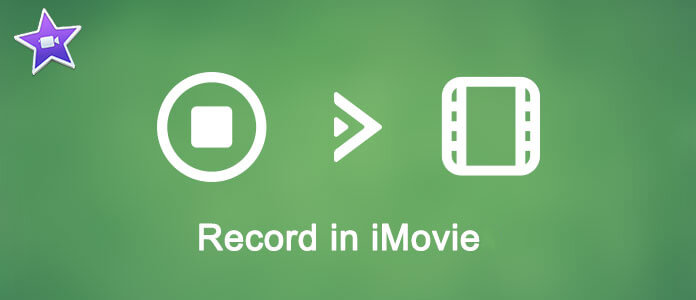
iMovie es muy popular como programa de edición de video. Está desarrollado por Apple y es ampliamente utilizado por usuarios de Mac e iOS. Muchas potentes funciones de edición están diseñadas en iMovie para ayudar a los usuarios a crear obras maravillosas. Pero si te preguntan cómo grabar un video o una voz en off en iMovie, es posible que no tengas idea al respecto.
De hecho, además de las funciones de edición, iMovie tiene la capacidad de grabar un video de cámara web o capturar una voz en off desde el micrófono. En la siguiente parte, le mostraremos cómo grabar en iMovie paso a paso.
iMovie le permite grabar directamente la cámara web y editar el video grabado con facilidad. Ahora puede seguir los siguientes pasos para grabar video directamente en iMovie usando la cámara FaceTime HD en Mac.
Paso 1 Inicie iMovie en Mac y haga clic en Importa en la barra de herramientas para abrir la ventana Importar.
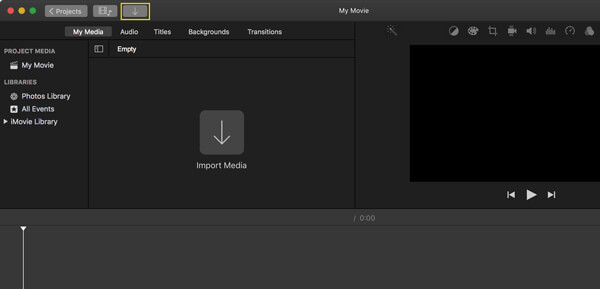
También puede hacer clic en Archive menú y luego elija Importar medios.
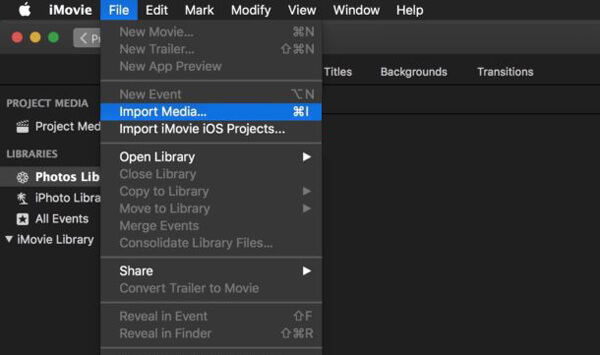
Paso 2 En el Importar ventana, Haga click en el botón cámara integrada or Cámara FaceTime HD a la izquierda Sección de cámaras.
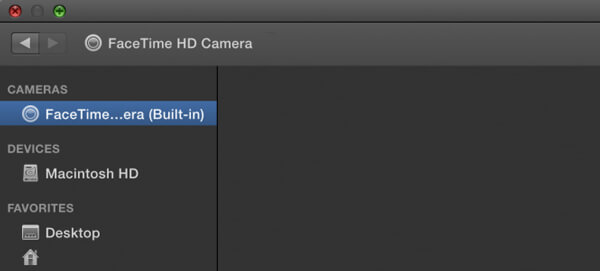
Paso 3 Durante el paso, debe especificar qué tipo de video desea grabar. Hacer clic Importar a en la parte superior y luego elija el proyecto o evento específico.
Paso 4 Haga clic en el Record para comenzar a grabar una película de usted mismo en iMovie. Puede hacer clic en el botón de grabación de nuevo para detener la grabación de vídeo. Haga clic en el Cerrar botón si desea finalizar la grabación.

Con el método anterior, puede grabar fácilmente un video de usted mismo con la cámara integrada en iMovie. Más allá de eso, también puedes grabar una voz en off en iMovie. Si tienes la necesidad, puedes consultar la siguiente guía.
Paso 1 Haga clic en el Voz en Off en el lado superior derecho de la interfaz. O puede hacer clic Ventana en la barra de menú y luego seleccione Grabar voz en off de la lista desplegable.
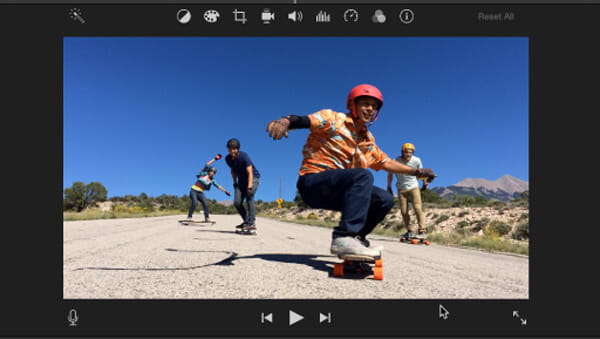
Paso 2 Aparecerá una nueva ventana y podrá configurar varias opciones de voz en off aquí. Puede optar por grabar una voz en off con el Micrófono incorporado u otro dispositivo de micrófono externo conectado a su Mac.
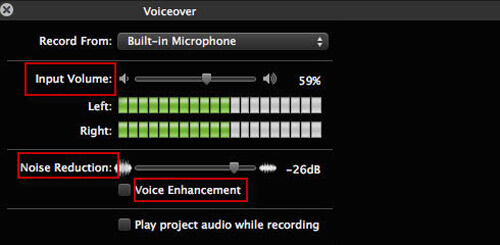
Paso 3 Haga clic en el rojo Record botón para comenzar a grabar voz en off en iMovie. Habrá una cuenta regresiva de 3 segundos antes de grabar. Haga clic en el mismo botón cuando finalice la captura de la voz en off.
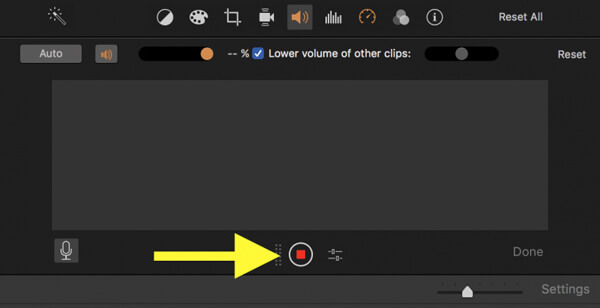
Si desea grabar un video o una voz en off en iMovie, puede encontrar los pasos detallados arriba. Pero después de grabar, puede notar que no puede guardar el archivo capturado en su Mac o guardarlo en un formato adecuado. ¿Qué debes saber?
Para ayudarlo a grabar fácilmente video/audio en Mac, aquí le recomendamos sinceramente una grabadora de pantalla profesional para Mac. Con su ayuda, puede grabar fácilmente un video de usted mismo o capturar cualquier cosa que se muestre en su Mac. Más importante aún, el archivo de video o audio capturado se puede guardar en cualquier formato popular que necesite.
Paso 1 Instalar Grabador de pantalla de Mac
Descargue, instale y ejecute gratis este poderoso software de grabación de pantalla en su Mac.
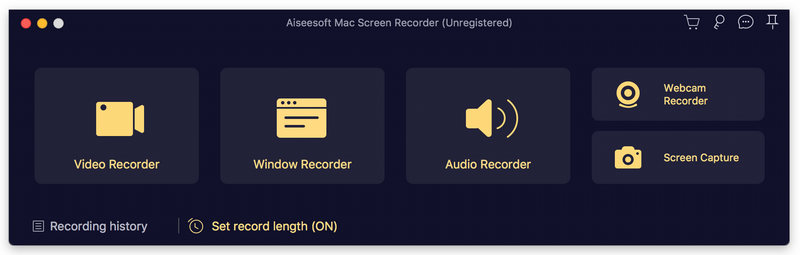
Paso 2 Establecer área de grabación
Haga clic en el tercer botón para personalizar el área de grabación. Puede grabar a pantalla completa, una región fija o una región personalizada como desee.
Paso 3 Seleccionar fuente de audio
Esta grabadora de pantalla de Mac le permite capturar el sonido del sistema de audio o micrófono. Puede elegir cualquiera de ellos o ambos según sus necesidades.
Paso 4 Grabar vídeo en Mac
Cuando haya terminado con todos los ajustes, haga clic en REC botón para comenzar a capturar video en Mac. Si desea grabar un video de usted mismo, simplemente encienda la cámara web. También puede grabar solo el audio.
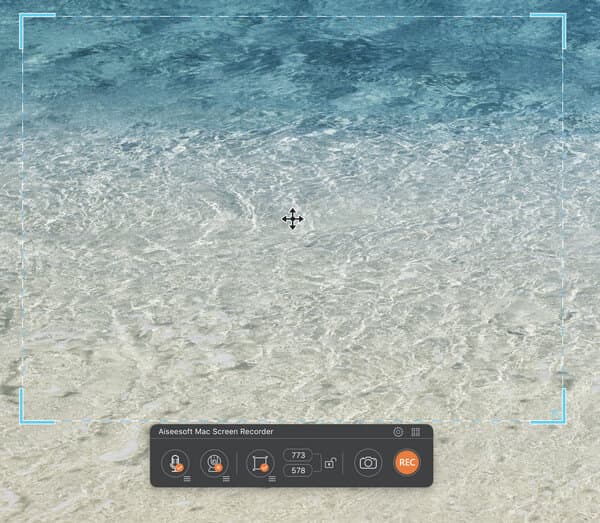
En este post hemos hablado de como grabar en iMovie. Ya sea que desee grabar un video en iMovie o grabar una voz en off en iMovie, puede encontrar la solución adecuada aquí. Además, le presentamos una grabadora de pantalla de Mac fácil de usar en caso de que no esté satisfecho con la función de grabación de iMovie. Déjanos un mensaje si todavía tienes algún rompecabezas.