¿Está buscando una manera simple de reflejar la pantalla de su iPhone en un televisor usando Chromecast?
El dispositivo Google Chromecast brinda una forma conveniente de acceder a múltiples servicios de transmisión como Netflix, Hulu, Disney+, YouTube, Paramount+, Google Play y más. Después de conectar Chromecast a su televisor, puede transmitir fácilmente la pantalla de su iPhone o Android para una mejor visualización. Esta publicación lo guiará a duplicar iPhone a Chromecast con 3 soluciones.

Chromecast incorporado La tecnología le permite transmitir su entretenimiento y aplicaciones favoritas directamente desde su iPhone, iPad, teléfono Android, tableta o computadora portátil a su televisor. Recopila más de 1,000 aplicaciones, más de 200,000 programas de TV y películas, y más de 30,000,000 de canciones para que disfrutes en una pantalla grande. Puede tomar la siguiente guía para duplicar la pantalla de su iPhone en Chromecast TV usando las aplicaciones integradas.
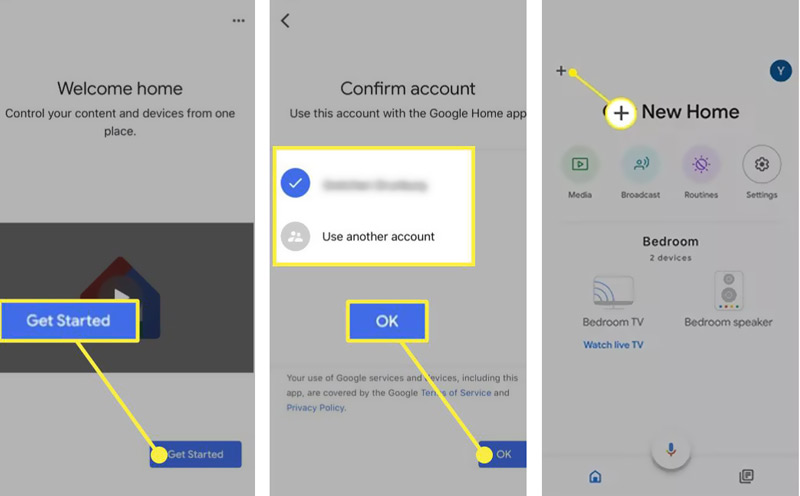
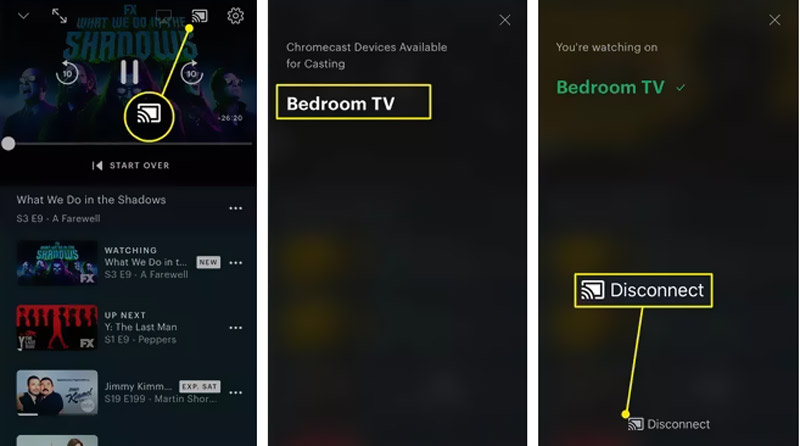
Cuando desee detener la transmisión de pantalla del iPhone, simplemente toque el botón Desconectar del botón.
Además de lo mencionado anteriormente, también puede reflejar la pantalla de su iPhone en un Chromecast TV con otra función de transmisión en Google Home.
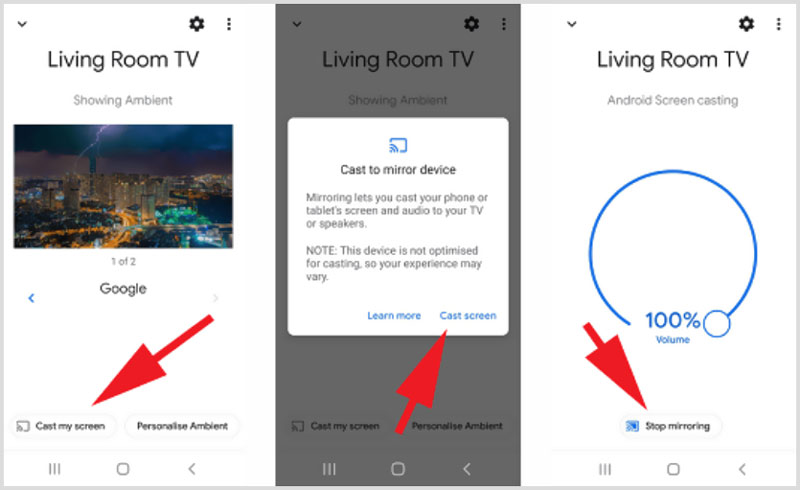
AirPlay ofrece una forma sencilla para que los usuarios de iOS muestren un iPhone o iPad en un televisor inteligente. Tiene un pantalla de reflejo función para ayudarlo a transmitir la pantalla de su iPhone a un Chromecast TV.
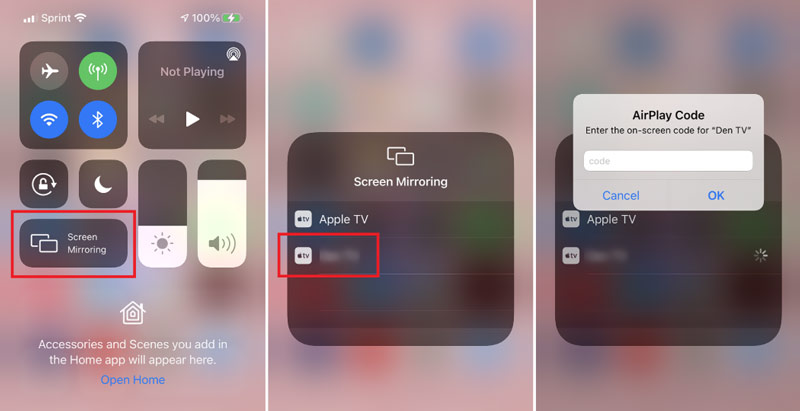
Además de reflejar la pantalla del iPhone en un Chromecast TV, es posible que a menudo necesite transmitir su iPhone a una computadora para verlo o grabarlo. Aquí te presentamos a los poderosos Phone Mirror para transmitir un teléfono iPhone o Android a una PC con Windows 11/10/8/7. Mientras se duplica la pantalla, puede capturar la pantalla del iPhone en la computadora con alta calidad.
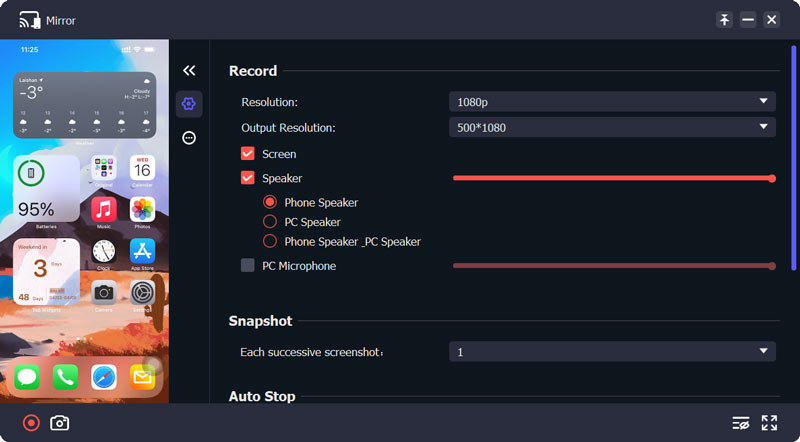

154,940 Descargas
100% Seguro. Sin anuncios.
1. ¿Cómo funciona el dispositivo Chromecast en un televisor?
Cuando transmite su iPhone a Chromecast, el dispositivo Chromecast sabrá qué contenido reproducir al señalarlo en la fuente. Chromecast usa su propia conexión para garantizar que lo transmita con la mejor calidad.
2. ¿Qué televisores son compatibles con Chromecast integrado?
Casi todos los televisores inteligentes pueden ser compatibles con Chromecast integrado, como Sony, Toshiba, Samsung, LG, SHARP, Philips, Skyworth, SONIQ, VIZIO y más.
3. ¿Puedo controlar un Chromecast TV con mi voz?
Sí. Puede dar fácilmente comandos de voz y controlar su Chromecast TV directamente a través del Asistente de Google. Si está utilizando Chromecast con Google TV, puede presionar el botón Asistente de Google en su control remoto para activar el control de voz.
Conclusión
Después de conectar un dispositivo Chromecast a su televisor, puede transmitir fácilmente el contenido de su iPhone al televisor. Esta publicación comparte 3 métodos efectivos para ayudarlo a duplicar la pantalla del iPhone a Chromecast. Puede elegir su forma preferida de duplicar la pantalla de un iPhone en Chromecast con facilidad.

Phone Mirror puede ayudarlo a transmitir la pantalla de su teléfono a su computadora para una mejor vista. También puede grabar la pantalla de su iPhone/Android o tomar instantáneas como desee mientras refleja.
100% Seguro. Sin anuncios.