Es bastante necesario administrar el almacenamiento en Mac y liberar espacio en disco con regularidad. Sin embargo, la mayoría de nosotros no optimizamos el almacenamiento de Mac hasta que se está quedando sin espacio. Luego, verá un mensaje que le indicará que su disco de inicio de Mac está lleno o que su disco está casi lleno.
Teniendo en cuenta su necesidad, esta publicación comparte 3 métodos efectivos para administrar el almacenamiento en Mac. Puede usar las funciones de administración de almacenamiento integradas de su Mac, o confiar en alguna herramienta de administración de datos de Mac de terceros como Mac Cleaner para obtener más almacenamiento de Mac.
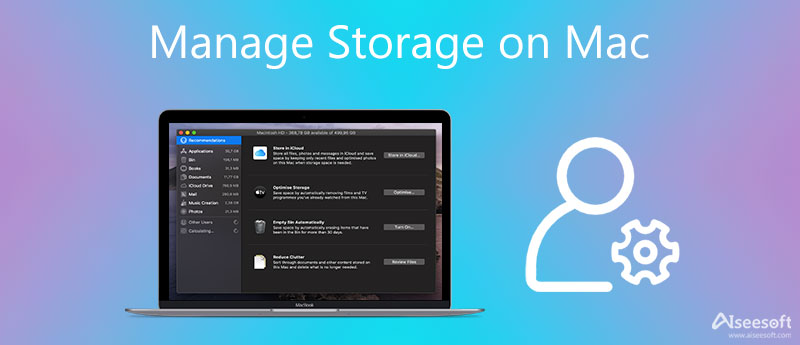
Para liberar más espacio de almacenamiento disponible en Mac, primero puede usar sus funciones de administración de almacenamiento predeterminadas de macOS Sierra o una versión posterior. Puede seguir los pasos a continuación para optimizar el almacenamiento de Mac con facilidad.
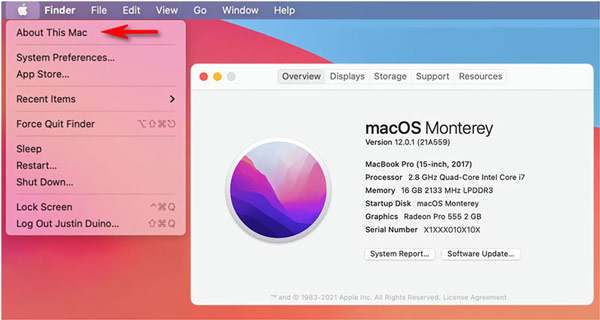
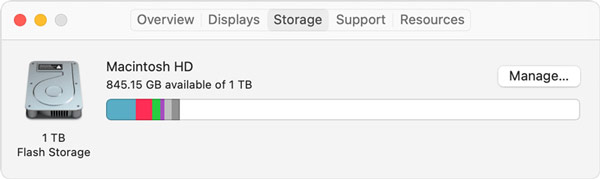
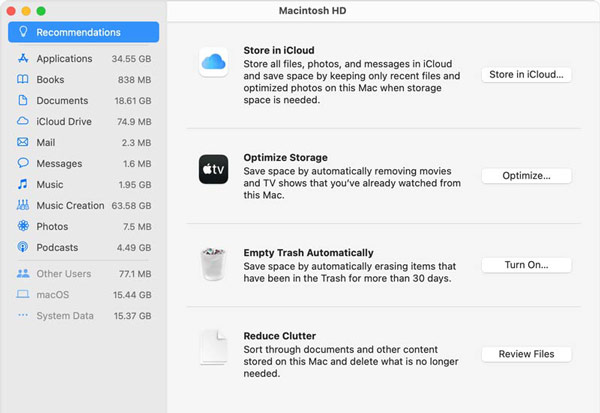
Para liberar espacio de almacenamiento de Mac, eliminando algunos programas no utilizados y sus sobras también es una buena opción. Puede eliminar directamente las aplicaciones no utilizadas a través de Launchpad. O puede tomar la siguiente guía para administrar varias aplicaciones en su Mac.
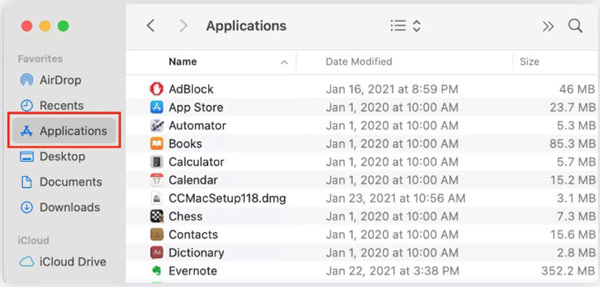
Además de los 2 métodos anteriores, también puede optar por eliminar manualmente algunos archivos inútiles como música, películas y otros datos multimedia innecesarios para liberar espacio de almacenamiento en su Mac. Para ubicar y eliminar rápidamente datos no deseados en Mac, puede recurrir al profesional Mac Cleaner.

155,536 Descargas
Limpiador de Mac: administra y optimiza el almacenamiento de Mac
100% Seguro. Sin anuncios.

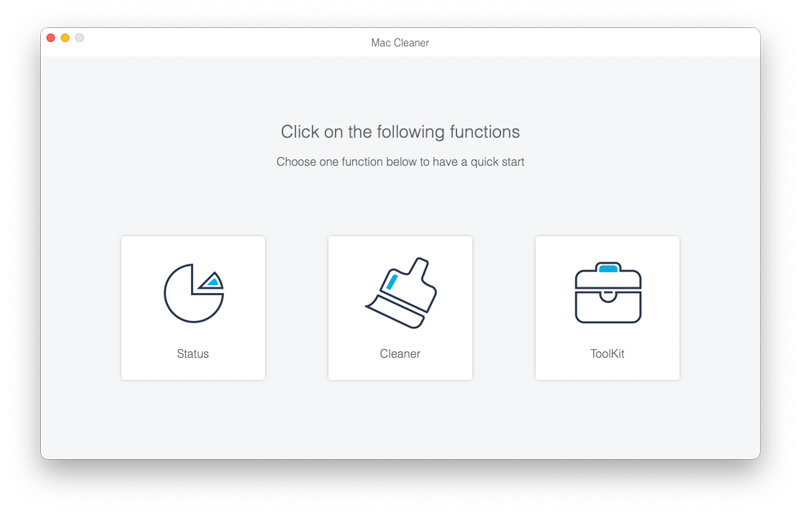
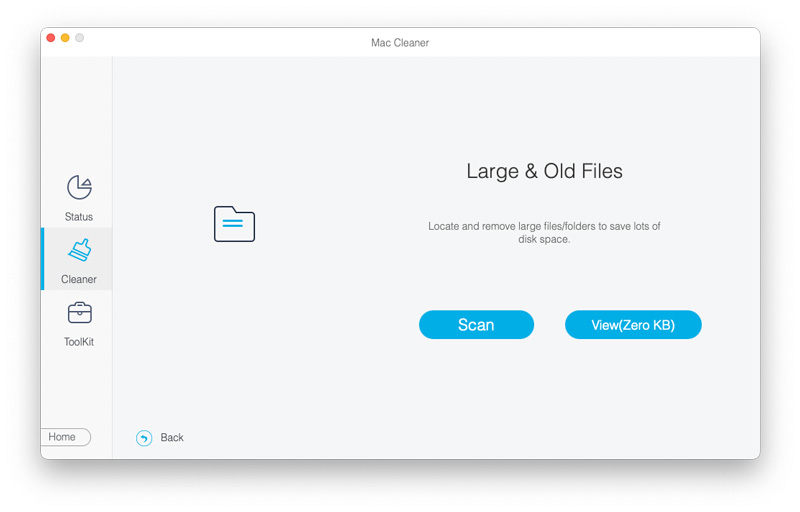
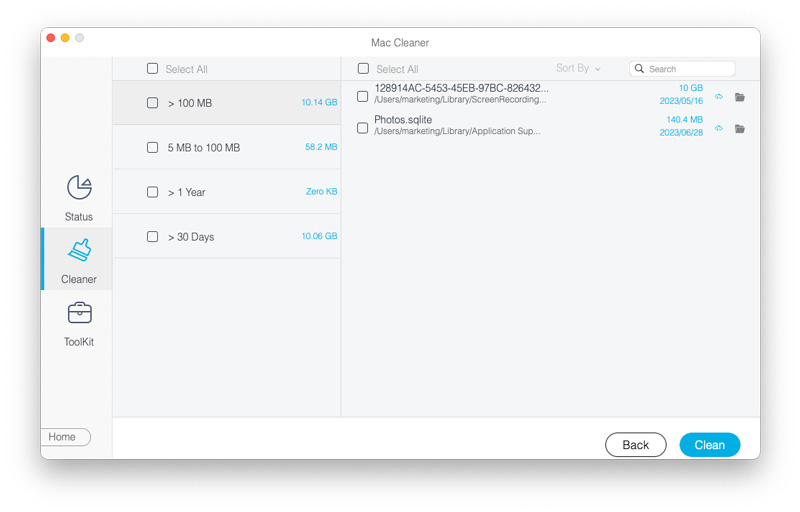
Con pasos similares, puede optimizar fácilmente el almacenamiento de su Mac y deshacerse de otros datos inútiles. También puede hacer clic Kit de herramientas para obtener herramientas más útiles para mejorar el rendimiento de su Mac.
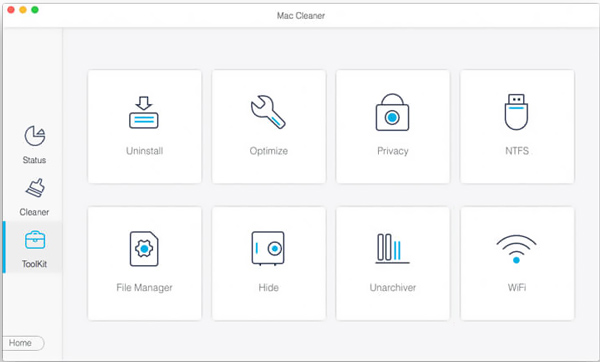
Pregunta 1. Cómo configurar mi Mac para vaciar la papelera automáticamente
Apple ofrece una Función Vaciar papelera automáticamente para Mac usuarios Puede hacer clic en el ícono de Apple en la barra de menú superior, seleccionar la opción Acerca de esta Mac, hacer clic en Almacenamiento y luego presionar el botón Administrar para acceder a la función. Haga clic en el botón Activar de Vaciar papelera automáticamente para habilitarlo. Después de activar esta función, todos los archivos eliminados en la Papelera se eliminarán automáticamente después de 30 días.
Pregunta 2. ¿Cómo administrar otro almacenamiento en mi Mac?
Puede ir a diferentes carpetas como /Library/Caches y /Downloads para encontrar rápidamente archivos que cuestan el otro almacenamiento en su Mac. Luego, elimínelos para liberar otro almacenamiento. Para obtener más consejos útiles, puede consultar cómo eliminar otro almacenamiento en Mac.
Pregunta 3. ¿Dónde encontrar y borrar cachés en una Mac?
Puede abrir Finder en su Mac, elegir Ir y luego Ir a la carpeta. Después de eso, puede ingresar ~/Library/Caches para ubicar rápidamente varios cachés en esta Mac. Haga clic y elija los cachés que desea eliminar y luego use la forma común para borrarlos.
Conclusión
Puede utilizar los tres métodos recomendados anteriormente para administre y optimice el espacio de almacenamiento de su Mac con facilidad. Para más preguntas sobre la gestión o limpieza de datos de Mac, puedes dejarnos un mensaje en el comentario.

Mac Cleaner es una herramienta profesional de administración de Mac para eliminar archivos basura, desorden, archivos grandes/antiguos, eliminar archivos duplicados y controlar el rendimiento de su Mac.
100% Seguro. Sin anuncios.