Google Slides es la mejor alternativa cuando PowerPoint no es lo que más te gusta. Con él, puede presentar sus diapositivas a la perfección con las diferentes plantillas disponibles. Aunque la aplicación parece admitir menos funciones que PowerPoint, aún puede hacer un bucle de video como el que puede obtener en PowerPoint. A los que quieran saber cómo reproducir un video en Google Slides, puedes ir al siguiente tutorial para ver cómo se hace.
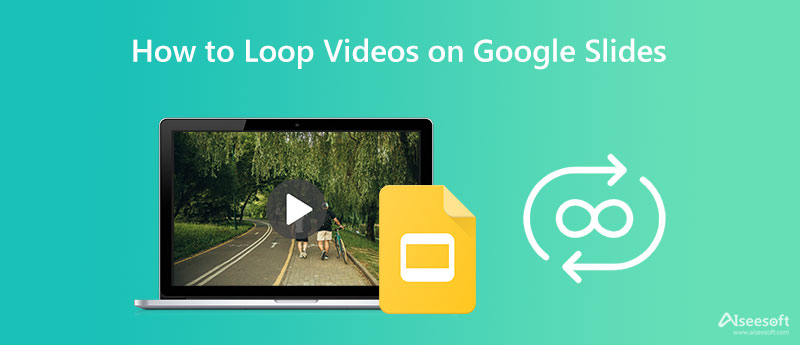
Como Presentaciones de Google está disponible en la web siempre que tenga Google, entonces aprender a hacer un bucle de video en Presentaciones de Google es fácil. Si desea agregar un bucle de video a su presentación, siga los pasos a continuación.
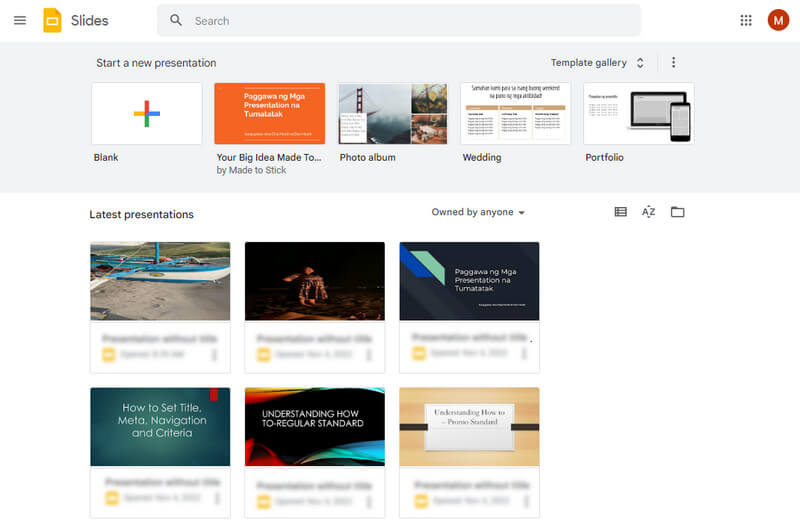
Pasos sobre cómo usar Google Slides:
¿El video en bucle en Google Slides no funcionó correctamente? Bueno, hay muchas razones por las que el efecto de bucle no funcionó. Si ese es el caso, es mejor que uses el Video Looper de Aiseesoft para reproducir el video en repetición continuamente. Puede aplicar instantáneamente el efecto de bucle al video que importó fácilmente y usarlo según sus preferencias. Entonces, si necesita un tutorial sobre el uso de este looper web, siga el tutorial en la siguiente información a continuación.
Pasos sobre cómo usar Aiseesoft Video Looper:
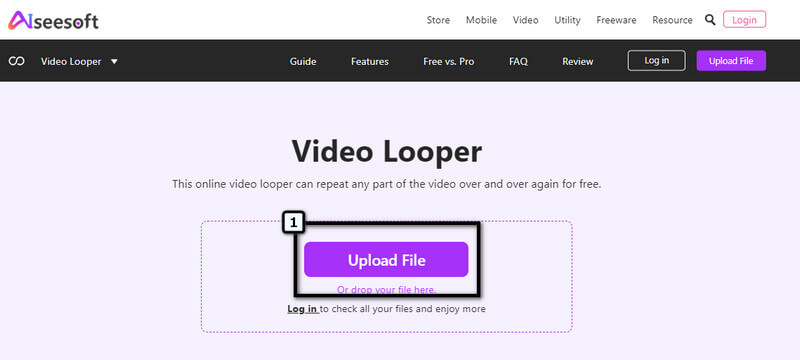
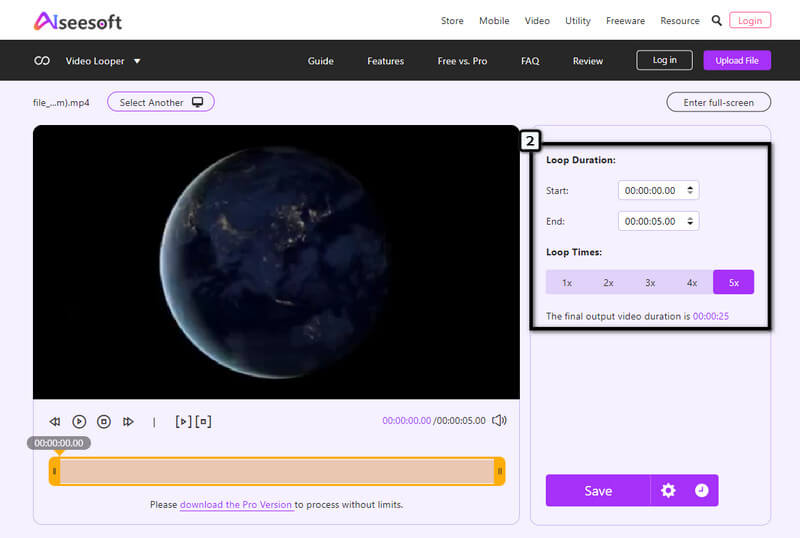
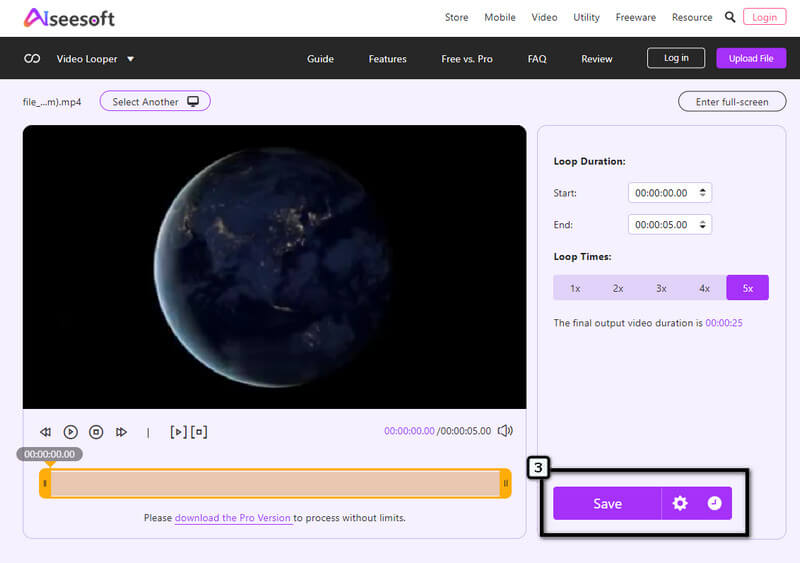
En este momento, ha comprendido cómo reproducir un video en Google Slide, pero eso no es lo único que ofrece Google Slide. Entonces, si tiene tiempo libre para saber cuáles son, puede leer la información que incluimos en esta parte.
1. Herramienta de diapositivas maestras
Con Google Slides, puede cambiar un montón de diapositivas a una plantilla más nueva cuando sea necesario. En lugar de cambiar el fondo o la plantilla de una diapositiva en tu PowerPoint, puedes cambiarlo directamente con un solo toque con la ayuda de esta aplicación.
2. Eliminar imagen de fondo
Google Slide es famoso por eliminar el fondo de una imagen cargada aquí. Aunque la aplicación admite la eliminación de fondo, no es la mejor en comparación con el eliminador de fondo dedicado que puede descargar o acceder en la web. Pero si quieres aprender a quitar fondo de imagen en Presentaciones de Google, puede buscarlo en Internet para saber cómo realizar la edición de imágenes al instante.
3. Agregue un texto clave de marcador
Al igual que lo que ofrece PowerPoint, también puede agregar Marcar texto clave a una diapositiva para ubicar rápidamente la diapositiva que desea presentar durante la presentación. Esta característica permite a sus usuarios hacer un zoom rápido a cada lugar del powerpoint creado.
4. Múltiples plantillas prefabricadas
Necesita hacer una presentación rápida, pero ¿tiene prisa? Bueno, Google Slides admite plantillas prefabricadas en las que puede cambiarlas rápidamente para tener una presentación preparada en minutos. Hay diferentes variedades de personal, trabajo, lookbook, flashcard y más, pero la elección no es tanta como crees.
5. Grabación de voz
¿Necesitas adjuntar una grabación de voz a tu presentación? Google Slides lo hace posible y súper fácil. A grabar audio en Google Slide, es mejor que haga la grabación y luego adjunte el archivo de audio a la presentación.
¿Por qué no puedo cargar videos en mi disco local en Google Slide?
No puede acceder a la unidad local de su sistema usando Google Slide. Entonces, si desea cargar el video que desea usar, es mejor que guarde el video en Google Drive, copie un enlace o busque el video en YouTube. Es un servicio en la nube creado para almacenar archivos multimedia para usuarios de Google.
¿Google Slide es de uso gratuito?
Google Slide es una aplicación de servicio en línea gratuita a la que puede acceder a través de su web. Sin embargo, la aplicación ofrece funciones adicionales y una mejor experiencia una vez que haya comprado un plan. El precio comienza en $ 5.40 más bajo.
¿Puedo descargar la versión sin conexión de Google Slide?
Aunque la aplicación es de uso gratuito, no hay una versión disponible sin conexión de Google Slide, lo cual tiene sentido. Dado que la aplicación es compatible con su motor de búsqueda, que es Google, puede buscar su nombre oficial en su navegador web si desea utilizar la aplicación.
Conclusión
Por último, tenemos que conocer la idea básica de hacer un bucle de video en Google Slide con la ayuda de los pasos que agregamos anteriormente. A pesar de ser una alternativa de PowerPoint en línea, la aplicación es fácil de crear un bucle de video. Sin embargo, a veces, la aplicación no puede reproducir un video en un movimiento repetitivo conocido como bucle. Es mejor que edite el video aplicando un bucle en él usando el Video Looper de Aiseesoft. ¿Por qué? Debido a que es la aplicación más simple, puede procesar instantáneamente el video que desea en un movimiento de bucle.
Esperamos que este artículo lo haya ayudado a resolver el problema más común que encuentra al reproducir un video en Google Slide. Si hay otras preguntas que desea que se respondan, entonces es mejor dejar un comentario a continuación en la sección. ¡Prometemos responder a todas las preguntas que vas a hacer!

Video Converter Ultimate es un excelente conversor, editor y potenciador de video para convertir, mejorar y editar videos y música en 1000 formatos y más.
100% Seguro. Sin anuncios.
100% Seguro. Sin anuncios.