"Si quiero sincronizar contactos de mi iPhone a mi Mac, ¿tengo que ir a iTunes y hacer clic en sincronizar contactos? ¿Hay formas más fáciles y rápidas de transferir contactos de iPhone a Mac?" Si tiene preguntas como esas, lea esta publicación. Obtendrá 5 soluciones en cómo sincronizar contactos de iPhone a Mac haga clic aquí
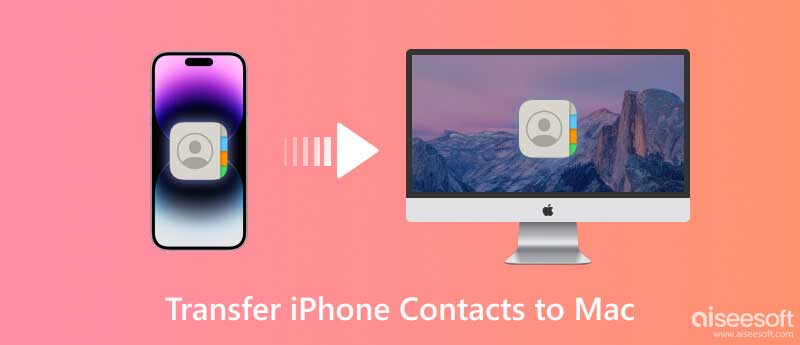
La respuesta a la segunda pregunta es: "¿Y existen formas más fáciles y rápidas de transferir contactos del iPhone a la Mac?"
Respuesta Si. Hay varias opciones para importar contactos de iPhone a Mac de manera fácil y rápida. El mejor de ellos es usar FoneTrans, una transferencia profesional de contactos de iPhone, para sincronizar contactos con Mac.
Aiseesoft Mac FoneTrans puede ser la transferencia de datos de iPhone NO.1 en el mundo. Puede sincronizar no solo contactos, sino también calendarios, mensajes, notas y casi todo en su iPhone con su Mac. Además, también puede usarlo para hacer una copia de seguridad de los datos de su iPhone en su Mac. Si desea crear un tono de llamada para su iPhone, esta transferencia de contactos de iPhone también puede ayudarlo mucho. Con sus potentes funciones, operaciones sencillas y precio relativamente económico, es popular entre los usuarios de iOS.
100% Seguro. Sin anuncios.
100% Seguro. Sin anuncios.
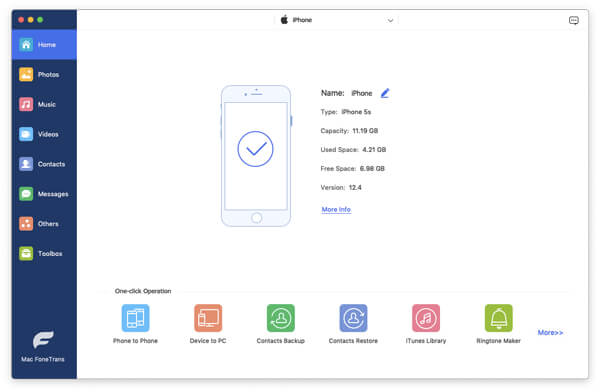
Después de que la aplicación haya reconocido su iPhone en Mac, haga clic en el Contacto botón en la barra lateral. Luego aparecerá una nueva interfaz titulada Contactos, puede consultar y editar todos los contactos de su iPhone en Mac.
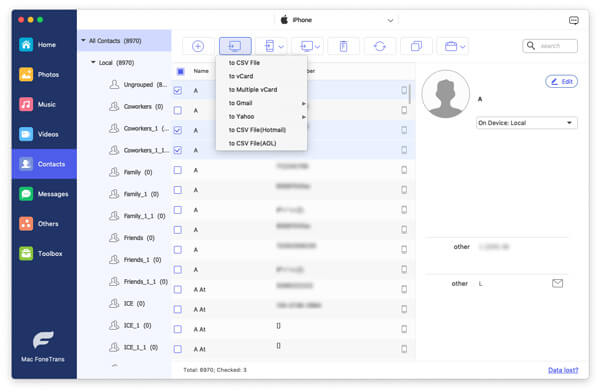
En la parte superior de esta interfaz, puede hacer clic en el Import / Export botón para transferir contactos de iPhone a Mac. Esta poderosa aplicación te permite elegir el formato de salida de tus contactos de iPhone.
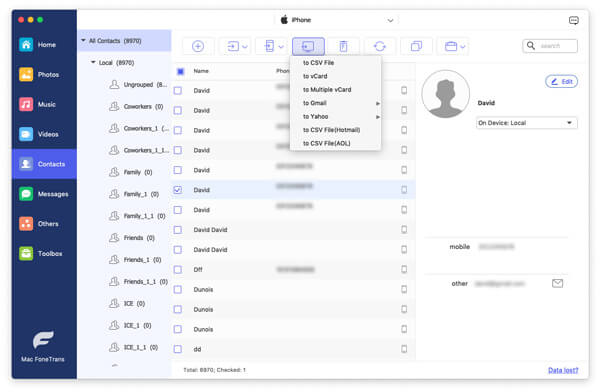
Una vez que elija el formato de salida, aparecerá un cuadro de diálogo para pedirle que elija el lugar local para guardar los contactos de su iPhone en Mac.
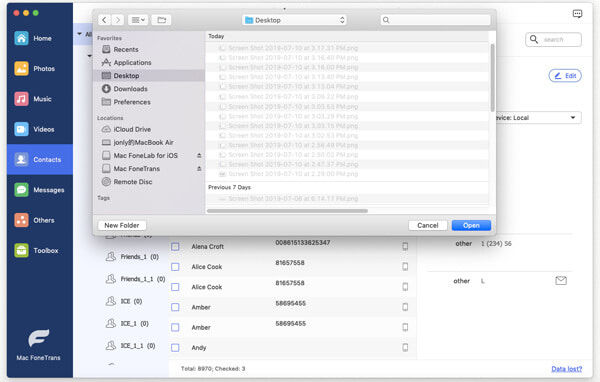
Cuando seleccione el archivo de sus contactos para ser almacenados, haga clic en el Elige en la parte inferior izquierda de la interfaz. Luego haga clic OK y sus contactos de iPhone se han movido con éxito a su Mac.
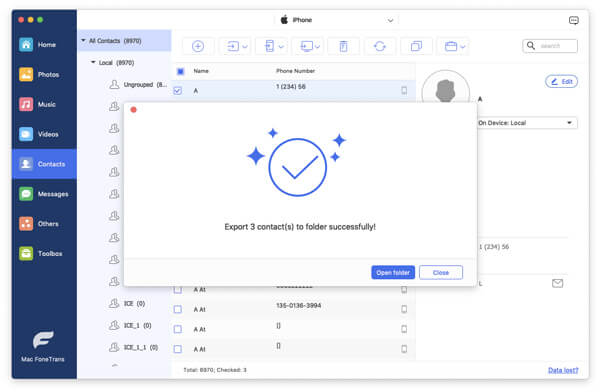
Con FoneTrans, también puedes hacer lo siguiente:
La respuesta a la primera pregunta es: "Si quiero sincronizar contactos de mi iPhone a mi Mac, ¿tengo que ir a iTunes y hacer clic en sincronizar contactos?"
Respuesta NO, es necesario centrar mucha atención en el proceso para copia de seguridad del iPhone a iTunes, además de iniciar iTunes y hacer clic en sincronizar contactos.
Tienes que estar seguro de que tu iTunes es la última versión. Debe conocer la información específica de OS X en su Mac porque algunas versiones (OS X Mavericks v.10.9 o posterior) usan iCloud para sincronizar sus contactos de iPhone a Mac. También debe elegir con prudencia si reemplazar los contactos en su iPhone o computadora o fusionar todos los contactos. Además, te lleva mucho tiempo importar contactos de iPhone a Mac. En resumen, es una tarea que requiere mucho tiempo y energía en Mac. Si viene una opción alternativa, simplemente selecciónela. Después de eso, puedes comprobar contactos en iTunes con algunas aplicaciones.
Si su computadora Mac ejecuta macOS Catalina 10.15 o posterior, ya no puede usar iTunes. pero puedes ir a Finder y seleccione su iPhone conectado para sincronizar todos los datos de su iPhone con su Mac.

También puede sincronizar contactos desde su iPhone a su Mac usando iCloud. Este método no necesita que instale ninguna herramienta de terceros, pero requiere que su iPhone y Mac inicien sesión con la misma ID de Apple y tengan una conexión de red estable.
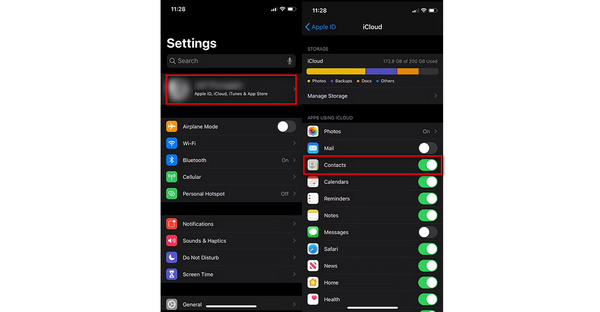
Si su Mac está muy cerca de su iPhone, usar AirDrop para sincronizar los contactos de su iPhone con su Mac también es una forma buena y conveniente.
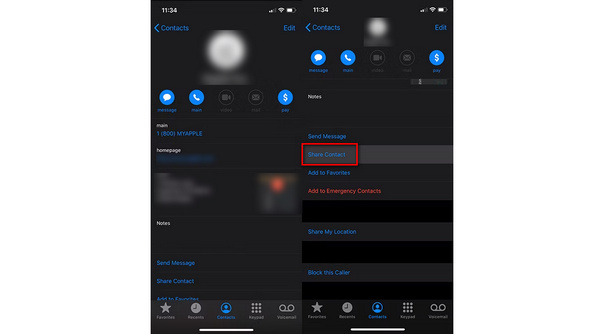
La quinta forma es sincronizar contactos a Mac desde iPhone con una cuenta de Gmail. Aquí lo que necesitas es una cuenta de Gmail y una conexión a internet. Y luego transfiera los contactos del iPhone a Gmail primero, y luego descargue los contactos de la cuenta de Google a Mac para hacer una copia de seguridad.
¿Por qué mis contactos de iPhone no se sincronizan con mi Mac?
Los contactos de su iPhone no se sincronizan con su Mac puede deberse a que su Mac y su iPhone no inician sesión con la misma ID de Apple, usted no habilita la sincronización de contactos en su iPhone o Mac, o la configuración de fecha y hora en su los dispositivos son incorrectos para su ubicación.
¿Cómo sincronizar todos los contactos de iPhone a Mac sin iCloud?
La mejor forma de sincronizar contactos de iPhone a Mac sin iCloud es usando Aiseesoft Mac FoneTrans. Esta transferencia de datos de iOS fácil de usar puede ayudarlo a mover todos sus contactos de iPhone a una Mac sin iCloud o una conexión de red.
¿Por qué mis contactos no aparecen en mi MacBook?
Puede deberse a que su MacBook no inicia sesión con la misma ID de Apple que su iPhone. Y sus contactos de iPhone pueden sincronizarse con otros dispositivos.
Conclusión
Las 5 formas anteriores están disponibles para que las pruebe usted mismo cuando quiera sincronizar contactos de iPhone a Mac. Usar Aiseesoft Mac FoneTrans es la forma más adecuada cuando no tienes una conexión de red estable.
Transferir archivo de iPhone
1.1 Transferir música de iPhone 1.2 Transferir música de iPhone a PC 1.3 Transferir fotos de iPhone a la computadora portátil 1.4 Transferencia de contactos de iPhone a Mac 1.5 Transferencia de iPhone a computadora 1.6 Transferencia de iPhone a Mac 1.7 Transferir música de iPhone 5 a Mac 1.8 Transferir contactos de iPhone a Gmail 1.9 Transferir mensajes de texto de iPhone 1.10 Transferir videos de iPhone a iPad 1.11 Transferir datos de iOS a PC/iTunes 1.12 Descargar fotos de iPhone a PC
El mejor software de transferencia de iOS para administrar y transferir archivos de iOS desde iPhone/iPad/iPod a su computadora o viceversa sin ejecutar iTunes.
100% Seguro. Sin anuncios.
100% Seguro. Sin anuncios.