Durante el uso diario de su Mac, se recopilarán muchas fotos, incluidas estas imágenes sincronizadas capturadas por sus dispositivos iOS como iPhone y iPad. Por diferentes motivos, desea eliminar imágenes, especialmente para las fotos duplicadas en Mac. Esta publicación lo guiará a eliminar fotos en Mac paso a paso.
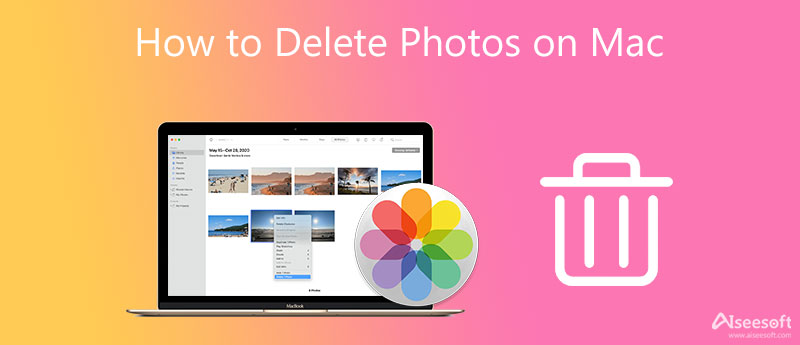
Apple te brinda una manera fácil de administrar y eliminar varios archivos de imagen en tu Mac, iPhone y iPad. Ya sea que desee borrar fotos duplicadas en su Mac o eliminar algunas fotos sincronizadas e importadas, puede seguir los pasos a continuación para hacerlo.
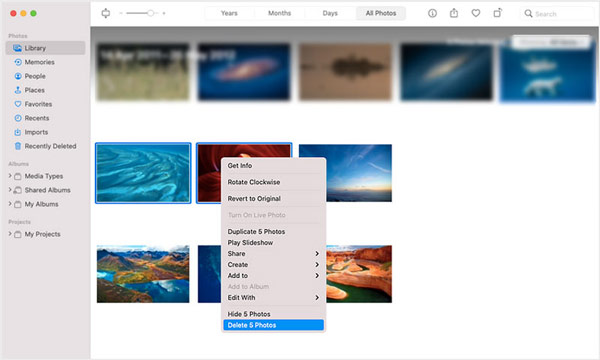
Estas fotos de Mac eliminadas se enviarán a Recientemente eliminado. Puede ubicar la opción Eliminados recientemente en la sección Biblioteca en el panel izquierdo. Cuando lo ingrese, puede hacer clic en el botón Eliminar todo en la esquina superior derecha para eliminarlos de su Mac. Además, debe ir a la Papelera y vaciarla para borrarlos permanentemente.
Para eliminar todas las imágenes de su Mac, primero debe ir a un álbum que contenga todas las fotos que desea eliminar. Prensa Cmd+ A para elegir todas las imágenes. Después de eso, puede hacer clic derecho sobre ellos y elegir la opción Eliminar fotos o presionar la tecla Eliminar para borrar todas las fotos.
Del mismo modo, debe ir a la Recientemente eliminado y haga clic en el Eliminar todo del botón.
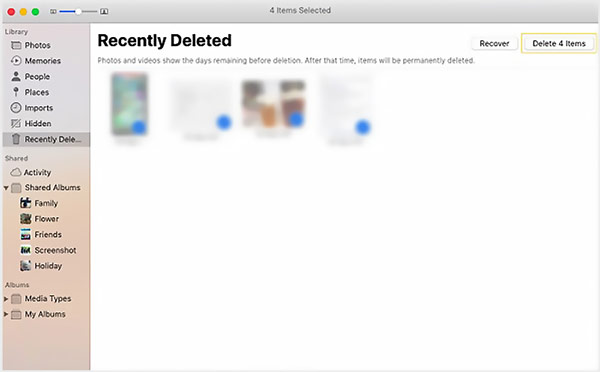
Si ha habilitado las fotos de iCloud, aparecerá una ventana emergente que le pedirá que elimine estas imágenes de todos sus dispositivos Apple. Puedes hacer click en el Borrar para confirmar la acción.
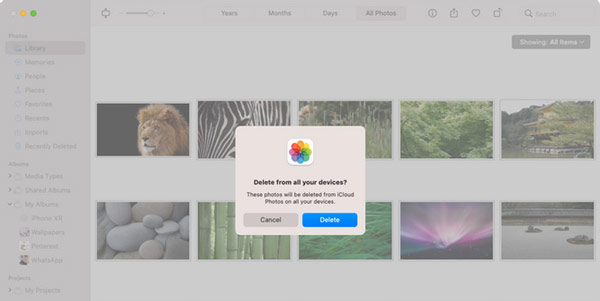
Para eliminar rápidamente todas las imágenes en la biblioteca de Fotos en Mac, también puede ir a Finder y seguir la siguiente guía para hacerlo.
Cuando abres Finder en su Mac, puede hacer clic y abrir el disco del sistema. Localiza y elige Usuariosy luego busque el Biblioteca de fotos .
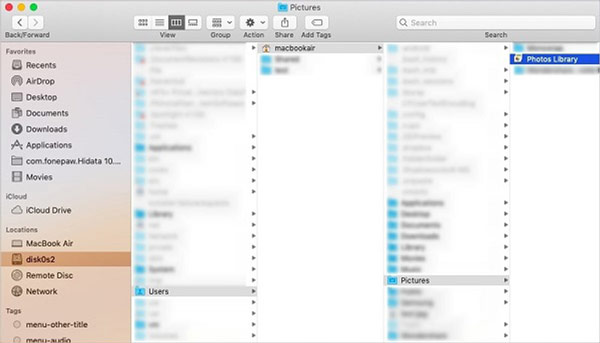
Ahora debe arrastrar la Biblioteca de fotos a la Papelera. Después de eso, puede vaciar la Papelera para eliminar fotos de Mac con facilidad.
Para administrar mejor las imágenes y otros datos en su Mac, puede recurrir al profesional Mac Cleaner software. Además de borrar varias imágenes en Mac, también le permite comprimir fotos grandes para liberar espacio de almacenamiento Mac y ocultar fotos en Mac. Además, puede ayudarlo a encontrar y eliminar rápidamente datos inútiles como cachés, basura del sistema y más.

155,536 Descargas
Mac Cleaner - Eliminar fotos en Mac
100% Seguro. Sin anuncios.

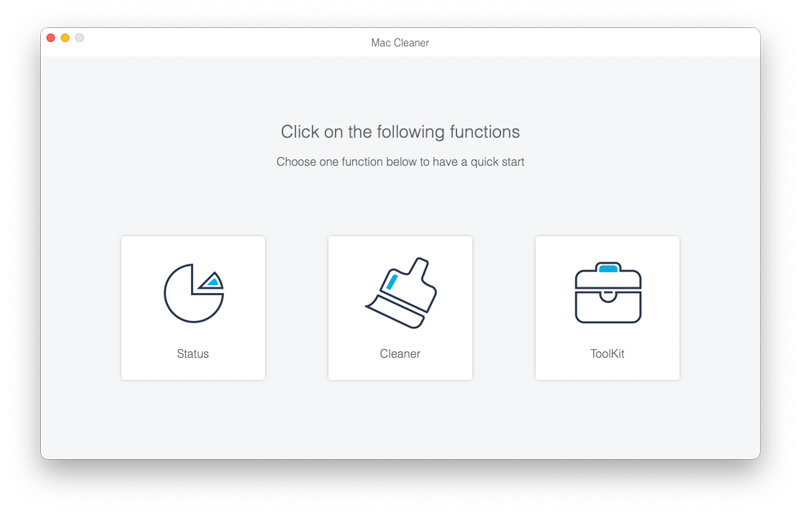
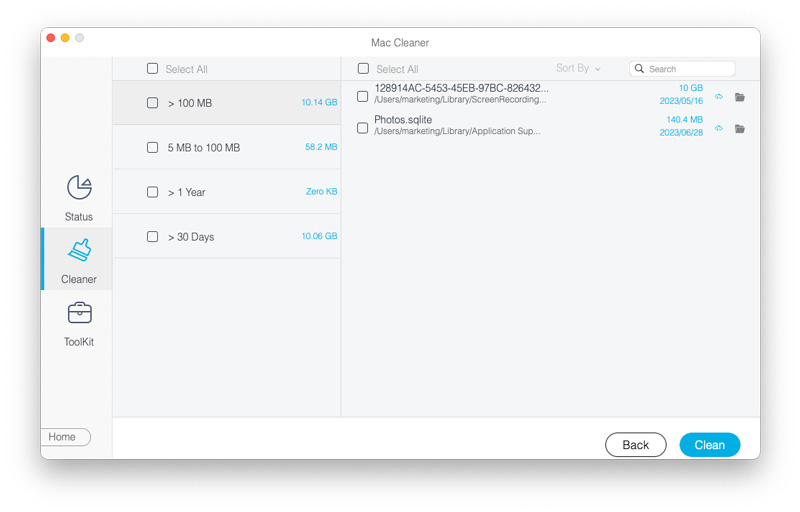
Pregunta 1. ¿Cómo elimino imágenes fuera de la aplicación Fotos en mi Mac?
Además de los archivos de imagen en la biblioteca de Fotos, también se guardarán muchas otras imágenes en su Mac. Puede ir a la carpeta Imágenes o Descargas en su Mac para acceder a ellas. Seleccione las fotos que desea eliminar, haga clic derecho sobre ellas y luego use la función Mover a la papelera para eliminarlas.
Pregunta 2. ¿Cómo puedo eliminar fotos en Mac pero no en iCloud?
Vaya a Preferencias del sistema en su Mac y elija la opción iCloud. Ahora necesitas desmarcar las Fotos. Elija Sí cuando reciba el mensaje que le pregunta si desea eliminar fotos de esta Mac. Al hacerlo, puede eliminar imágenes en su Mac, pero no en iCloud.
Pregunta 3. ¿Cómo recuperar mis fotos eliminadas recientemente en Mac?
Después de eliminar algunas imágenes en Mac, estas imágenes eliminadas se enviarán a una carpeta Eliminadas recientemente. Puede ir allí, seleccionar las fotos que desea recuperar y luego hacer clic en el botón Recuperar en la parte superior derecha. Puede abrir la aplicación Fotos, hacer clic en el menú Archivo superior y elegir la opción Mostrar eliminados recientemente para acceder a ellos rápidamente.
Conclusión
Ya sea que desee eliminar algunas imágenes no deseadas, limpiar imágenes duplicadas o borrar fotos en Mac, puede usar los tres métodos anteriores para hacerlo. Para administrar mejor varios datos en su Mac y mejorar el rendimiento de Mac, debe dar la recomendación Mac Cleaner un intento.

Mac Cleaner es una herramienta profesional de administración de Mac para eliminar archivos basura, desorden, archivos grandes/antiguos, eliminar archivos duplicados y controlar el rendimiento de su Mac.
100% Seguro. Sin anuncios.