De hecho, nuestra vida está llena de innumerables momentos y experiencias, como fiestas de cumpleaños, viajes de aventuras, reuniones familiares y momentos espontáneos de alegría. La mejor parte es que puedes guardar todo en tu iPhone, ya que es nuestro compañero de confianza para capturar estos preciosos momentos. Pero, ¿alguna vez has pensado en reunir todos los pequeños fragmentos de fotos y vídeos para crear algo excepcional? Ahí es donde entran en juego los vídeos de recuerdos en tu iPhone. Conocimiento cómo hacer un vídeo de memoria en un iPhone es esencial, y tenemos un tutorial a continuación que puede enseñarle cómo hacerlo de manera efectiva e impresionante.
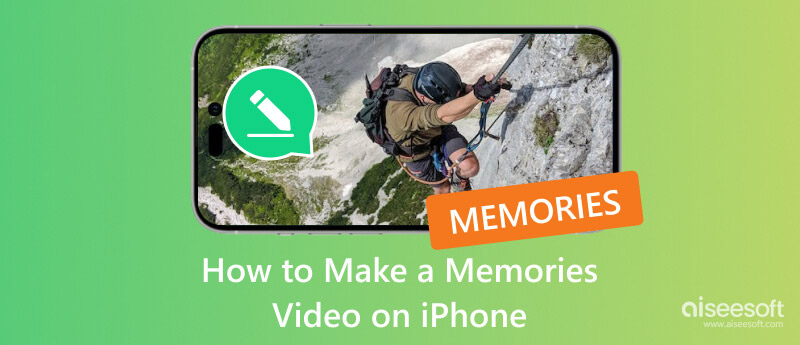
¿Cómo se crea un vídeo de memoria en un iPhone? Bueno, puedes maximizar todo el potencial del Fotos de aplicaciones. Es un organizador multimedia predeterminado al que puedes acceder a través de tu iPhone, pero no solo eso, también puedes usarlo para realizar varias ediciones básicas que seguramente disfrutarás. Entonces, si desea probar la aplicación y ver si su potencial está a la altura de las expectativas, puede seguir los siguientes pasos que le proporcionamos aquí. Además, agregamos otro tutorial si deseas convertir tu álbum creado en un video de recuerdo.
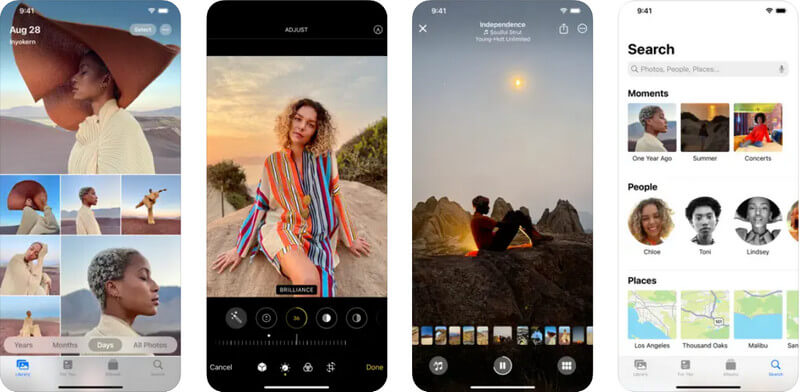
De hecho, es impresionante que puedas aprender a hacer un vídeo de recuerdos con imágenes y música en tu iPhone. Pero una mejor manera de impresionar a las personas con videos de recuerdos es usar el Aiseesoft Video Converter Ultimate. Con la aplicación, puedes utilizar su amplia gama de herramientas de edición que te permiten personalizar en mayor medida el vídeo de tus recuerdos.
Si bien la aplicación Fotos ofrece una selección limitada de música, esta aplicación te permite usar cualquier pista de música de tu biblioteca e incluso tiene una plantilla animada que puedes usar. Entonces, si desea saber cómo trabajar con este creador de videos conmemorativos, siga los pasos a continuación y asegúrese de que todas las imágenes y videos que desea convertir en una memoria de video se transfieran a su PC.
100% Seguro. Sin anuncios.
100% Seguro. Sin anuncios.
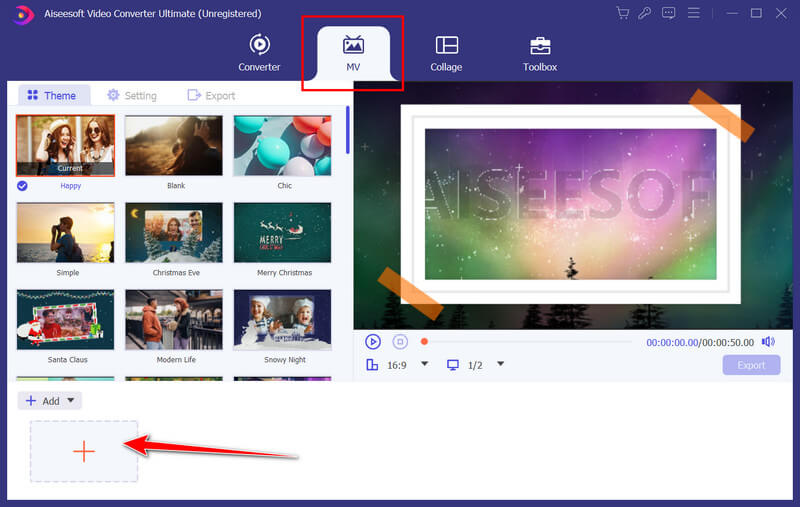
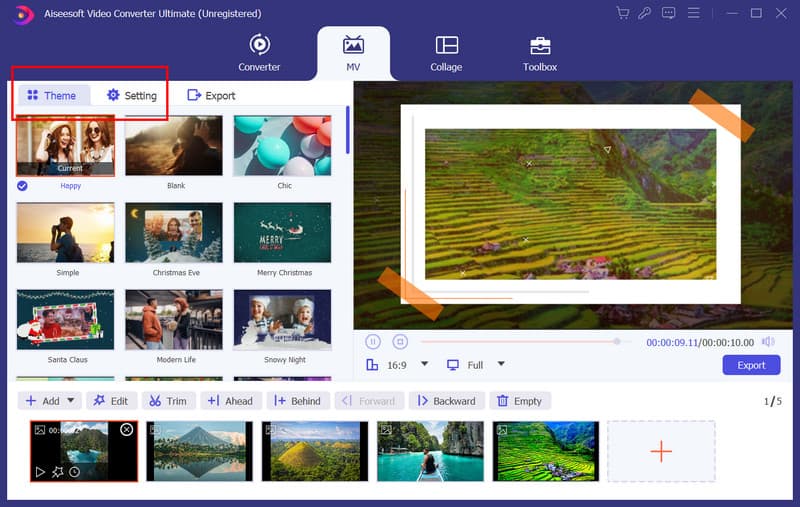
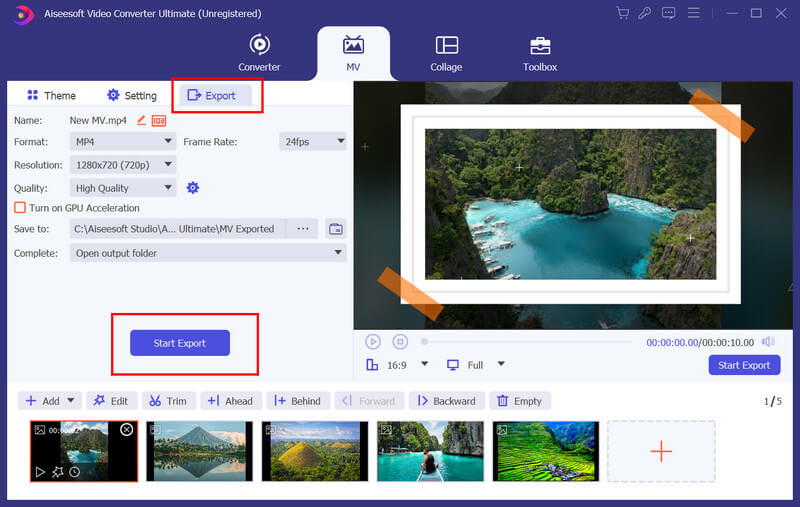
¿Cómo se comparte un vídeo de memoria en un iPhone?
Después de crear el video de recuerdos en tu iPhone, debes tocar el botón Compartir; es como un cuadrado con una flecha apuntando hacia arriba. Luego, elija dónde compartir la memoria de video, como Mensajes o Correo, AirDrop, Redes Sociales y otras aplicaciones.
¿Cómo guardo los recuerdos de Apple como un video?
Después de crear los recuerdos de Apple, el archivo se convertirá automáticamente en un vídeo. Aún así, si no es así, puedes usar un grabador de pantalla iOS para grabar la memoria de Apple y guardarla como salida de vídeo. Pero si estás usando una Mac, puedes usar la grabadora de pantalla predeterminada llamada ScreeN Recording o Screen Capture, una característica extensa de QuickTime Player.
¿Cuál es la diferencia entre un vídeo de memoria y una presentación de diapositivas?
Recuerde las principales diferencias entre vídeos y presentaciones de diapositivas en cuanto a formato, estilo y uso previsto. Los vídeos de recuerdos son más dinámicos y emocionalmente atractivos. Se utiliza para crear una narrativa o capturar la esencia de un evento. Las presentaciones de diapositivas son presentaciones estáticas que normalmente se utilizan para transmitir información o mostrar una serie de imágenes con efectos mínimos. Pero en general son casi similares y puedes compartir una presentación de diapositivas en un iPhone como si compartieras un video de recuerdos en un iPhone.
¿Cómo se edita la memoria de video en un iPhone?
Para editar videos de recuerdos en iPhone, debes abrir el video de recuerdos en Para ti o Álbum. Ahora que lo ha abierto, busque el botón Más que generalmente se encuentra en la esquina superior derecha de la pantalla y tóquelo. Aquí puede cambiar el título, agregar y eliminar contenido dentro de la memoria y ajustar la duración.
¿Cómo debo obtener opciones de edición más avanzadas para mi video de recuerdos?
Usar una aplicación o software de terceros es ideal ya que la edición de video predeterminada en un iPhone carece de edición de video avanzada. Es por eso que, en esta publicación, agregamos Aiseesoft Video Converter Ultimate como una mejor alternativa que la predeterminada y ofrece más opciones para su uso.
Conclusión
Ahora que tienes estos creadores de videos conmemorativos, crear una memoria de video con tus medios en tu aplicación Fotos es más fácil que nunca. Suponga que desea manejar una edición de video intensiva que la predeterminada. En ese caso, le sugerimos que utilice Aiseesoft Video Converter Ultimate para impresionar a sus amigos, familiares y a todos con el resultado final.

Video Converter Ultimate es un excelente conversor, editor y potenciador de video para convertir, mejorar y editar videos y música en 1000 formatos y más.
100% Seguro. Sin anuncios.
100% Seguro. Sin anuncios.