¿Te encanta escuchar música? Entonces deberías tener una colección de música muy extensa. A veces prefieres escuchar algunos de ellos en lugar de toda la colección. En este punto, es posible que deba crear sus propias listas de reproducción. Las listas de reproducción le permiten guardar un grupo de canciones para reproducir. Diferentes listas de reproducción pueden satisfacer sus necesidades en diversas situaciones, por ejemplo, fiestas, ejercicio o viajes por carretera. Es fácil de crear y editar.
Aquí te recomendamos varias formas de ayudarte crea tus listas de reproducción de iTunes y edítelos según sea necesario. Además, si desea exportar o importar sus listas a otros dispositivos, le ofreceremos la mejor transferencia. ¡Exploremos juntos y disfrutemos de su extraordinario viaje por la música!
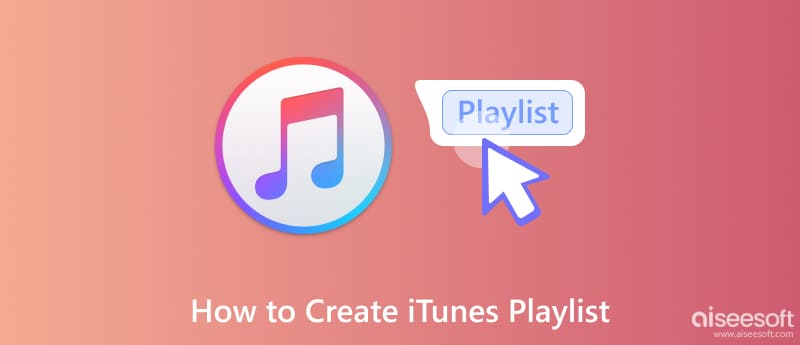
Si desea disfrutar de diferentes estilos de música en diferentes ocasiones, debe categorizar diferentes estilos de música en diferentes listas de canciones. Comencemos con la creación de una lista de reproducción personalizada en iTunes. Puede agregar sus canciones de destino y nombrarlas según sus preferencias.
Estos son los pasos que puede seguir.
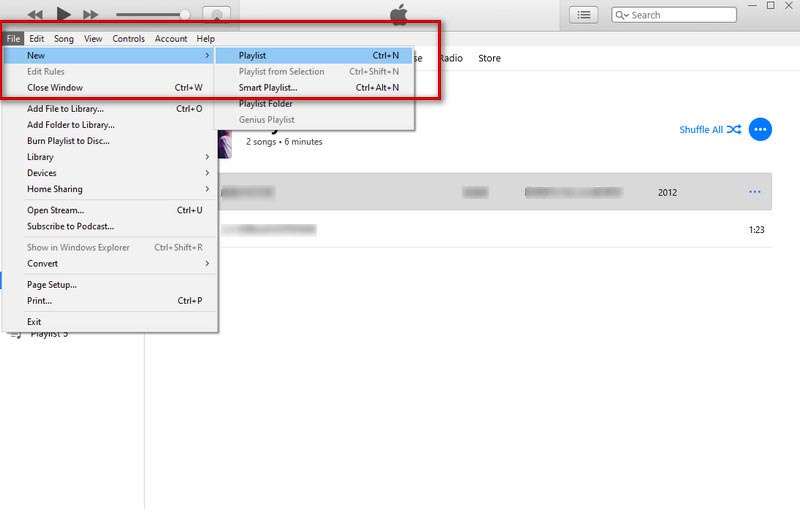
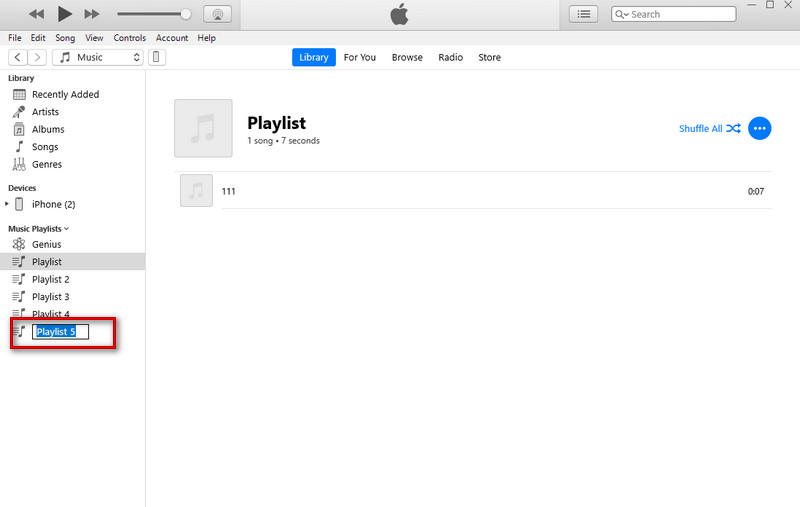
Ahora puedes agregar canciones que quieras escuchar. Puede reproducir canciones haciendo doble clic en la primera canción cada vez que ingrese a iTunes.
A veces, cuando desea cambiar su reproductor de música o dispositivo, necesita exportar su lista de reproducción de una computadora a otro dispositivo. Aquí le ofrecemos varias formas y la herramienta más práctica para ayudarlo a transferir su lista de reproducción en iTunes.
Las funciones de exportación e importación de listas de reproducción se han aplicado en la biblioteca de iTunes. Exportar una lista de reproducción a través de iTunes es la forma más sencilla.
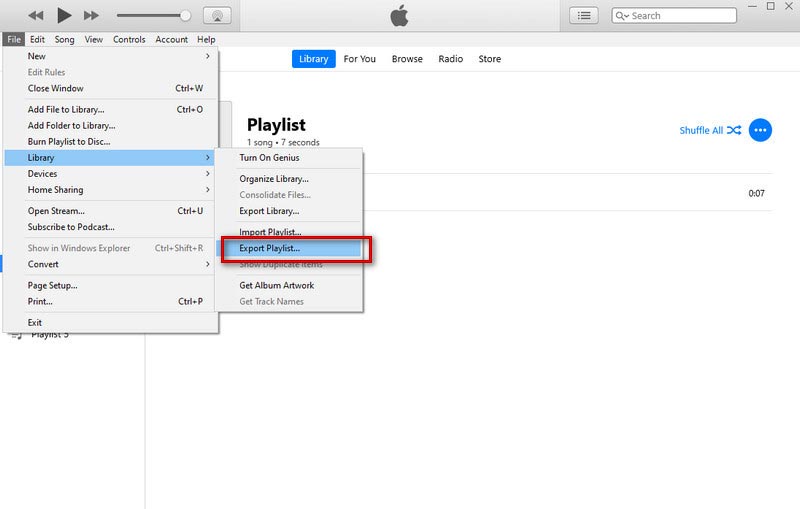
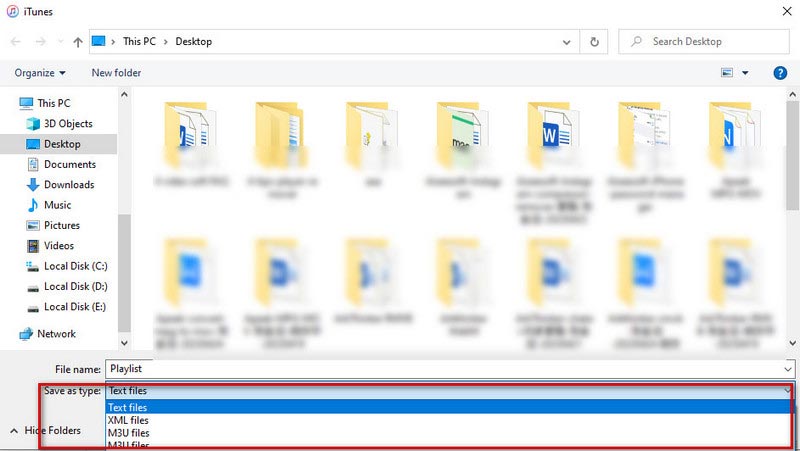
Usar Aiseesoft FoneTrans es la forma más eficiente de exportar una lista de reproducción de iTunes. FoneTrans lo ayuda a transferir datos de iPhone, iPad, iPod Touch e iTunes sin problemas y sin perder datos. Le permite ver su lista de canciones en la biblioteca de iTunes y seleccionar la que desea exportar. Con FoneTrans, puedes exportar tu lista de canciones personales entre tus dispositivos e iTunes con solo un clic. Proporcionamos una interfaz concisa e instrucciones detalladas.
100% Seguro. Sin anuncios.
100% Seguro. Sin anuncios.
Estos son los pasos a utilizar.
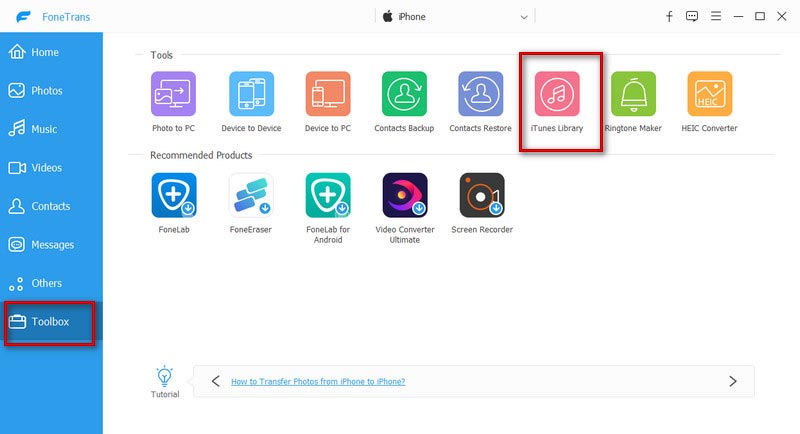
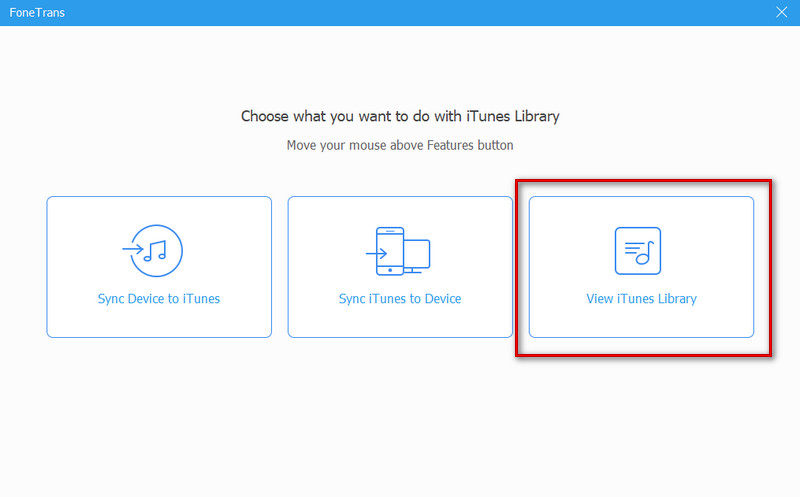
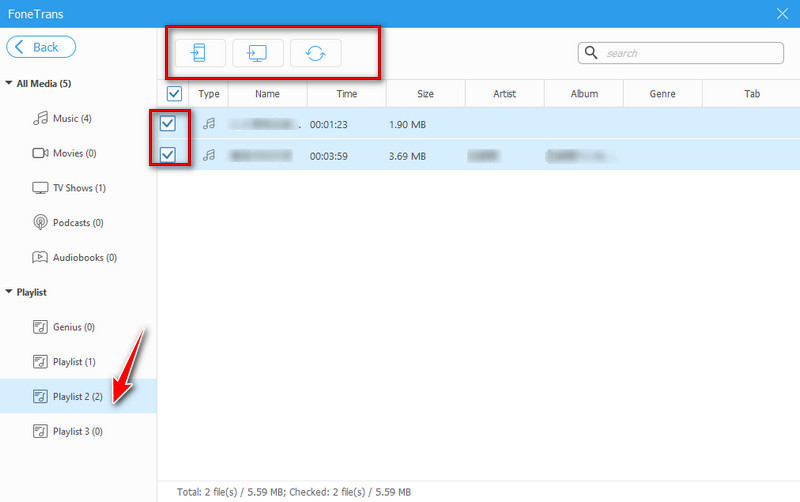
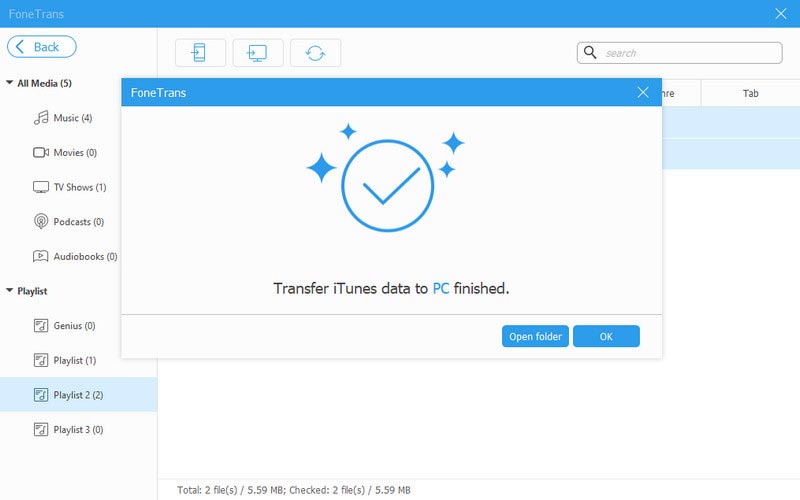
Ahora, puede abrir la carpeta de destino para ver sus canciones.
Después de crear una lista de reproducción, es posible que desee agregar nuevas canciones y reordenar sus canciones o eliminar su lista de reproducción de iTunes. Ofrecemos algunas formas de ayudarlo a editar sus listas de reproducción. Sigue leyendo e intenta modificar tu lista de reproducción de iTunes.
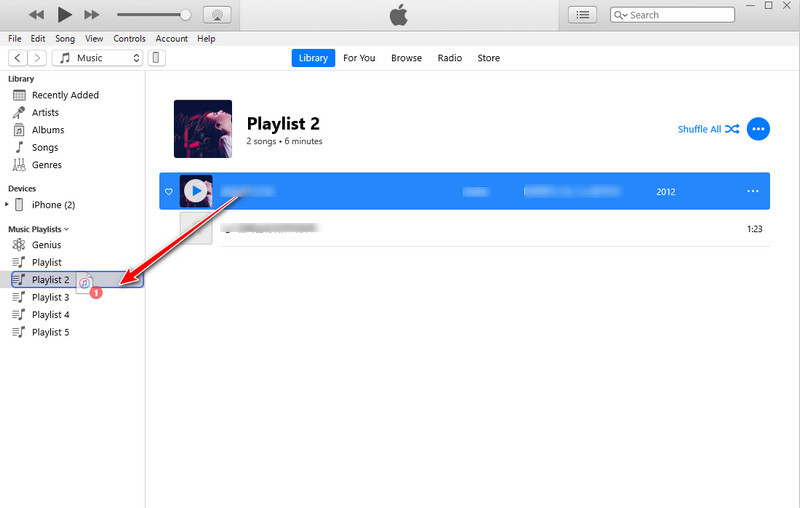
Además, puede hacer clic en el botón de tres puntos para agregar canciones.
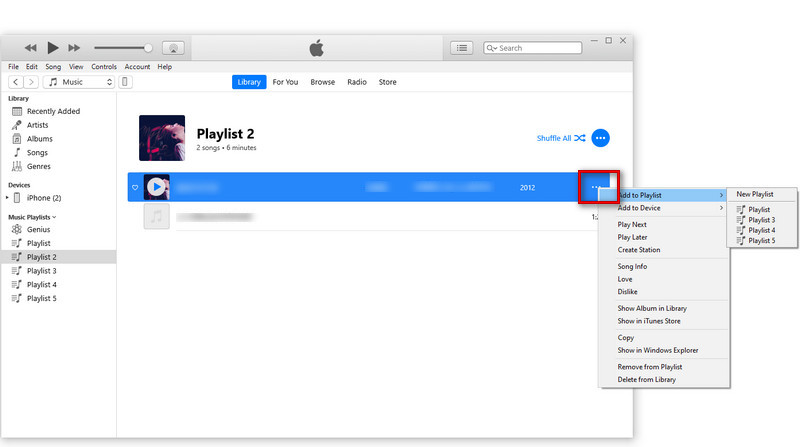
Repita este proceso para agregar más canciones a su lista.
Después de terminar de agregar sus canciones de destino, haga clic en la lista de reproducción para ver todas las canciones que contiene. El número de canciones se mostrará en la parte superior de la pantalla.
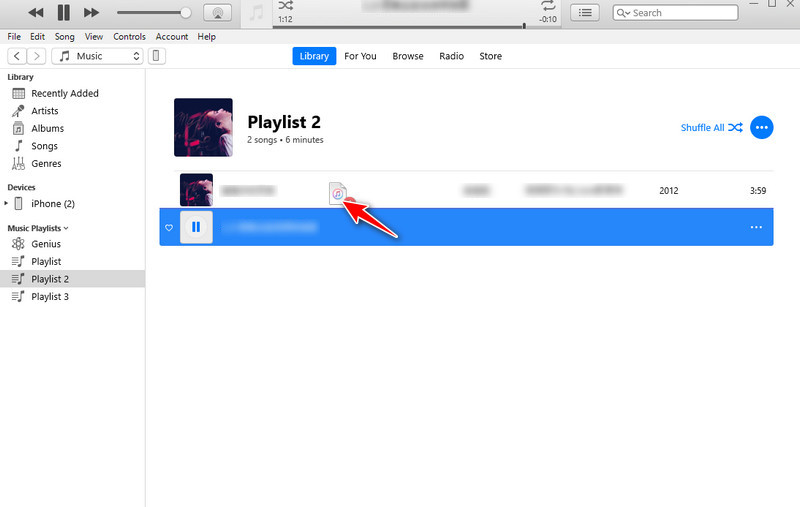
Tiene dos formas de eliminar canciones o una lista de reproducción completa de iTunes.
Camino 1. Elija la lista de reproducción hasta que se resalte, luego presione el botón Borrar botón en tu teclado.
Camino 2. Haga clic derecho en la lista de reproducción y elija Eliminar de la biblioteca en la nueva ventana.
De esta forma, eliminas tu lista de reproducción. Las canciones aún se guardan.
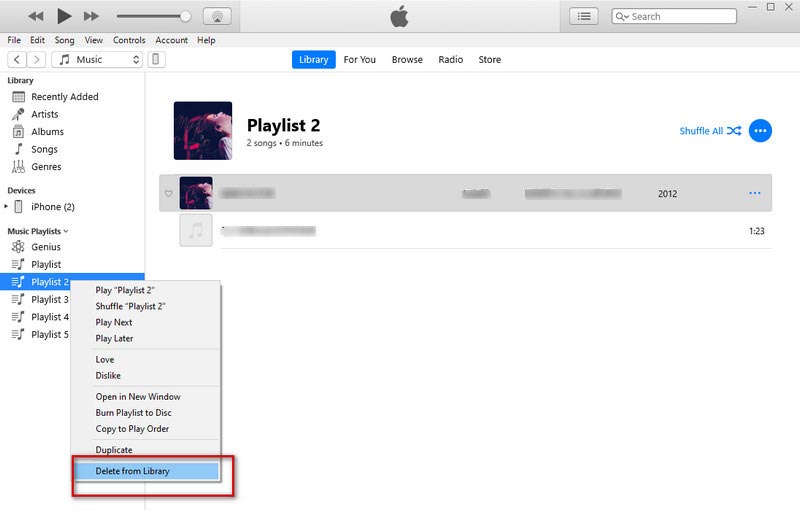
¿Cómo importar una lista de reproducción de iTunes a Spotify?
Abre tu iTunes y selecciona Editar en la parte superior izquierda. luego viene Preferencias. Entonces necesitas hacer clic Tecnología en la siguiente ventana que aparece. Ahora puedes encontrar Comparte iTunes Library XML con otras aplicaciones. Hacer clic OK y salir Es posible que deba convertir sus listas de reproducción de iTunes a MP3. Puedes encontrar Crear MP3 Versión en iTunes. Después de eso, abre Spotify, haga clic en el Mi Perfil icono y vaya a Ajustes. Seleccione Editar y luego Preferencias. Desplácese hasta el Archivos locales y enciéndelo. Finalmente, seleccione la lista de reproducción de iTunes que guardó y agregue la fuente.
¿Cómo solucionar el problema de la desaparición de la lista de reproducción de iTunes?
Primero, puede abrir la carpeta iTunes Music y encontrar los archivos llamados iTunes Music Library.xml y biblioteca de iTunes. Luego abre tu iTunes, elige Archive, y entonces de Recursos. Hacer clic Importar lista de reproducción en la nueva ventana, y elija el iTunes Music Library.xml encontraste.
¿Quién puede ver mi lista de reproducción de iTunes?
Tus seguidores pueden ver tus listas de reproducción de iTunes. Si desea compartir, puede desactivar esta opción al crear una lista de reproducción o editar una lista de reproducción existente.
Conclusión
Si desea evitar luchar en un mar de música para encontrar la canción que desea escuchar en este momento, debe crear una lista de canciones. Aquí te guiamos a crea tu lista de reproducción en iTunes. Si desea aplicar esta lista de canciones a otras plataformas de reproducción de música, le recomendamos herramientas útiles para ayudarlo a exportar su lista de canciones. Ahora puedes disfrutar de tu viaje musical personalizado.

Video Converter Ultimate es un excelente conversor, editor y potenciador de video para convertir, mejorar y editar videos y música en 1000 formatos y más.
100% Seguro. Sin anuncios.
100% Seguro. Sin anuncios.