¿Le resulta un poco difícil procesar imágenes con colores RGB? Bueno, la mayoría de los editores, analizadores de imágenes y codificadores profesionales eliminan los tecnicismos del canal RGB y lo convierten en una escala de grises. Aunque por lo general no se usa en muchas ocasiones, aprender a editar imágenes en escala de grises es un arsenal adicional para tus habilidades. Lea la siguiente información, incluidas las formas de convertir imágenes a escala de grises con el mejor editor online y offline.
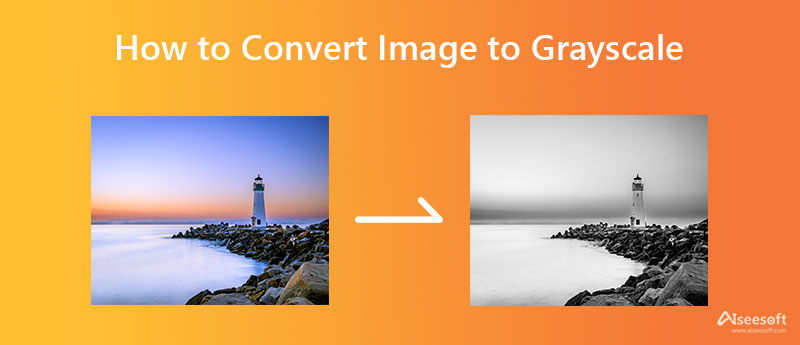
herramienta de pino es un editor de imágenes completo accesible en la web y puede convertir fácilmente imágenes a escala de grises. A pesar de ser una herramienta en línea, puede crear o editar una imagen, como enfocar imágenes. Es una herramienta fácil de manejar, lo que significa que incluso los no profesionales pueden aplicar efectos o filtros a la imagen de entrada. Aunque es de uso gratuito y accesible en diferentes navegadores web, hay anuncios en el sitio web una vez que accede a él. Si no le importa ver anuncios en su pantalla, siga los pasos.
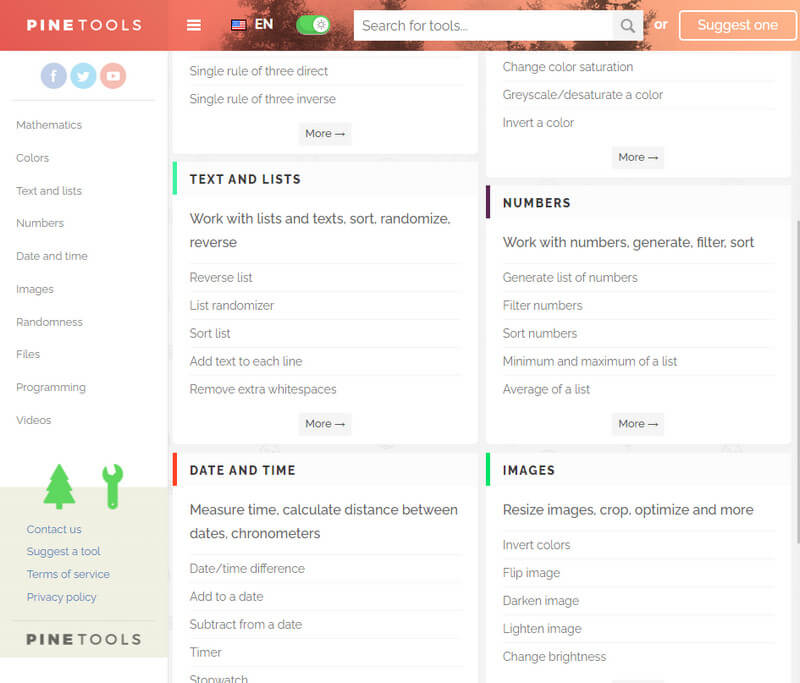
Pasos sobre cómo usar PineTool:
Al igual que PineTool, puede aprender a escalar una imagen en escala de grises con OnlineJPGHerramientas. La principal diferencia con la primera herramienta es la interfaz web y el enfoque de procesamiento de la imagen en escala de grises. Aunque la aplicación tiene una imagen de procesamiento bien desarrollada, la única entrada que admite es JPG. ¿Qué pasa si el que tienes no está en formato PNG? Luego, la aplicación rechazará la imagen que ingresaste. Por lo tanto, deberá aprender a convertir imágenes a PNG. Si desea aprender a usar este convertidor, puede comenzar siguiendo los pasos a continuación.
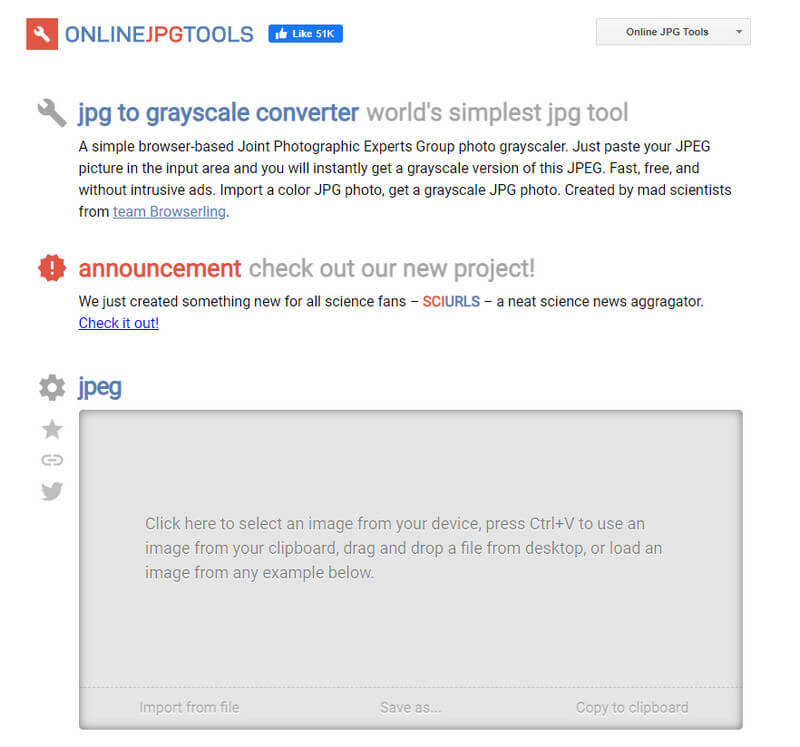
Pasos sobre cómo usar OnlineJPGTools:
Ilustrador Adobe es una aplicación más definida que cualquiera puede descargar en su PC, ya sea Windows o Mac. A diferencia de la aplicación en línea, aquí no necesitará una conexión a Internet para acceder y usarla libremente para editar. Para uso profesional, no puede cansarse de elegir este software, ya que también puede convertir imágenes a vectores versiones fácilmente. Debido a su característica, debe comprar continuamente un plan para usarlo sin limitaciones. Por lo tanto, la aplicación es un poco difícil de usar para principiantes o para aquellos que no son expertos en tecnología. Entonces, si no sabe cómo cambiar la imagen a escala de grises usando Illustrator, lea el tutorial agregado.
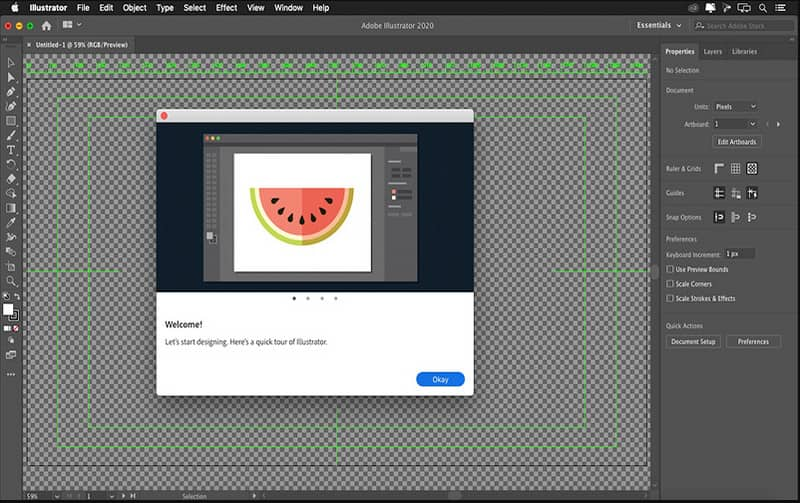
Pasos sobre cómo usar Adobe Illustrator:
Con Creador de presentaciones de diapositivas de Aiseesoft, puede crear rápidamente un video o una película a partir de una compilación de imágenes convertidas a escala de grises. Incluso si no eres un profesional en convertir las fotos en una presentación de diapositivas, puedes lograrlo una vez que uses esta aplicación sobre otras en el mercado. Además, esta aplicación admite otras opciones que puede aplicar a la presentación de diapositivas que cree. Entonces, si desea probar esta aplicación, comience a leer las instrucciones y sígalas para crear una presentación de diapositivas tan fácil como 1-2-3.
Pasos sobre cómo usar Aiseesoft Slideshow Creator:
100% Seguro. Sin anuncios.
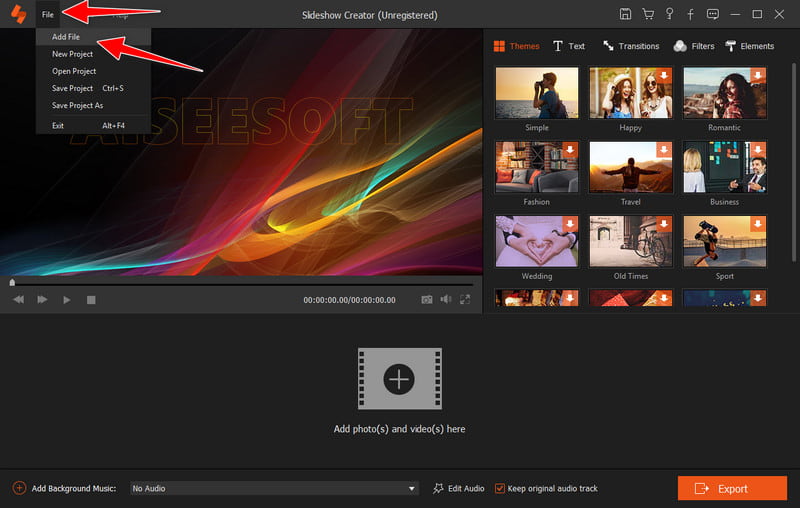
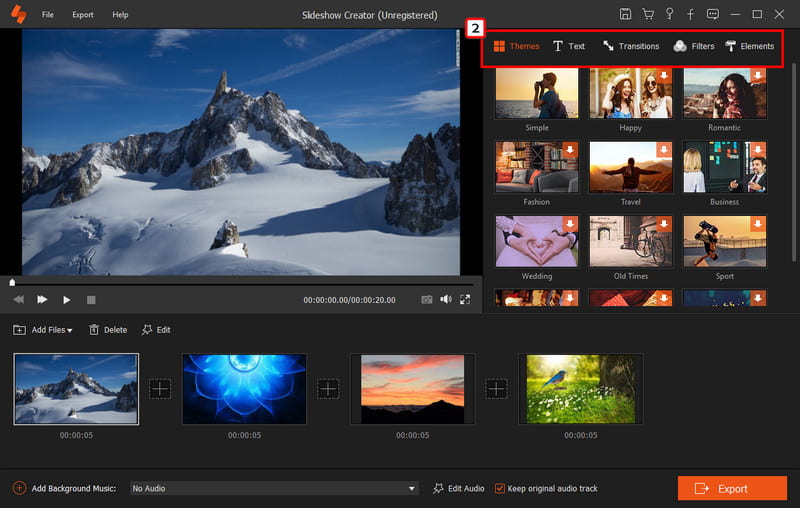
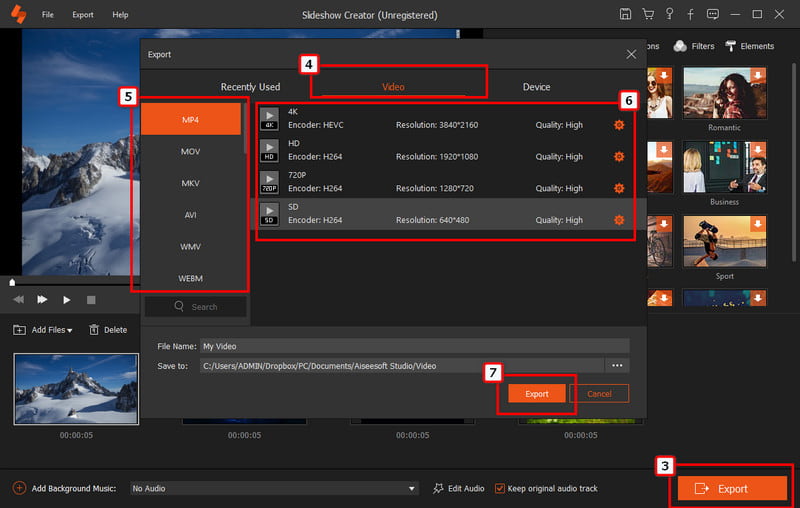
¿La imagen en escala de grises tiene un tamaño de archivo más pequeño?
En comparación con las imágenes en color, un ejemplo son los datos RGB; La escala de grises tiene un tamaño más pequeño porque no tiene más información que negro, blanco y gris.
¿Cuál es la desventaja de usar escala de grises?
Dado que Grayscale usa colores blanco, negro y gris, la mayoría de los usuarios piensan que las imágenes de este formulario crean menos interacción y emoción. Puede hacer arte más vibrante y entretenido, a diferencia de tener una imagen en color RGB.
¿Puedo configurar mi iPhone en el modo de escala de grises?
Además del modo de inversión, también puede usar o configurar la visualización del iPhone a modo de escala de grises con algunos ajustes en la configuración.
Conclusión
Con eso, ya sabes cómo convertir imágenes a escala de grises con la ayuda de las dos herramientas en línea e Illustrator. Podemos asegurarle que tendrá el filtro de escala de grises aplicado a la imagen que ingrese después de seguir los pasos indicados en su herramienta seleccionada. Cuando se realiza la conversión de la imagen, puede comenzar a crear un video a partir de una compilación de la imagen convertida con la ayuda del creador de presentaciones de diapositivas que mencionamos en este artículo. Es el mejor editor para crear una presentación de diapositivas de video que ofrece varias plantillas.
Editar imagen y GIF
Selfie del espejo del iPhone Reducir tamaño de GIF Cambiar tamaño de GIF Cambiar el tamaño del GIF Imagen de bucle Removedor de manchas de fotos App para Restaurar Fotos Antiguas Hacer OOTD Haz un emoji de ti mismo Desenfocar imagen de Tinder Editar captura de pantalla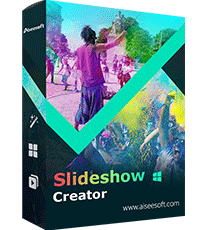
Slideshow Creator es el mejor creador de películas y editor de videos. Diseñado con varias funciones de edición de video/foto/música, puede ajustar los efectos visuales fácilmente.
100% Seguro. Sin anuncios.