Cuando la batería de su teléfono Android se agota, aún puede controlar a distancia el Android desde la PC y reanudar el trabajo. Además, el control remoto te permite trabajar en una pantalla más grande y usar las aplicaciones sin versiones de escritorio. De esta manera, la eficiencia de su trabajo mejorará significativamente, ya que ya no necesitará cambiar entre su teléfono Android y su PC en funcionamiento. Verifique rápidamente los 3 métodos detallados a continuación y controle su teléfono Android desde su PC.
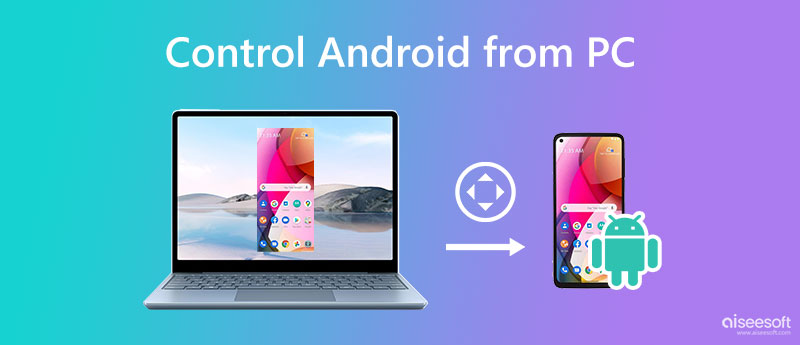
Controlar su teléfono Android desde la PC es fácil, ya que están disponibles la transmisión por cable USB y la duplicación inalámbrica. Pero no importa qué método elija, necesitará una aplicación confiable con duplicación constante para controlar de forma remota el Android desde una PC sin retrasos. Por aquí, Espejo de teléfono Aiseesoft es la mejor solución para operar simultáneamente su pantalla Android en la PC. Independientemente del modelo de su teléfono Android, esta conveniente aplicación brinda formas flexibles de duplicar la pantalla de su Android en una PC para el control remoto. Puede usar un cable USB y una conexión Wi-Fi para hacerlo. Sigue leyendo y sigue los pasos aquí para ver ambos métodos.

Descargas
100% Seguro. Sin anuncios.
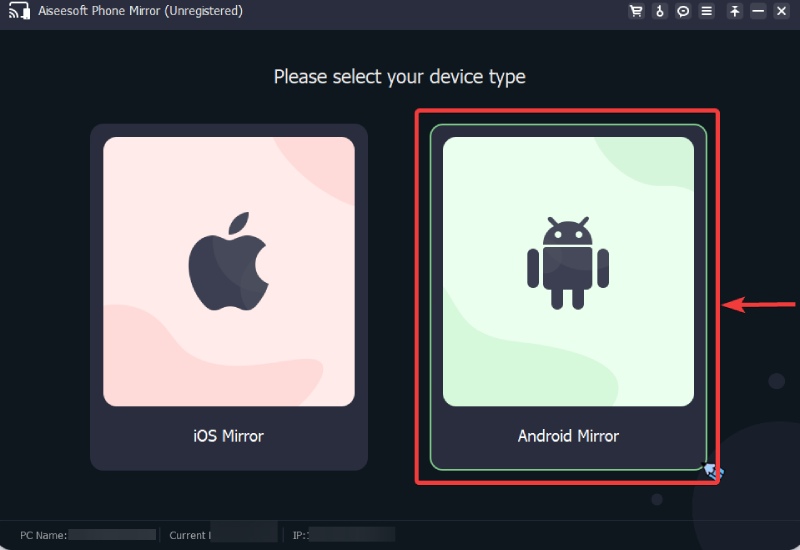
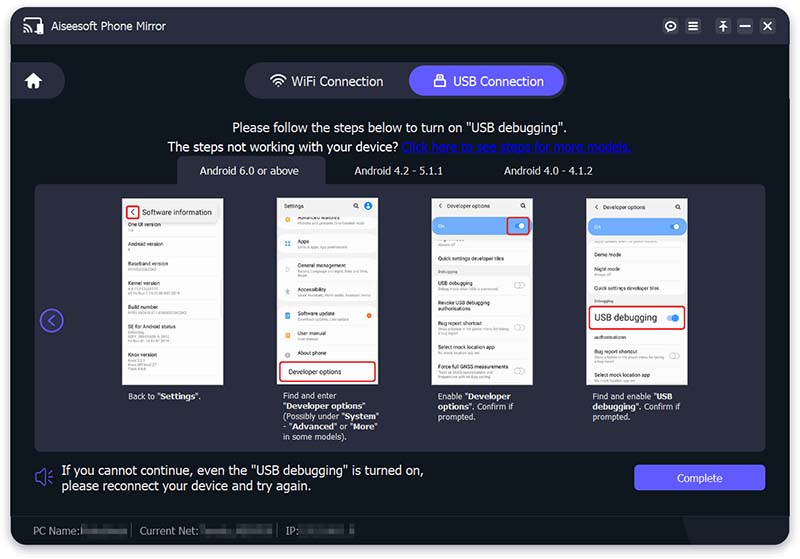
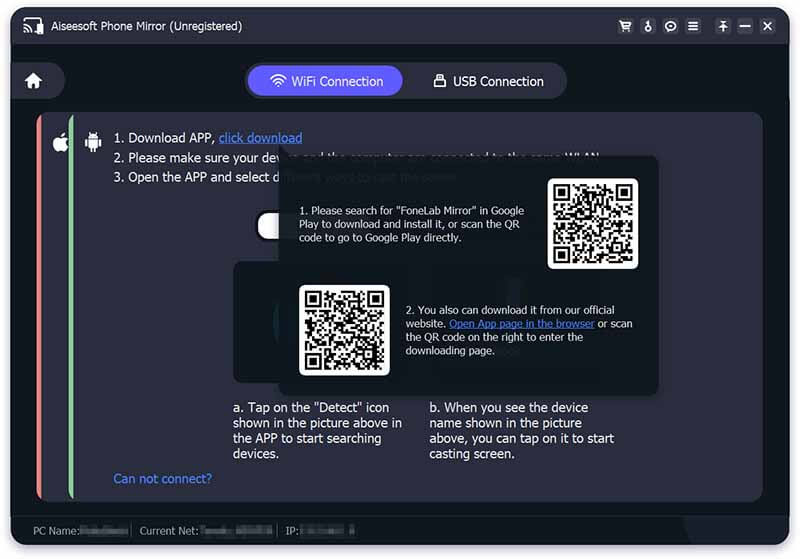
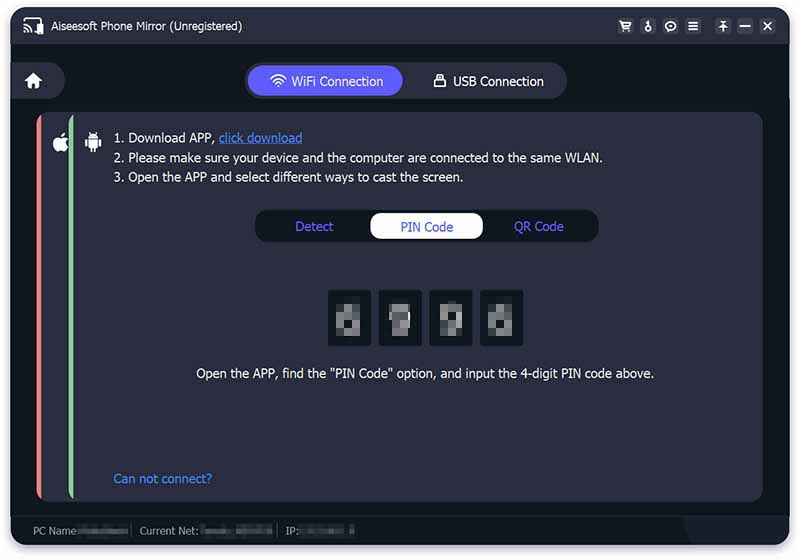
Las siguientes aplicaciones de duplicación funcionan como emuladores normales para que pueda controlar Android desde una PC de forma remota. Pero son mucho más pequeños que los emuladores. Además, ambas aplicaciones brindan métodos completos para duplicar y controlar de forma remota su teléfono Android en la PC. Puede leer las siguientes características detalladas para explorar más.
Vysor es una aplicación sencilla que pone su teléfono Android o iOS en su PC. Luego, puede controlar fácilmente a distancia el Android en la PC. Debido a su compatibilidad, puede instalar Vysor en computadoras con Windows, Mac o Linux para control remoto. Luego, puede escribir con el teclado e ingresar las palabras en la pantalla de Android. O controle el Android con una pantalla rota en la PC sin problemas. Pero la duplicación de alta calidad solo está disponible para la versión Pro.
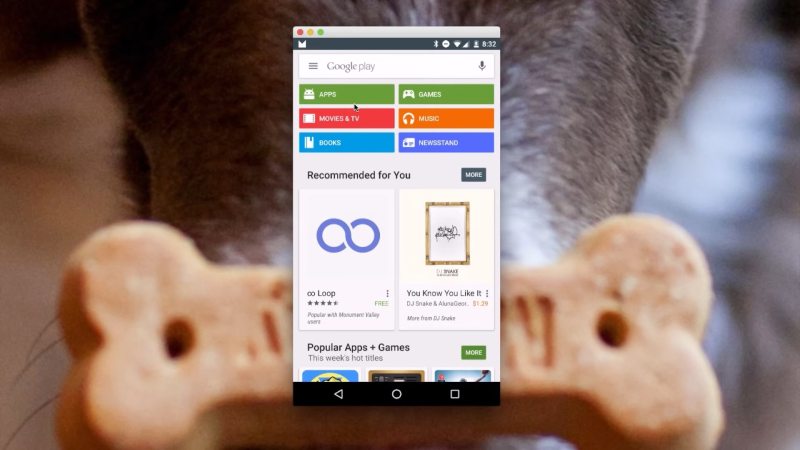
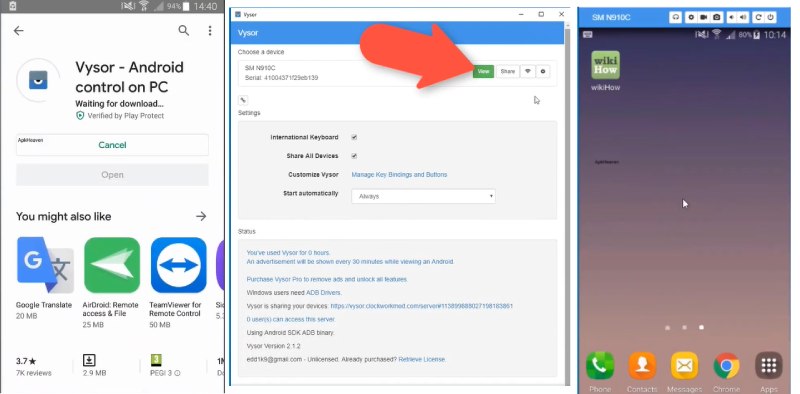
Servidor VMLite VNC es una antigua aplicación de control remoto de Android desde PC. Si su Android no está rooteado, también debe instalar la misma aplicación en el teléfono. Entonces pueden cooperar para un control remoto exitoso. Dado que esta aplicación es de la vieja escuela, solo puede usar la conexión USB para Duplicación de Android y control remoto en la PC. Pero será mucho más estable y te permitirá controlar el Android incluso cuando falla el Wi-Fi. Luego, puedes controlar el teléfono Android desde una PC, responder mensajes, revisar notificaciones, etc.
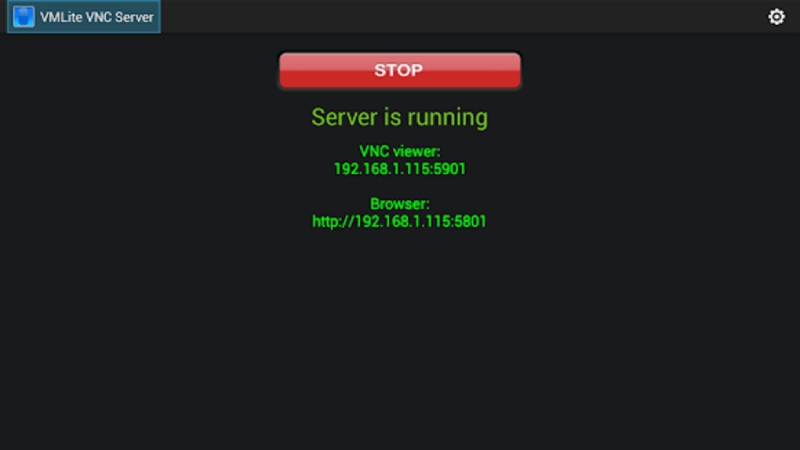
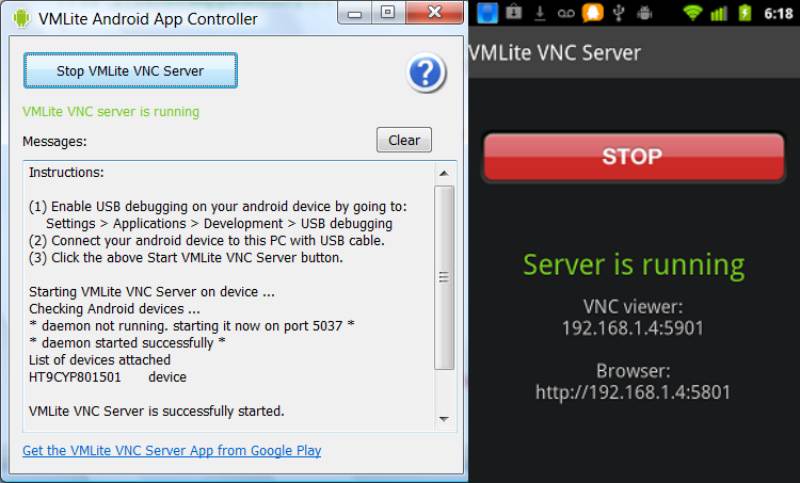
¿Puedo controlar Android desde mi PC de forma inalámbrica sin aplicaciones?
No, no puedes. Para controlar de forma remota la pantalla de Android en su PC, una conexión Wi-Fi solo garantiza la parte de proyección de pantalla. Sería mejor confiar en una aplicación de terceros como emuladores para controlar las piezas.
¿Puedo controlar mi teléfono Android desde mi computadora portátil?
Sí tu puedes. Con las tres aplicaciones anteriores, puede controlar el Android desde cualquier computadora portátil que use, incluidas Windows y Mac.
¿Cómo habilitar la depuración USB en Android?
Puede abrir Configuración y buscar Opciones de desarrollador. En la siguiente pantalla, toque Depuración USB para marcarla y habilitarla. Puede encontrar esta característica en algunos teléfonos Android en la pantalla de Desarrollo de Aplicaciones. Luego, puede habilitar una aplicación de control remoto de Android desde una PC.
Conclusión
Con las tres aplicaciones anteriores, no tendrá problemas para controlar su teléfono Android en su PC a partir de ahora. Mientras tanto, se recomienda encarecidamente la conexión USB para una conexión estable y sin retrasos, ya que los problemas de Internet no influirán en ella. Además, la combinación de USB y Phone Mirror mejorará significativamente su experiencia de duplicación para Controlar teléfonos Android a distancia desde PCs.

Phone Mirror puede ayudarlo a transmitir la pantalla de su teléfono a su computadora para una mejor vista. También puede grabar la pantalla de su iPhone/Android o tomar instantáneas como desee mientras refleja.
100% Seguro. Sin anuncios.