WiFi es una red inalámbrica que utiliza señales de radiofrecuencia y puede formar una conexión entre dos dispositivos. WiFi es ampliamente utilizado en hogares, centros comerciales y empresas en la actualidad. No podemos negar que de hecho ha traído comodidad a nuestras vidas. Sin embargo, recordar la contraseña nos parece un eterno problema. Puede encontrar muchas situaciones diferentes y confusas durante el proceso de conexión, por lo que le ofreceremos formas prácticas y recomendaremos herramientas útiles para ayudar. conectar iPhone a Wi-Fi en varias condiciones diferentes.
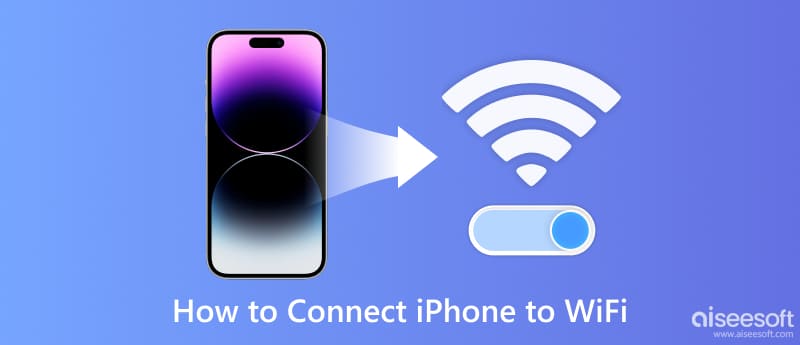
Solo necesita seguir unos simples pasos para conectar su iPhone a un WiFi visible u oculto. Simplemente siga la guía detallada a continuación.
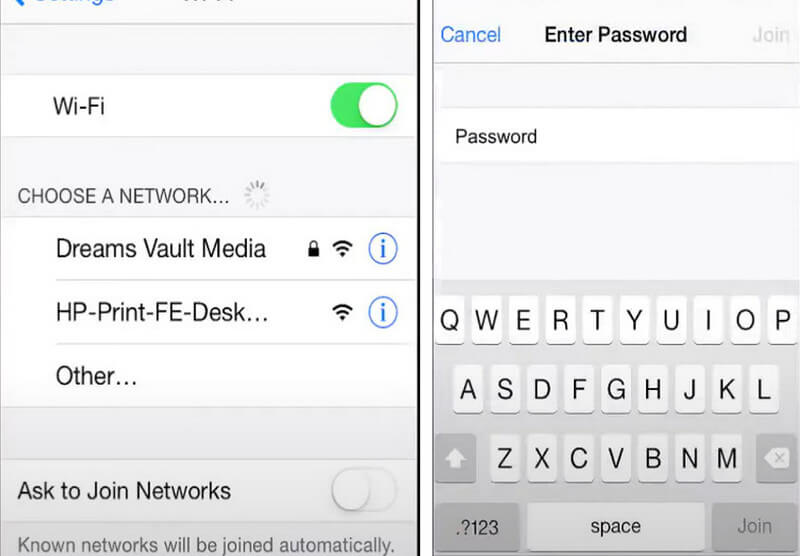
Ahora, su iPhone está conectado a WiFi y puede ingresar a cualquier sitio web que necesite.
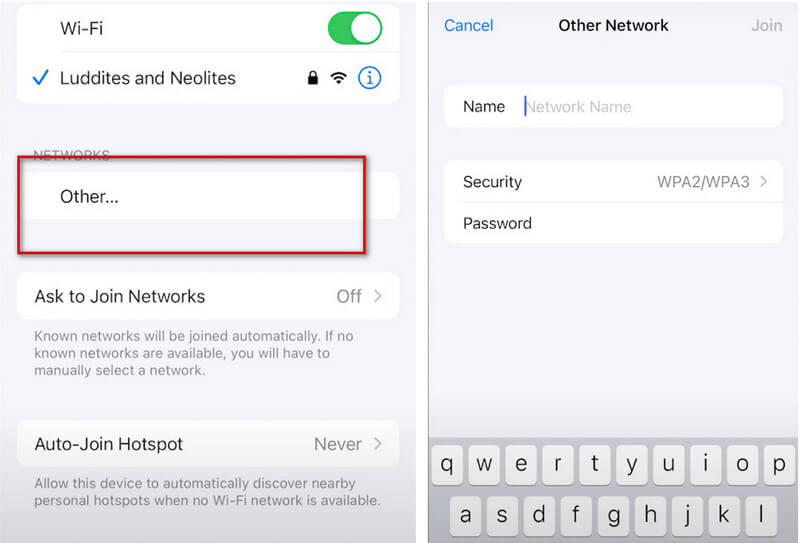
Si desea conectar su iPhone a WiFi sin contraseña, puede elegir compartir WiFi. Antes de compartir, debe asegurarse de que tanto su dispositivo como el de la persona que comparte estén actualizados a iOS 11 o un sistema operativo posterior, y su dirección de correo electrónico de ID de Apple debe agregarse a los contactos del dispositivo de la persona que comparte.
Además, debe asegurarse de que su dispositivo esté cerca del que comparte.
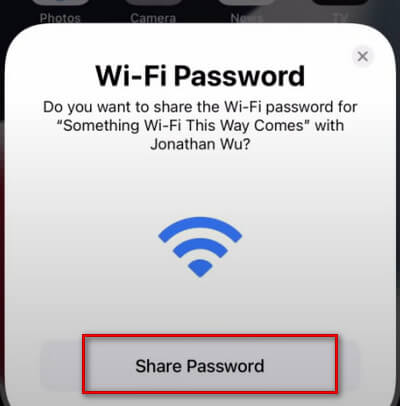
Luego, su dispositivo recibirá la contraseña y podrá conectarse a esa red WiFi.
Si olvida su contraseña, le recomendamos encarecidamente iPhone Password Manager de Aiseesoft. Puede escanear y encontrar sus contraseñas importantes guardadas en su teléfono y exportar cualquier cuenta y contraseña a un archivo CSV. Puede guardar este archivo en caso de que quiera compartir sus contraseñas con otros o cambiarlas cuando sea necesario. Además, sus contraseñas se restaurarán en su dispositivo iOS. De esta manera, no necesita escribir su contraseña cada vez que inicie sesión en su cuenta.
100% Seguro. Sin anuncios.
100% Seguro. Sin anuncios.
Aquí le proporcionaremos instrucciones paso a paso para garantizar su uso sin problemas.
Es posible que necesite configuraciones adicionales además de ingresar la contraseña de la pantalla de bloqueo de su iPhone para obtener su teléfono y confiar en esta computadora.
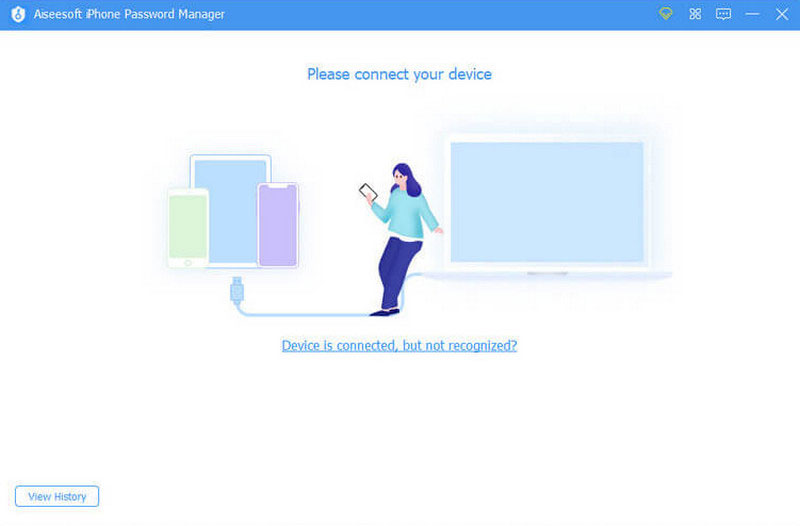
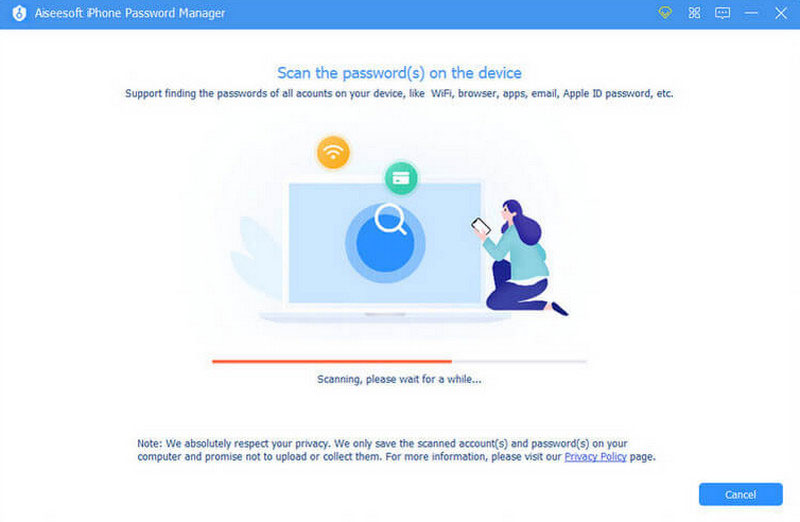
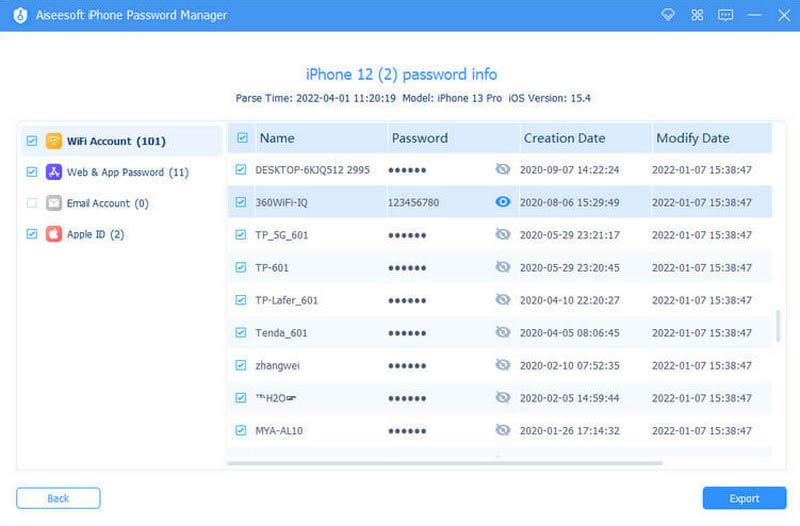
A veces puede fallar al conectar el iPhone a WiFi, y las razones pueden variar. Es fácil de arreglar. Ofrecemos algunos consejos para ayudarlo a resolver este problema desde varios aspectos, sígalos y restablezca la conexión WiFi de su iPhone.
La forma más fácil es reiniciar tu iPhone. Ayuda a limpiar y actualizar tu iPhone.
A veces, un problema menor puede afectar la conexión WiFi del iPhone. Puede solucionarlo reiniciando WiFi.
Una gran cantidad de datos a veces puede dificultar que su dispositivo los resuelva. Podemos borrar la red para refrescar el sistema. Sin embargo, debe recordar su contraseña con anticipación para evitar que no pueda volver a conectar el iPhone a WiFi.
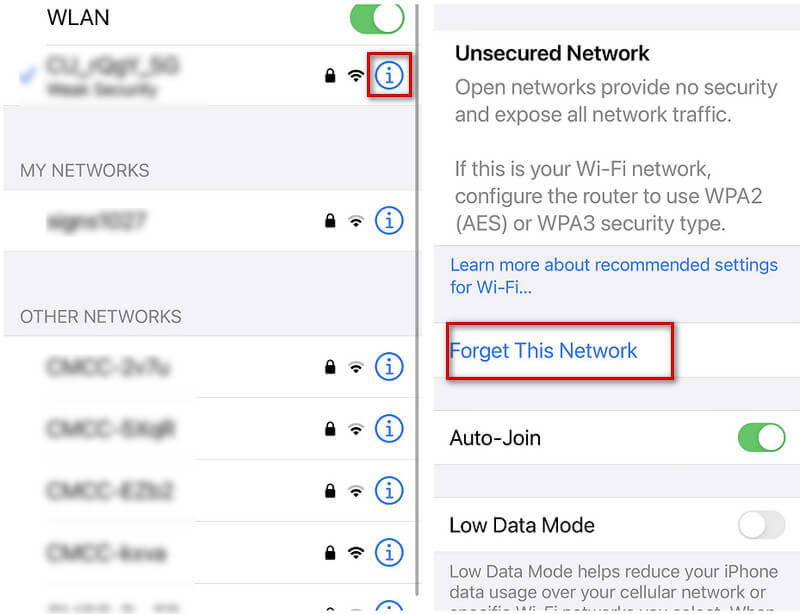
Los problemas complejos del sistema pueden ser difíciles de manejar. Podemos restablecer todas las configuraciones de red en ese momento en lugar de detenernos en problemas complejos.
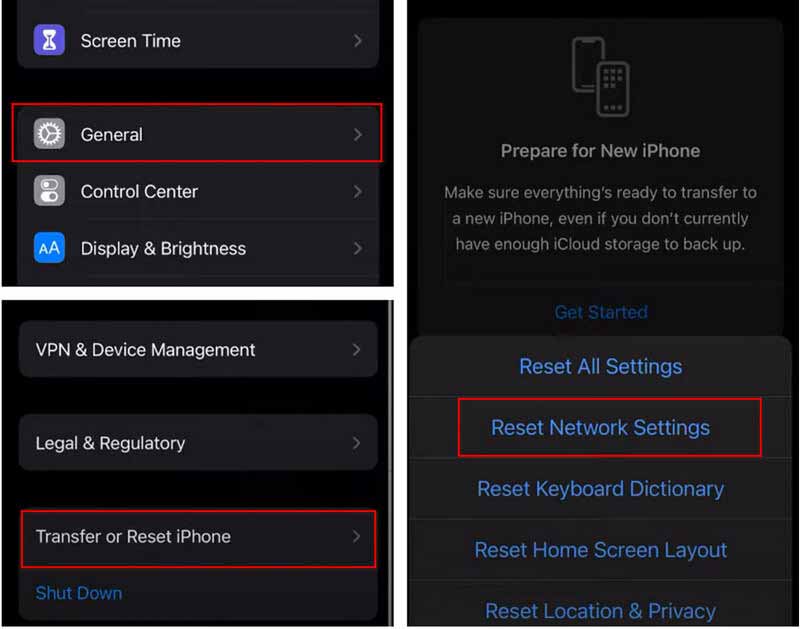
Si ha probado todos nuestros métodos recomendados anteriormente, pero aún no puede conectar el iPhone a WiFi, puede intentar arreglar su iPhone a un estado normal. Nosotros recomendamos Reparación del sistema iOS A usted. Puede ayudarlo a reparar su sistema iOS en varios escenarios. Necesitas conectar tu teléfono a tu PC; esta herramienta ayudará a detectar su dispositivo. Se ofrecerá una guía detallada para indicarle cómo arreglar el sistema si es necesario repararlo. Además, garantizamos la seguridad de sus datos.
Aquí están los pasos.
100% Seguro. Sin anuncios.
100% Seguro. Sin anuncios.
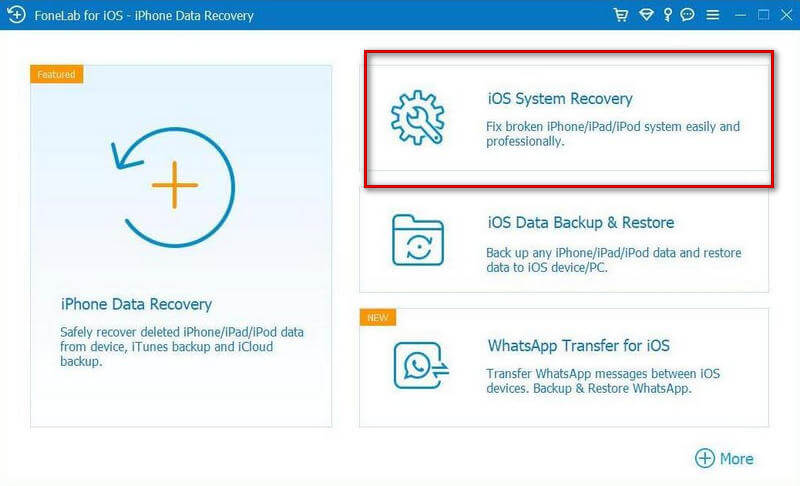
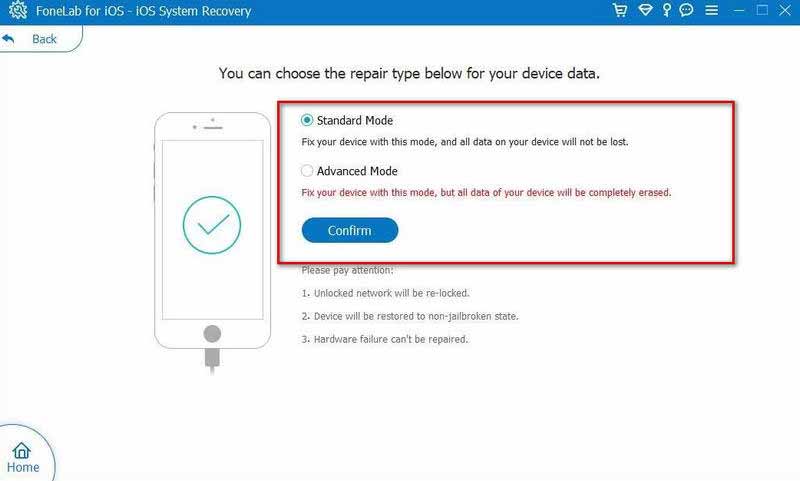
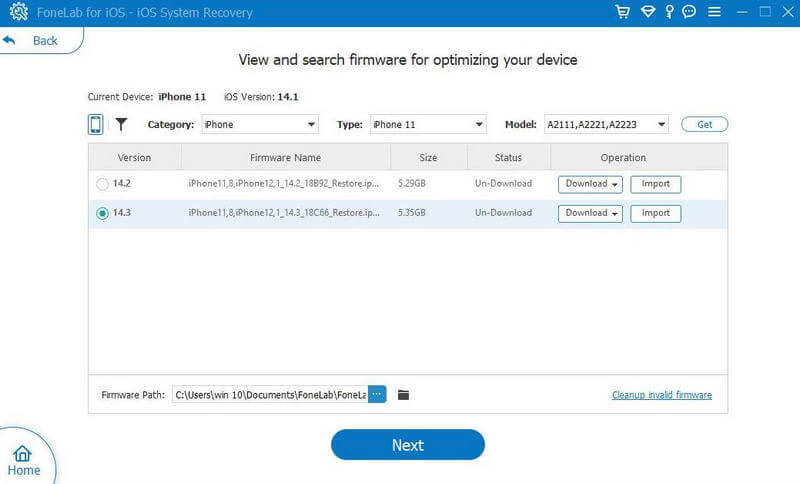
Si los métodos anteriores no funcionan, intente ponerse en contacto con los funcionarios de Apple para obtener ayuda.
¿Perderé algo si restablezco la configuración de red en mi iPhone?
El restablecimiento de la red es un proceso que puede ayudarlo a solucionar sus problemas de conexión. No causará ninguna pérdida de datos y no se eliminará ningún video o foto durante el reinicio. La red de restablecimiento devuelve todas las configuraciones relacionadas con la red a su estado original.
¿Por qué mi iPhone dice seguridad débil cuando está conectado a WiFi?
Este mensaje siempre refleja que la fuente WiFi que está conectando no está utilizando las últimas protecciones de seguridad. La red podría exponer su información privada. Para resolver este problema, debe actualizar la configuración de su enrutador WiFi para cumplir con el estándar de seguridad.
¿Cómo sé si estoy conectado a WiFi?
Aparecerá un ícono de WiFi en la esquina inferior derecha de su pantalla si está conectado a WiFi. Además, puede pasar a la configuración de Red y Wi-Fi de su teléfono, y la red Wi-Fi se marcará como Conectado.
¿Cómo conectar teléfonos Android a WiFi sin contraseña?
Solo tienes que empujar el WPS en su enrutador y elija Ajustes de WiFi. tocar Contacte a. Luego aparecerá una ventana emergente que lo llevará a presionar el botón WPS en el enrutador. Necesitas presionarlo dentro de los 30 segundos. De lo contrario, tienes que repetir el proceso. Finalmente, su teléfono se conectará al WiFi sin ninguna contraseña.
Conclusión
Hoy en día, WiFi está en todas partes en nuestras vidas. Muchos problemas también siguen. Le hemos proporcionado las instrucciones más útiles para ayudarle a resolver su Problemas de conexión de iPhone. Ya sea que haya olvidado su contraseña o tenga problemas con su dispositivo, ¡hemos encontrado las mejores soluciones para usted! Deja tu comentario abajo y participa en nuestra discusión.
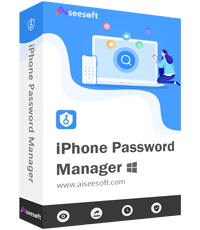
iPhone Password Manager es una gran herramienta para encontrar todas las contraseñas y cuentas guardadas en su iPhone. También puede exportar y hacer una copia de seguridad de sus contraseñas.
100% Seguro. Sin anuncios.
100% Seguro. Sin anuncios.
¡Felicitaciones!
Te has suscrito con éxito a nuestro boletín informativo. El exclusivo hasta un 40 % para los suscriptores es AISEFOKS ¡Ahora puedes copiarlo y usarlo para disfrutar de más beneficios!
¡Copiado exitosamente!