El tamaño del audio siempre depende de la duración y la tasa de bits de un archivo de audio. Todos queremos aprovechar al máximo las canciones que almacenamos en nuestros dispositivos para escucharlas en cualquier momento y en cualquier lugar. A pesar de tener las mejores canciones en nuestros dispositivos, uno de los enemigos que tenemos en común es el tamaño de archivo de nuestras canciones. Con diferentes variaciones de tamaño, podemos ver que la única solución que debemos hacer para ahorrar algo de espacio y almacenar más piezas por completo es comprimirlas en un tamaño más pequeño. Si es usuario de Mac, la mejor solución para comprimir el archivo es usar iTunes preinstalado en su dispositivo. Entonces, si quieres aprender como comprimir archivos de audio en iTunes sin degradar la alta fidelidad original del audio, entonces este artículo te enseñará cómo hacerlo.
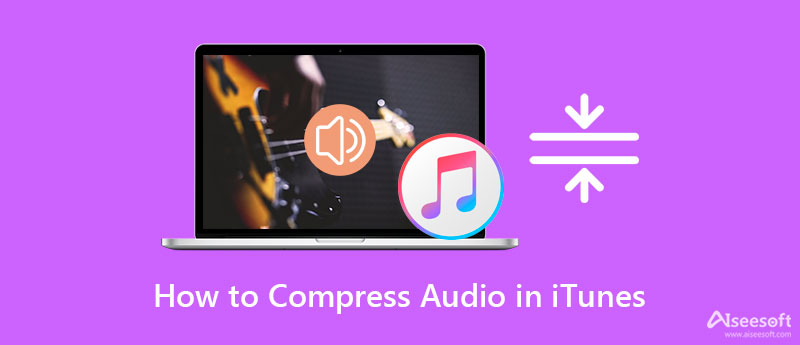
Si hablamos de comprimir el audio, puedes contar con la mejor aplicación integrada que encontrarás en tu dispositivo Mac: iTunes. Con esta aplicación, puede cambiar fácilmente la tasa de bits del archivo de audio; tienes que hacer que el archivo sea un poco menos prominente que el original. Puede esperar que el archivo de audio se comprima rápidamente cambiando la tasa de bits. Aunque cuanto mayor sea la tasa de bits, mejor será la calidad, no podemos ocultar que el tamaño del archivo seguirá siendo mayor. Para ayudarlo en su búsqueda sobre cómo comprimir archivos de audio en iTunes, puede seguir las instrucciones que agregamos a continuación para completarlo fácilmente.
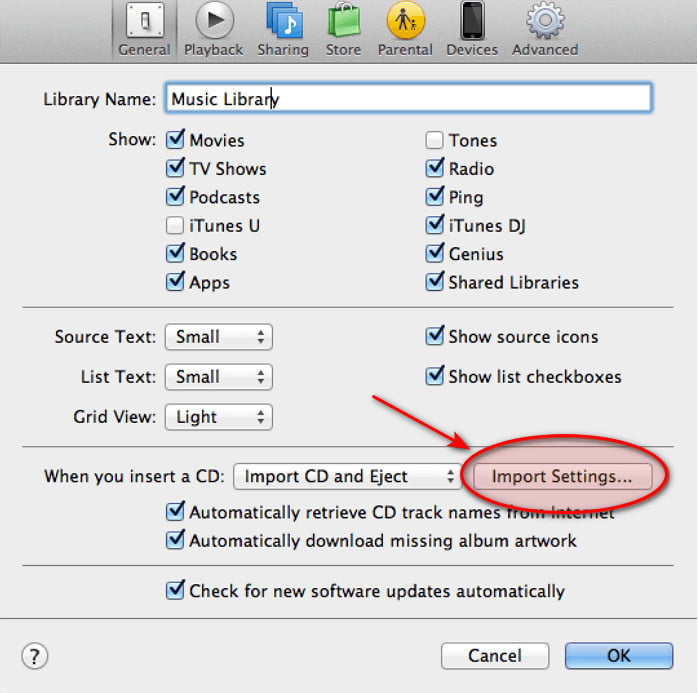
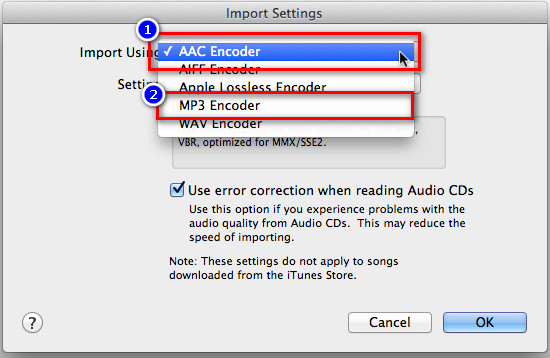
Opcional: Pero si la tasa de bits de la sugerencia es demasiado alta para usted, puede personalizar una tasa de bits haciendo clic en Personalizado. Y aparecerá una nueva mini pestaña en tu pantalla; en Tasa de bits estéreo, seleccione la tasa de bits que desee y haga clic en OK para aplicar el cambio de tasa de bits que hiciste.
PROS
CONTRAS
Aunque iTunes puede ayudarte a comprimir el archivo de audio, aún existen limitaciones. Si cambia la tasa de bits del audio, perderá la calidad del archivo de audio original y la compresión que proporciona no es mucha. Pero con Aiseesoft Video Converter Ultimate, puede exprimir fácilmente el tamaño del archivo de audio sin degradar la calidad del audio. No cambiará la tasa de bits del audio si no lo desea, por lo que se mantendrá el audio de alta calidad. Además, este software admite características y funciones adicionales que debe tener en su escritorio para solucionar cualquier problema relacionado con el video y el audio. Para conocer las funciones que puede obtener una vez que lo haya descargado, debe leer la siguiente información a continuación.
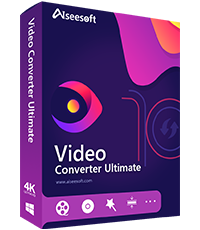
Descargas
100% Seguro. Sin anuncios.
100% Seguro. Sin anuncios.
Para probar este software, lea amablemente los siguientes detalles para saber cómo comprimir archivos de audio en la mejor alternativa de iTunes descargándolo en su Mac y Windows. Luego instálelo rápidamente y ejecútelo para continuar con el siguiente paso a continuación.
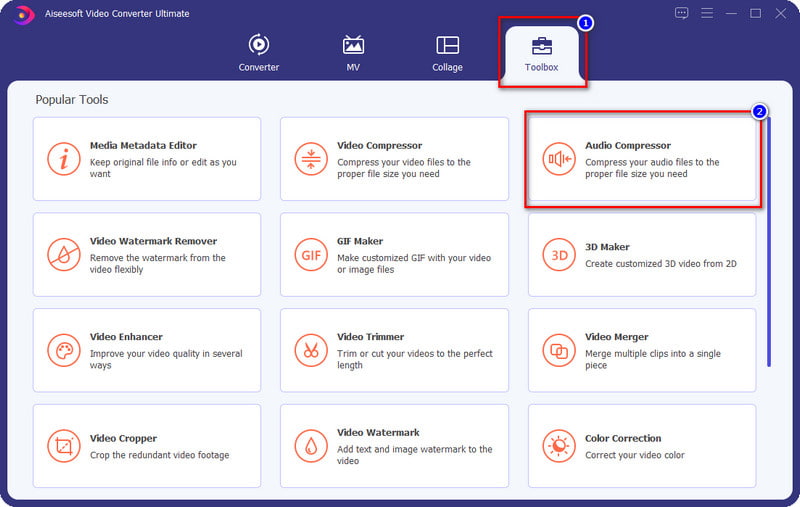
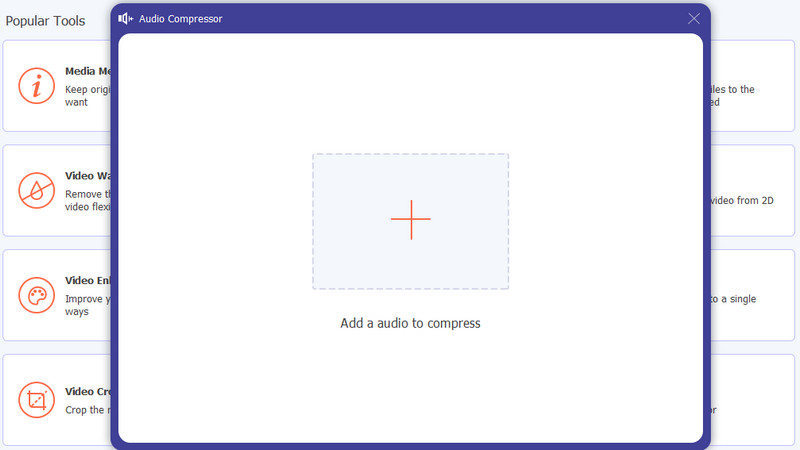
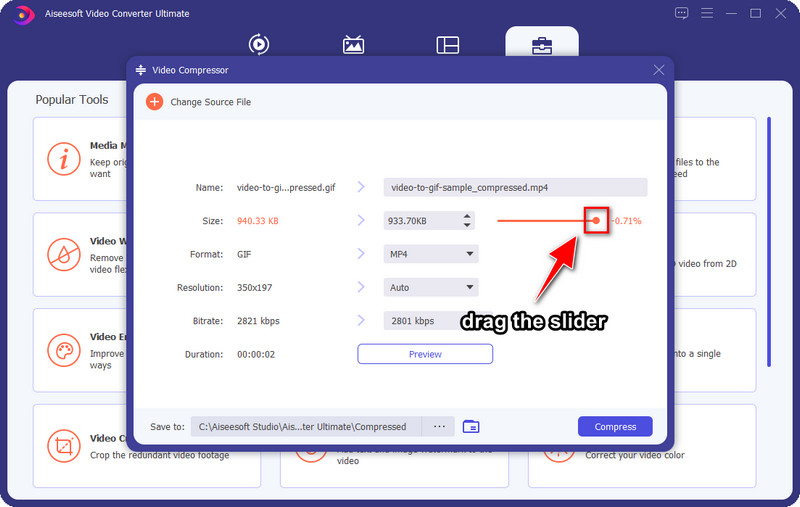
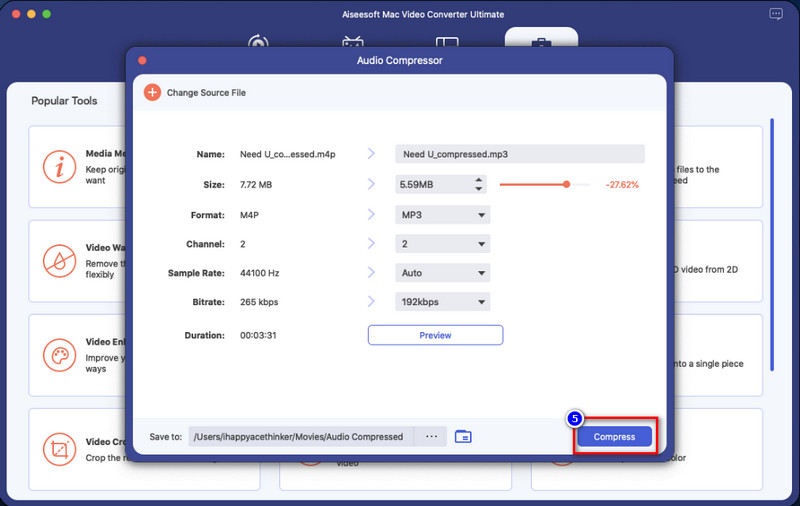
¿Necesito cambiar la tasa de bits en iTunes para comprimir?
Si estamos hablando de la aplicación predeterminada, iTunes, entonces no hay otra forma de comprimir el archivo de audio que no sea cambiar su tasa de bits. Aunque cambiar la tasa de bits puede ayudarlo a reducir el tamaño del archivo de audio, debe tener en cuenta que la calidad puede reducirse una vez que reduzca la tasa de bits.
¿Cuál debería ser la tasa de bits ideal de un archivo de audio en iTunes?
Aunque iTunes admite desde 16 kbps hasta 320 kbps, la tasa de bits ideal para el audio que desea comprimir es de 80 kbps en iTunes. Pero recuerde, no exagere porque una vez que baje la tasa de bits del audio a menos de 80 kbps, escuchará una gran diferencia entre el audio comprimido y sin comprimir. Los 80 kbps son ideales pero no el estándar, por lo que puede elegir la tasa de bits que desee.
¿Por qué no puedo comprimir mi archivo de audio en iTunes?
Después de cambiar la tasa de bits, debe duplicar el archivo para comprimirlo. Para hacerlo, puedes seguir el paso 4 de la parte 2 de este artículo tal y como te los indicamos paso a paso.
Conclusión
Ahora que comprende cómo comprimir archivos de audio en iTunes, se ha vuelto más accesible y preciso. Entonces, si quieres comprimir el tamaño del archivo de audio tienes, hacerlo en iTunes puede ayudarte siguiendo los pasos anteriores. Sin embargo, la función de compresión que proporciona no es mucha, por lo que si desea acortar el tamaño del archivo, lo ideal

Video Converter Ultimate es un excelente conversor, editor y potenciador de video para convertir, mejorar y editar videos y música en 1000 formatos y más.
100% Seguro. Sin anuncios.
100% Seguro. Sin anuncios.