Una herramienta tan simple como la compresión puede volverse útil cuando necesita disminuir el rango de dinámica en su archivo de audio. Al ajustarlo, puede escuchar la diferencia entre los archivos de audio comprimidos y sin comprimir. Además de las ventajas, también puede evitar escuchar niveles de audio variables o sonidos disonantes al comprimir el archivo de audio. Afortunadamente, puedes aprender hoy cómo comprimir un archivo de audio en Audacity para que el sonido sea aún más natural, uniforme y agradable de escuchar.

Con Audacity, puede tener las cosas esenciales que necesitará en su audio para que suenen mejor y más naturales. A pesar de ser un editor de audio, puede confiar en esta herramienta para realizar una grabación simple, agregar metadatos, marco de captura de pantalla, etc.
Entonces, si haces una grabación de audio y notas que el volumen de cada sección que grabas no es igual a cada una, entonces la compresión de audio puede resolver el problema. Supongamos que nos encontramos con una situación como esta, la mejor forma de solucionarlo es comprimir el archivo de audio. Para ayudarte a comprimir el archivo de audio en Audacity, puedes copiar los pasos que te indicamos a continuación para terminarlo de manera rápida y efectiva.
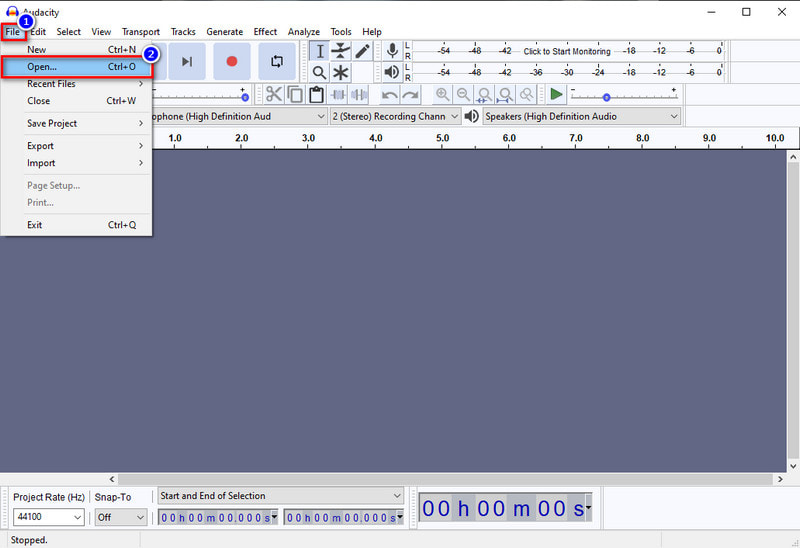
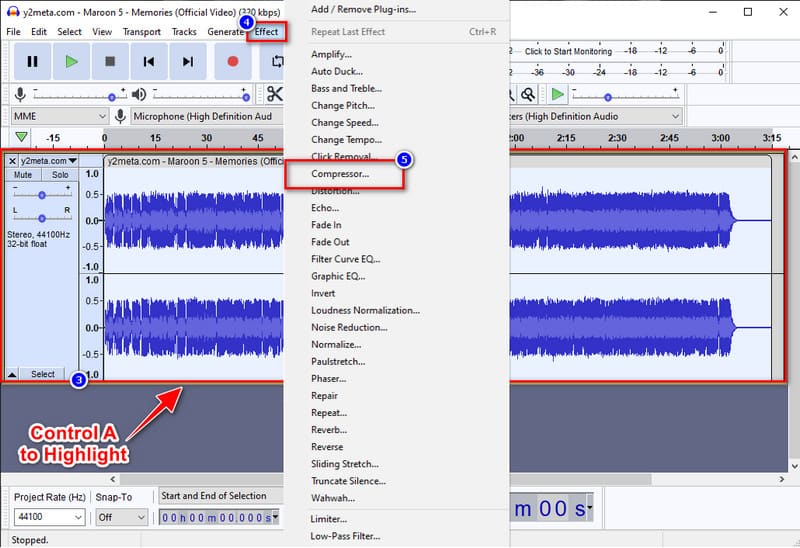
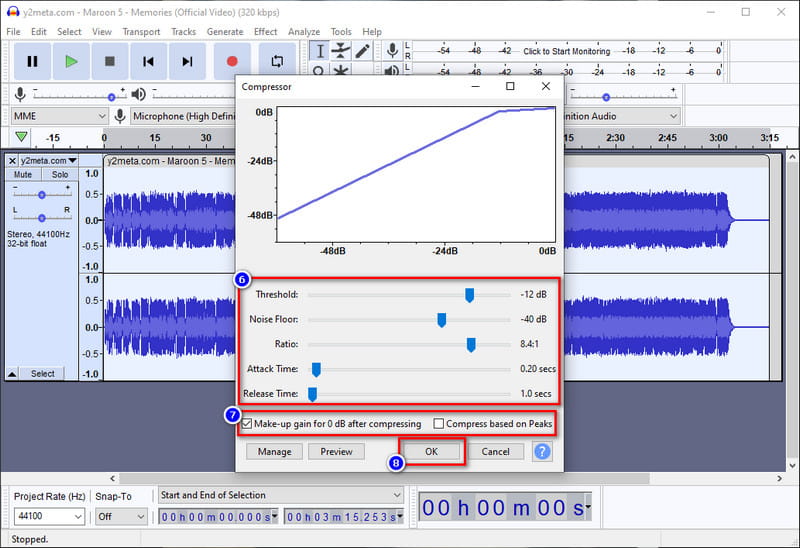
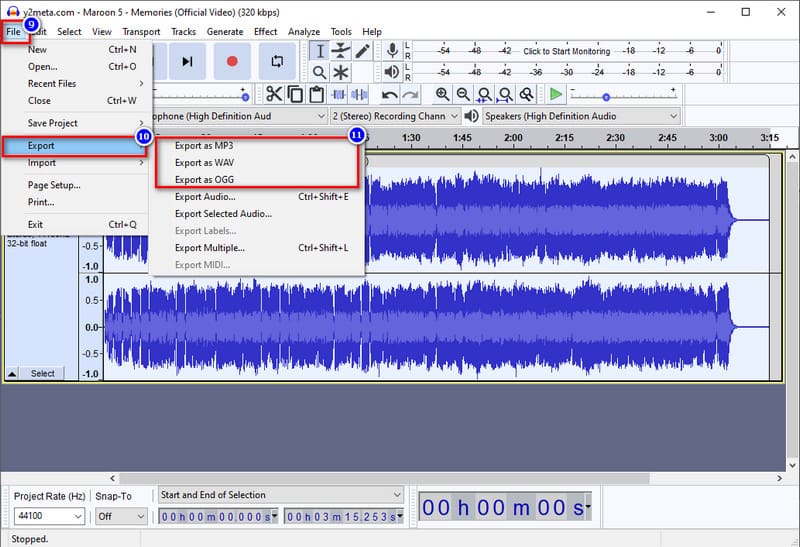
Si cree que el tutorial de compresión que incluimos en Audacity es un desafío para usted, entonces le daremos el mejor compresor que debe usar que hace el mismo trabajo pero de manera rápida y efectiva. Aiseesoft Video Converter Ultimate es la mejor herramienta para este tipo de trabajo porque tiene una interfaz intuitiva para ayudarte comprimir el archivo de audio tienes rápidamente. Aunque no tenga idea de cómo comprimir, este software lo ayudará a terminar la tarea de manera efectiva en solo unos segundos. Para saber cómo comprimir audio en la mejor alternativa de Audacity, sigue el tutorial que añadimos a continuación.
100% Seguro. Sin anuncios.
100% Seguro. Sin anuncios.
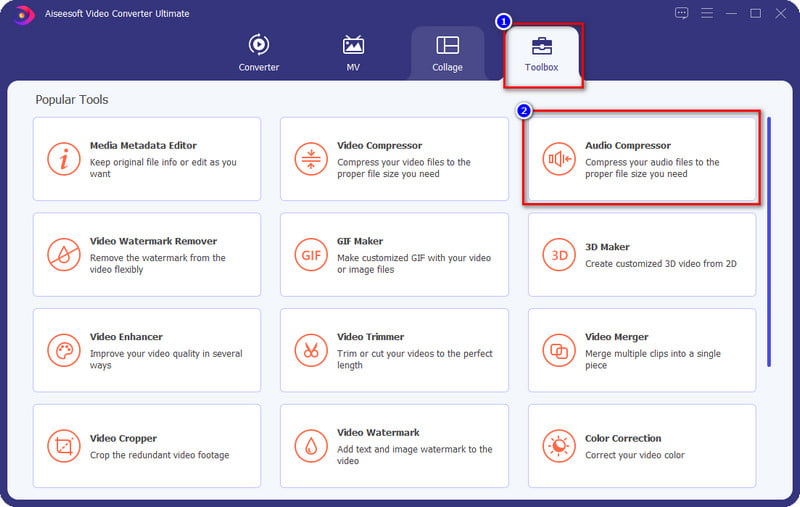
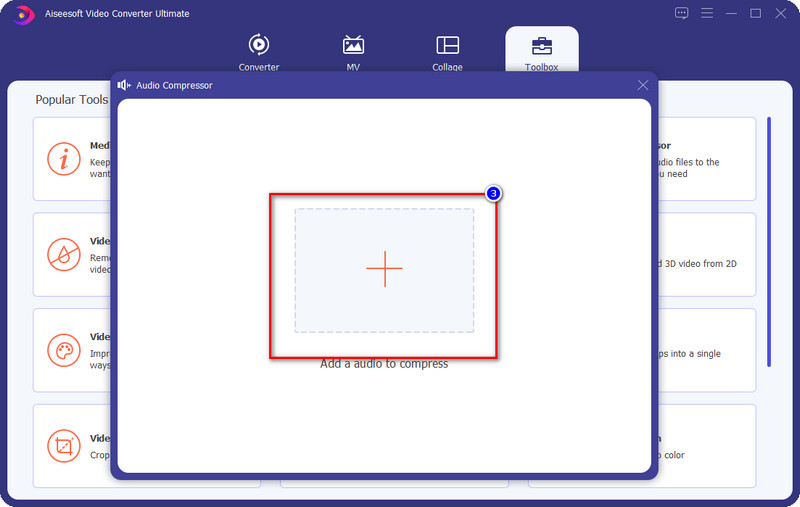
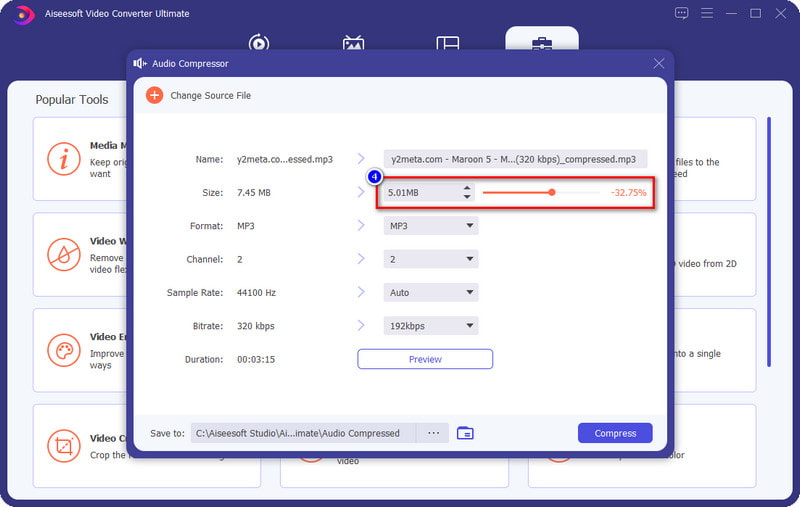
Opcional: Si desea cambiar la tasa de bits del archivo de audio que tiene, puede hacer clic en el desplegable y elija los KBP que desee en la lista que se mostrará. Cuanto mayor sea la tasa de bits, mejor será el sonido.
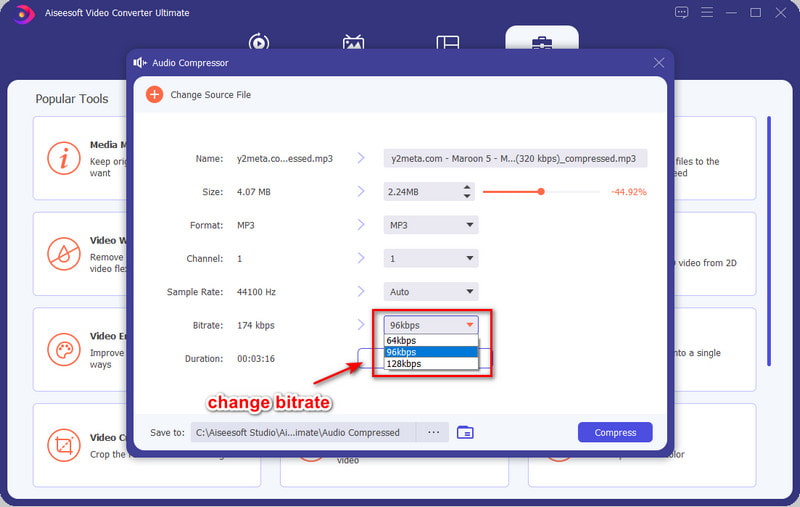
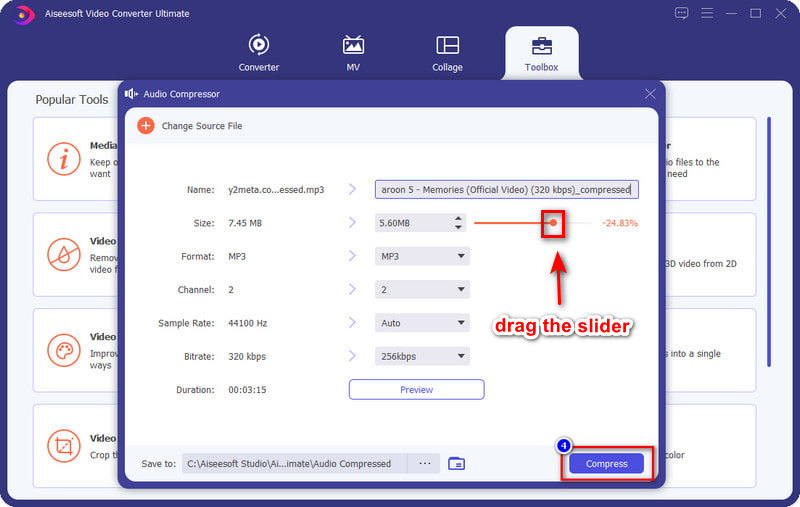
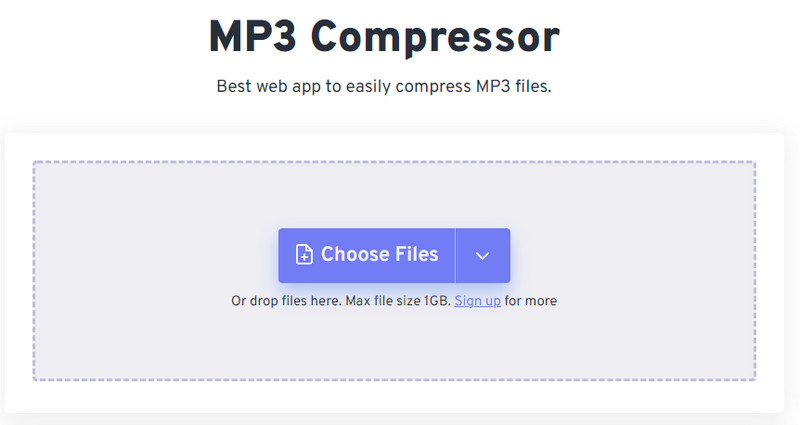
¿Cómo comprimir audio en Audacity online? Lamentablemente, Audacity no tiene una versión en línea que pueda usar, pero puede usar el Free-Convert.com – Compresor MP3 como compresor alternativo online. Con este compresor web, puede hacer el trabajo fácilmente sin descargar recursos o instaladores adicionales antes de poder usarlo. En lugar de esperar a que se descargue e instale, puede usar esta herramienta web de inmediato para comprimir su audio. Sin embargo, esta herramienta no es tan profesional como el otro compresor que mencionamos en este artículo. Pero si desea probarlo, puede seguir los pasos a continuación para aprender a usarlo.
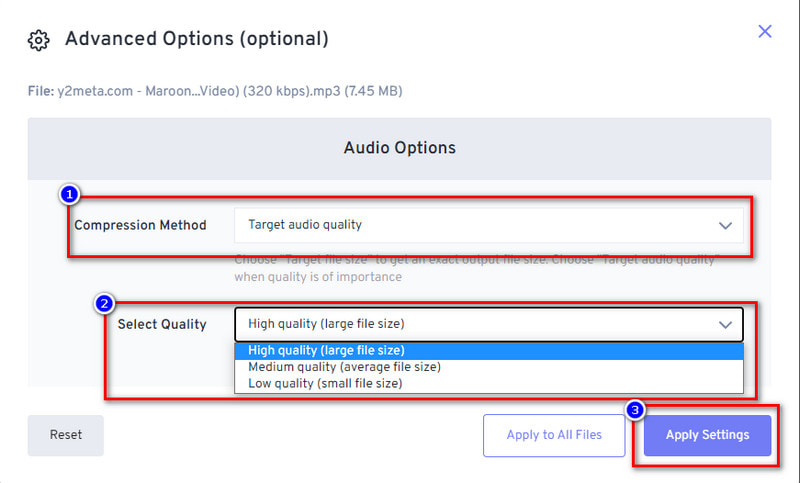
¿Necesito comprar Audacity para comprimir audio?
No es necesario comprar el software para comprimir el archivo de audio porque el software es de código abierto en Windows y Mac. Entonces, si quieres tener el software a tu alcance, puedes descargarlo ahora mismo abriendo el sitio web principal de Audacity y seleccionando el sistema operativo que tienes.
¿Es seguro descargar Audacity?
Puede descargar el software de forma segura y gratuita desde el sitio web oficial de Audacity. Pero deberá asegurarse de ir al sitio web principal u oficial para evitar descargar la versión falsa de Audacity, lo que podría provocar una invasión de virus o consecuencias mucho peores. Descargar el software de torrent o piratería no es una forma segura de descargar software.
¿Qué le hace a mi audio la compresión en Audacity?
Puede escuchar el cambio significativo en el archivo sin procesar y la versión comprimida una vez que usa Audacity para comprimir el audio. Si desea obtener la mejor salida, le sugerimos que comprima el audio en Audacity, pero si cree que el software es un desafío, debe usar la alternativa que enumeramos.
Conclusión
Este artículo demuestra que puede aprender rápidamente cómo comprimir un archivo de audio en Audacity siguiendo los pasos anteriores. Aunque los pasos son fáciles de entender, algunos usuarios encuentran desafíos en el software. Entonces, agregamos las alternativas para que las use, y si desea conocer la mejor opción, seleccione la opción Aiseesoft Video Converter Ultimate, porque es uno de los mejores compresores de audio. ¿Quiere saber qué hace que esta herramienta sea la mejor? Si es así, descargue el software en su escritorio ahora mismo.

Video Converter Ultimate es un excelente conversor, editor y potenciador de video para convertir, mejorar y editar videos y música en 1000 formatos y más.
100% Seguro. Sin anuncios.
100% Seguro. Sin anuncios.