En Minecraft, la asignación de RAM es esencial si desea mejorar su experiencia de juego. La memoria de acceso aleatorio es a largo plazo para la RAM, que su computadora usa para almacenar datos temporales mientras juega juegos como Minecraft. Una memoria RAM insuficiente puede provocar la ralentización de Minecraft, ya sea en tu dispositivo o en el juego. Afortunadamente, puede usar algunos consejos para aumentar el volumen de su RAM asignándola de modo que el juego funcione sin problemas y no experimente más fallas nuevamente. Ahora que está leyendo este artículo, le daremos información útil, como cómo asignar más ram a Minecraft.
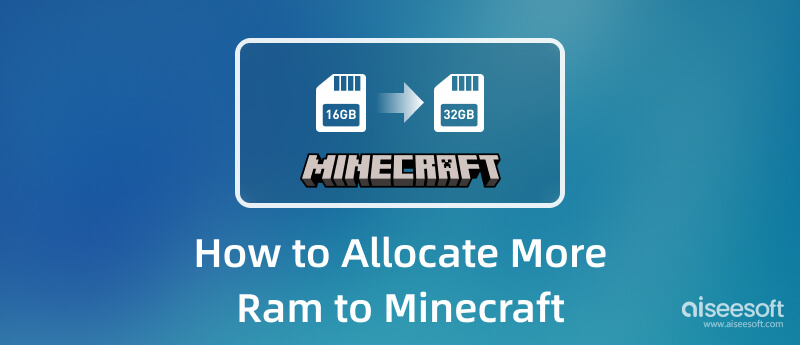
Recuerda que el tutorial a continuación solo funciona para Minecraft: Java Edition y no para Minecraft: Bedrock Edition. Así que ahora, si quieres saber cómo darle más RAM a Minecraft, continúa leyendo la información a continuación.
Comencemos el tutorial con la ayuda del lanzador predeterminado que descargaste con el juego. Entonces, si no sabe cómo hacerlo, puede seguir los pasos a continuación a medida que lo llevamos a través del proceso de manera más simple.
Uno de los lanzadores más utilizados en Minecraft es el en lanzador; a través de esta aplicación, puede asignar más RAM en Minecraft. Si está utilizando este lanzador, siga el tutorial a continuación.
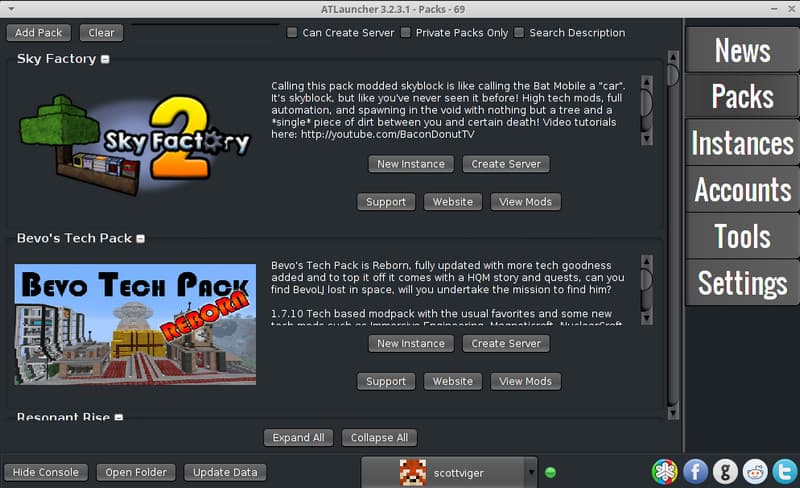
Además de ATLauncher, también puede utilizar el Lanzador técnico cuando necesite Minecraft para asignar más RAM. Tan simple como es, la aplicación está construida de manera diferente a otros lanzadores, y puede realizar fácilmente el método de asignación siguiendo los pasos correspondientes. Si está listo para comenzar, siga el tutorial a continuación.
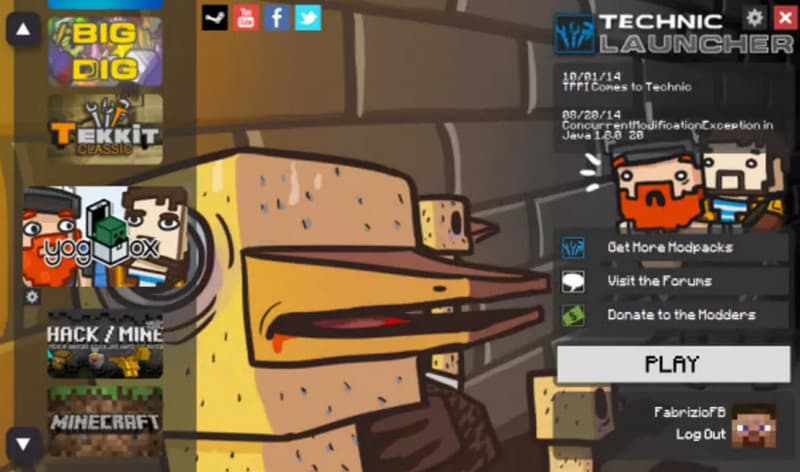
La asignación de RAM asigna la cantidad de datos físicos a través de la memoria de la computadora mientras el programa de computadora se ejecuta en el sistema, ya sea reservado en forma parcial o completa. Dado que es una memoria volátil que necesita poder para mantener la información, su tamaño es limitado y no puede almacenar archivos multimedia que no sean datos. Sin suficiente RAM, cualquiera que juegue tendrá una caída de FPS que podría resultar en un bajo rendimiento de la PC.
Además, las personas a las que no les gusta encontrar un rendimiento deficiente, como en los juegos a lo largo del tiempo, han tratado de asignar más RAM para maximizar su poder. Algunos lo ajustan para evitar bloqueos y la caída de la velocidad de fotogramas. Sin embargo, los usos inadecuados de la asignación de RAM pueden provocar un desastre, especialmente cuando se ejecuta al 100%, por lo que debe evitarlo. Ya sea que lo necesite o no, comprender el objetivo principal de la asignación de RAM es un excelente conocimiento almacenado para los jugadores y entusiastas de la informática.
Ahora que ha terminado de asignar más RAM a Minecraft, puede comenzar a jugar el juego sandbox, y sería mejor si lo graba mientras juega. Para hacer eso, puede usar fácilmente el Aiseesoft Screen Recorder - Grabador de juegos. Este programa le brinda una mejor experiencia al grabar automáticamente los momentos destacados de su juego cuando lo usa. Puede grabarlo sin parar con su pantalla, voz, sonido del sistema y cámara web si tiene una. Y sin duda, la aplicación es la mejor grabadora de pantalla de Minecraft para descargar y usar en tu PC. Si quieres saber cómo funciona, sigue el tutorial a continuación.
100% Seguro. Sin anuncios.
100% Seguro. Sin anuncios.
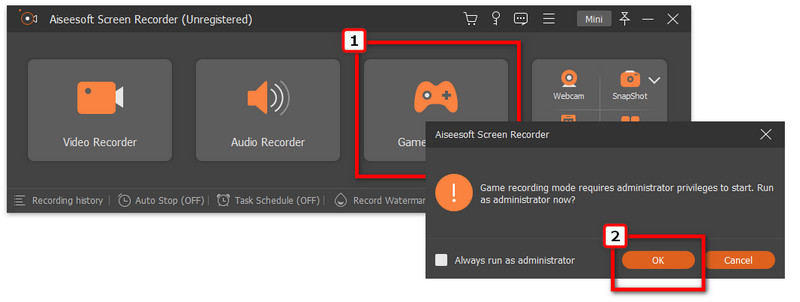
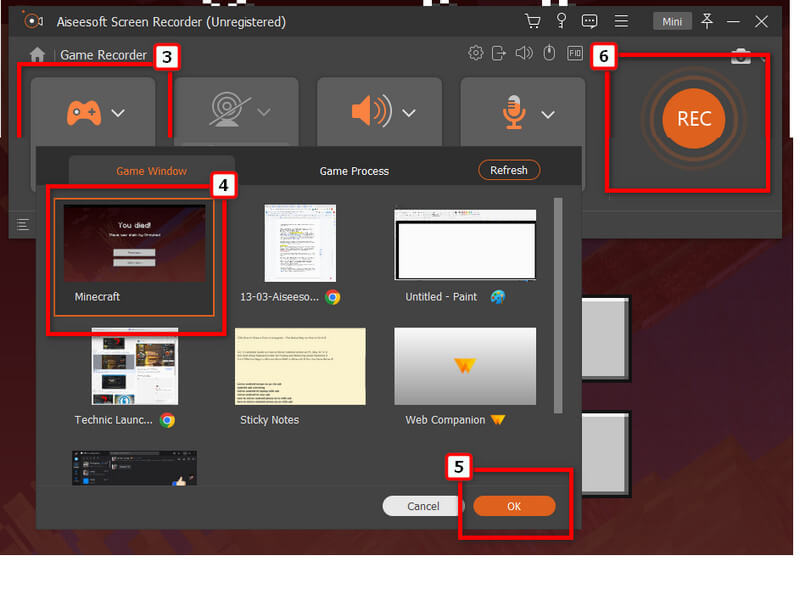
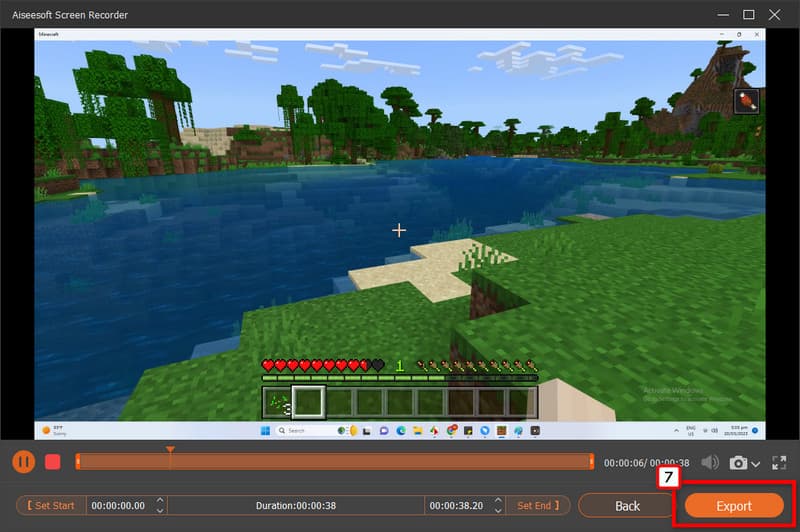
¿Cuánta RAM debo asignar a Minecraft?
Para Minecraft, necesitará al menos 2 GB o más si va más bajo que eso, luego verá que el juego se bloqueará continuamente cada vez que lo use.
¿Puedes liberar RAM en Mac?
Eso es posible si tienes una herramienta para hacerlo. Si no está seguro de qué hace que su RAM funcione más lentamente, puede visitar el Monitor de actividad para ver qué programa consume mucha memoria. Sino liberar RAM en Mac, debe usar el mejor limpiador de macOS para resolver ese problema.
¿Necesito tener una RAM más alta?
Este caso dependerá de sus necesidades de carga de trabajo. Si solo se ocupa de la navegación casual por Internet, un 8GB servirá. Múltiples programas de oficina deberían tener una RAM más alta, como 16 GB. Pero para los jugadores con alto procesamiento y editores, 32 GB de RAM serán suficientes.
Conclusión
Cómo asignar más RAM en Minecraft es una tarea fácil y factible, incluso si eres nuevo. Seguir el tutorial que hemos agregado te garantizará que tus juegos de Minecraft funcionen mejor.

Aiseesoft Screen Recorder es el mejor software de grabación de pantalla para capturar cualquier actividad como videos en línea, llamadas de cámara web, juegos en Windows/Mac.
100% Seguro. Sin anuncios.
100% Seguro. Sin anuncios.