¡Únase a nosotros para abordar las funciones de ubicación de Snapchat! Esta guía le mostrará Cómo agregar ubicación en Snapchat Snapchat con un iPhone o un dispositivo Android. Estamos aquí para ayudarte, desde agregar la ubicación hasta filtros e historias, con consejos y trucos para solucionar cualquier problema que puedas tener. Además, compartiremos consejos geniales para que parezca que estás en un lugar determinado en Snapchat, lo que te dará más control sobre tu privacidad y te permitirá ser creativo. ¡Aprovechemos al máximo las funciones de ubicación de Snapchat y llevemos tu Snapchat al siguiente nivel! Aprende a agregar la ubicación a tus snaps como un profesional y sorprende a tus amigos con contenido genial y atractivo.
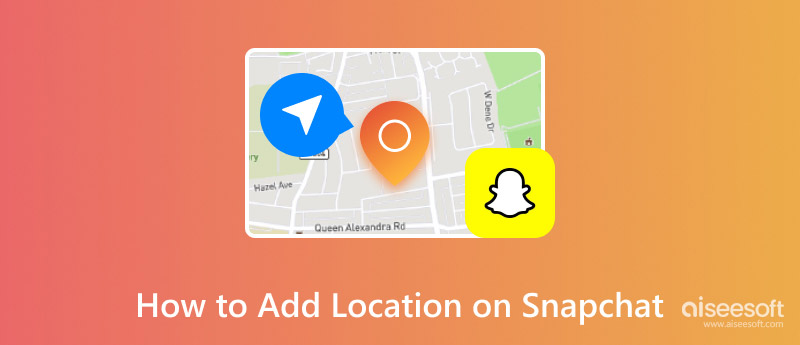
Etiquetar tu ubicación en Snapchat es una manera genial de mostrarles a tus amigos dónde pasas el tiempo al compartir snaps o historias. Hace que la experiencia sea más divertida al permitirte agregar una etiqueta de ubicación, ya sea que estés relajándote en un lugar genial, en un evento o simplemente quieras presumir de un lugar genial. Aquí tienes una guía rápida sobre cómo agregar una ubicación en Snapchat en teléfonos iPhone y Android.
Pasos para agregar ubicación en Snapchat (iPhone)
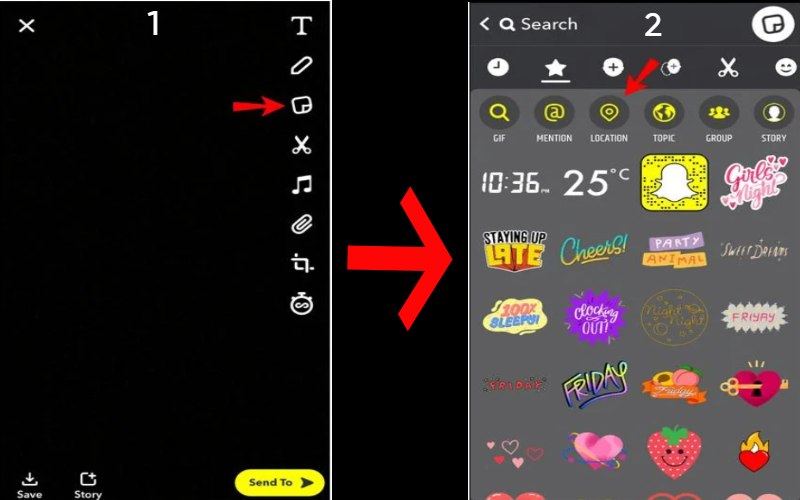
Nota: Activa los servicios de ubicación de Snapchat en la configuración de tu iPhone para utilizar las funciones de ubicación.
Pasos para agregar ubicación en Snapchat (Android)
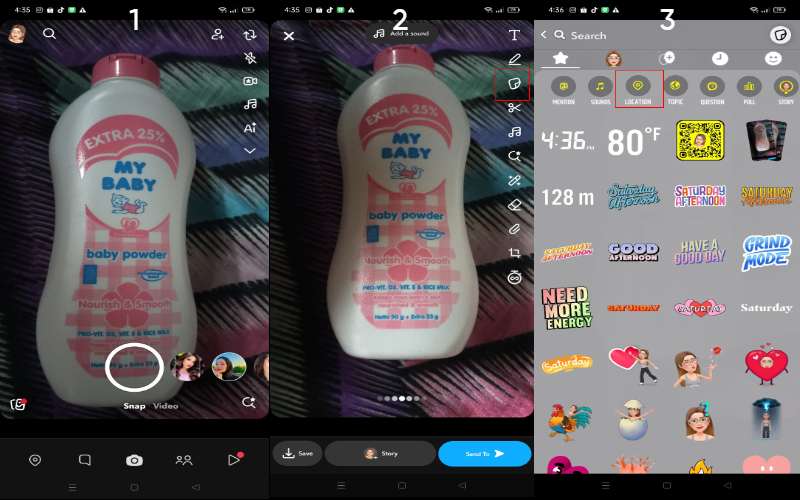
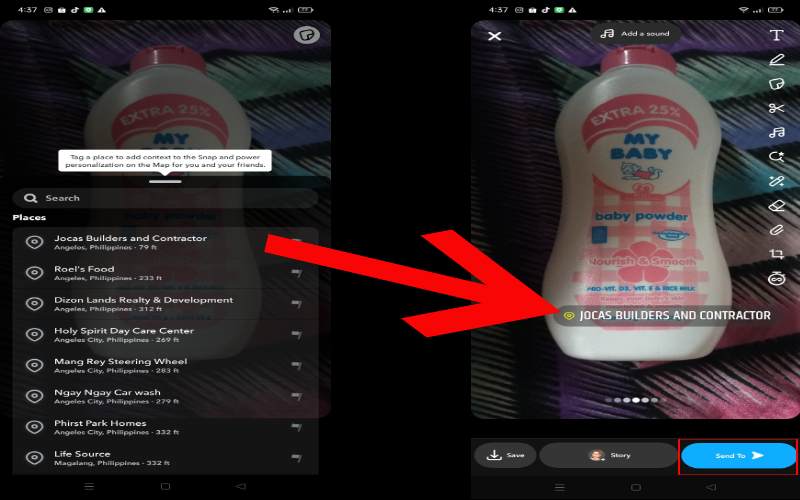
Nota: Para que esta función funcione correctamente, asegúrate de que tu Android esté configurado para usar servicios de ubicación y que Snapchat pueda usar tu ubicación.
Agregar un filtro de ubicación en Snapchat hace que tu Snap se destaque con un gráfico especial que resalta dónde estás, la ciudad o un lugar cercano interesante. Estos filtros, también conocidos como geofiltros, le dan a tu foto o video un toque personal y atractivo, haciéndolo más interesante y único.
Aquí tienes una guía sencilla sobre cómo poner la ubicación en los filtros de Snapchat tanto para iPhone como para Android.
Pasos para agregar la ubicación en el filtro de Snapchat (iPhone)
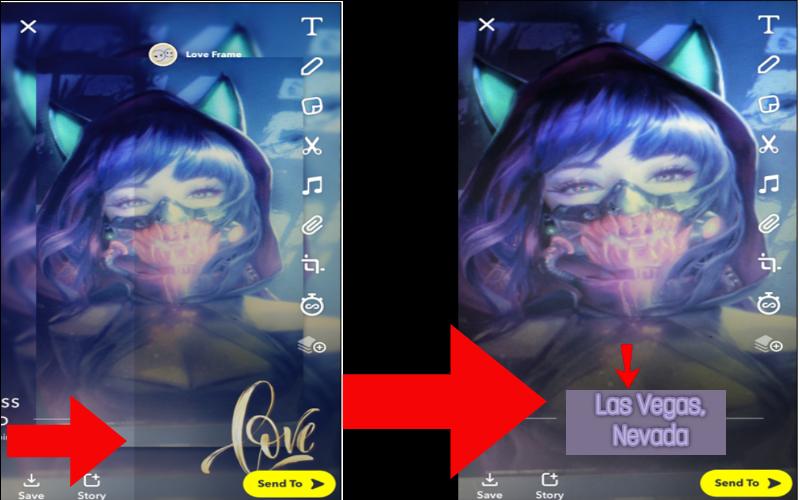
Consejo: Asegúrate de haber activado los servicios de ubicación en la configuración de tu iPhone para poder usar geofiltros en Snapchat.
Cómo agregar la ubicación en el filtro de Snapchat (Android)
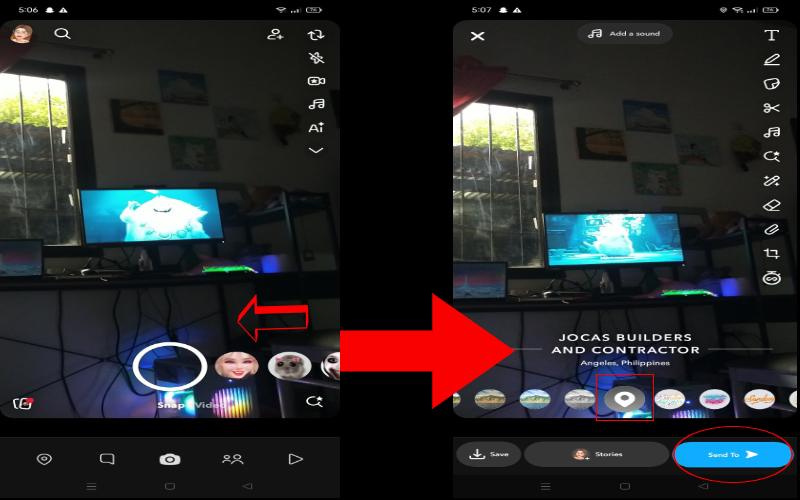
Consejo: Asegúrate de que tu teléfono tenga habilitada la ubicación y que Snapchat sepa dónde estás.
Snapchat Stories es una forma divertida de mostrar tus momentos divertidos con amigos o seguidores, y etiquetar tu ubicación puede hacer que sea aún más genial al permitir que las personas sepan dónde estás. Ya sea que estés explorando un nuevo lugar o yendo a un evento, agregar una ubicación a tu historia de Snapchat puede hacerla más interesante y ayudarte a conectarte con amigos que te rodean. Snapchat hace que agregar tu ubicación actual a tus historias sea muy fácil, y puedes hacerlo tanto en teléfonos iPhone como Android. Una vez que tu historia sea lo suficientemente buena, puedes Guarda la historia de SnapchatA continuación, se explica cómo etiquetar la ubicación en las historias de Snapchat en iPhone y Android.
Cómo agregar una ubicación en tu historia de Snapchat (iPhone)
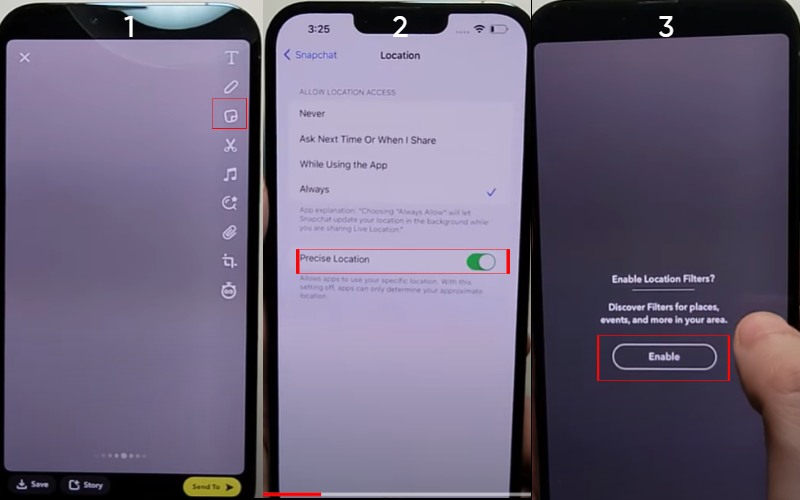
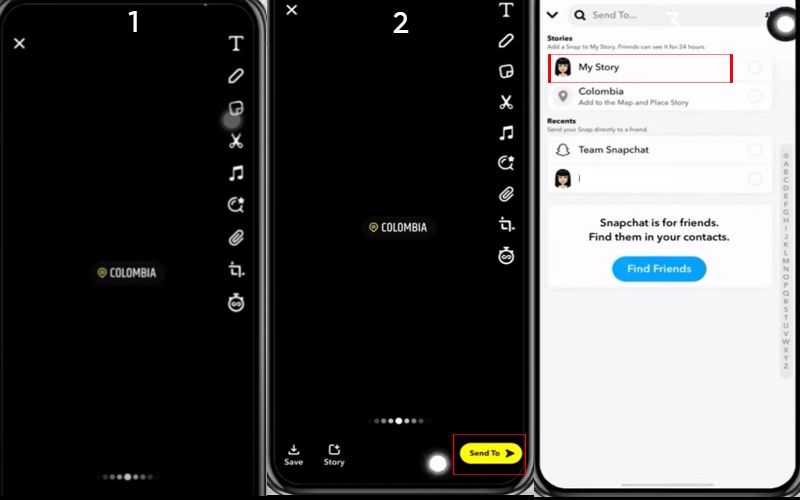
Cómo agregar ubicación en una historia de Snapchat (Android)
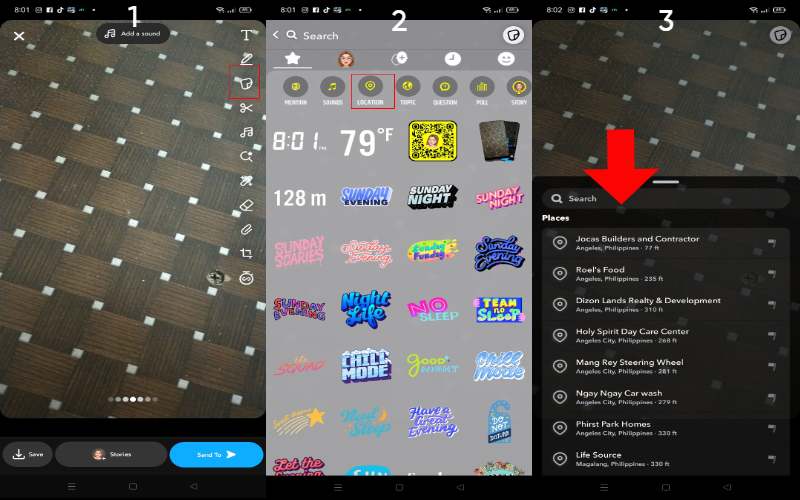
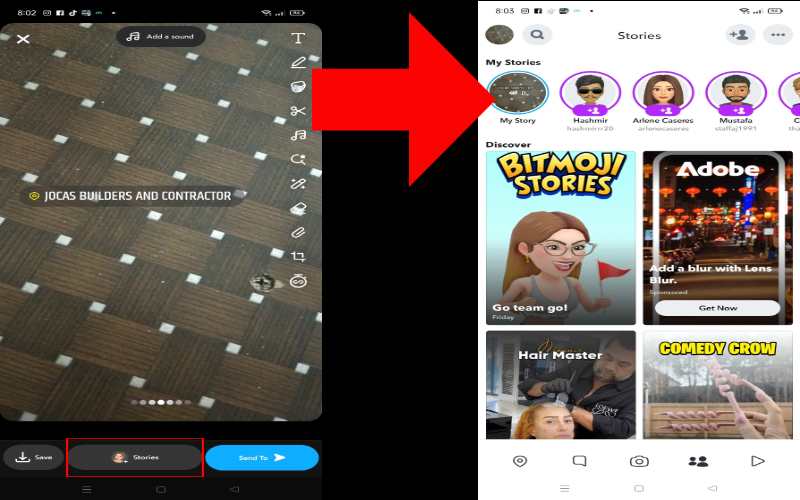
Si no puedes agregar un locación virtual Si quieres evitar que se te escapen las fotos de Snapchat, no te preocupes. Hay varias razones por las que esto podría estar sucediendo. Veamos algunos de los problemas más habituales y cómo solucionarlos.
Por qué no puedes agregar una ubicación en Snapchat
• Los servicios de ubicación están desactivados: asegúrese de que sus servicios de ubicación estén activados.
• Snapchat necesita permiso: comprueba si Snapchat puede obtener acceso a tu ubicación.
• Mala conexión a Internet: si tu conexión a Internet es lenta o no funciona correctamente, Snapchat podría necesitar ayuda para localizarte.
• Error de Snapchat: a veces, Snapchat tiene un error que altera la configuración de ubicación.
• Dispositivos antiguos o básicos: si tu teléfono es viejo o no necesita la última tecnología, es posible que no pueda usar algunas funciones de Snapchat, como agregar una ubicación.
Consejos para solucionar problemas
• Verificar los servicios de ubicación: abre la configuración de tu teléfono. Busca Privacidad o Ubicación. Asegúrate de que los servicios de ubicación estén activados.
• Comprueba si Snapchat puede ver tu ubicación. Prueba a reiniciar el teléfono: un reinicio rápido puede solucionar algunos problemas.
• Actualiza Snapchat: asegúrate de tener la última actualización de Snapchat.
• Prueba tu Internet: cambia a una red Wi-Fi diferente o usa los datos de tu teléfono.
• Borrar la caché de Snapchat: borrar los archivos guardados de Snapchat puede solucionar pequeños problemas.
• Desinstalar y reinstalar Snapchat: si todo lo demás falla, intenta eliminar y obtener Snapchat nuevamente.
Si quieres cambiar o falsificar tu ubicación en Snapchat, una herramienta como Cambiador de ubicación Aiseesoft AnyCoord Puede ayudarte a hacerlo fácilmente. Si deseas ocultar tu ubicación real, hacerle bromas a tus amigos o explorar filtros de diferentes regiones, esta aplicación te permite crear un punto de GPS falso que Snapchat considerará tu ubicación real. Aiseesoft AnyCoord es compatible con iPhone y Android, lo que te brinda control total sobre dónde apareces en el mapa.
Aquí te explicamos cómo puedes falsificar tu ubicación en Snapchat usando Aiseesoft AnyCoord.
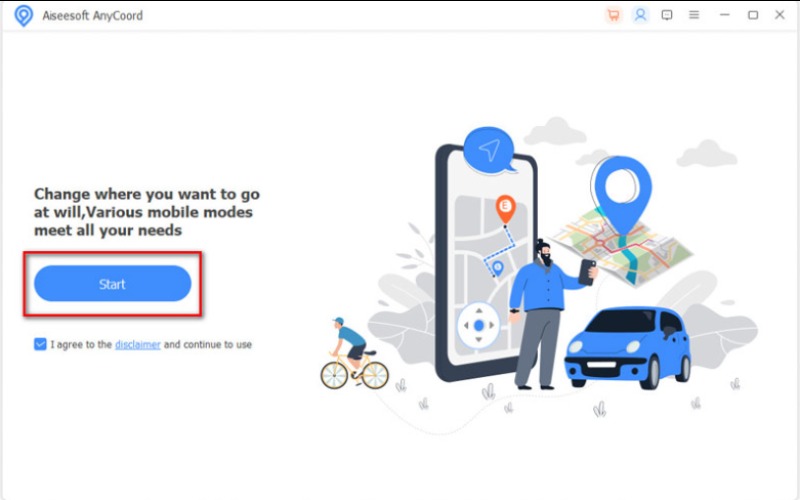
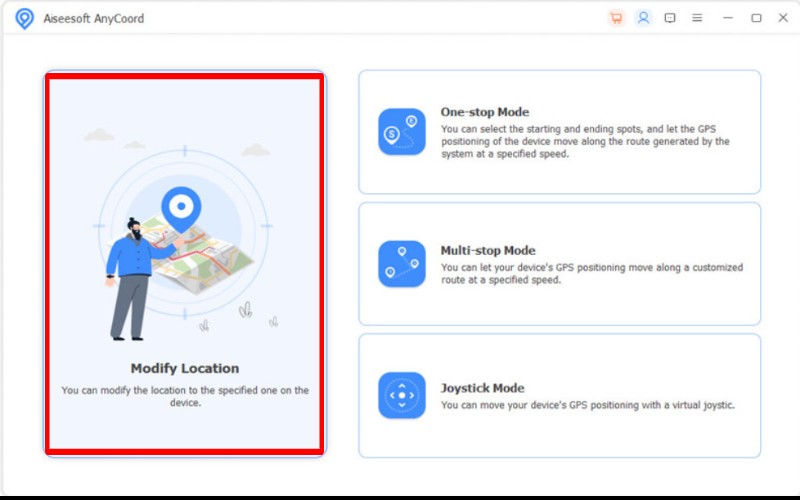
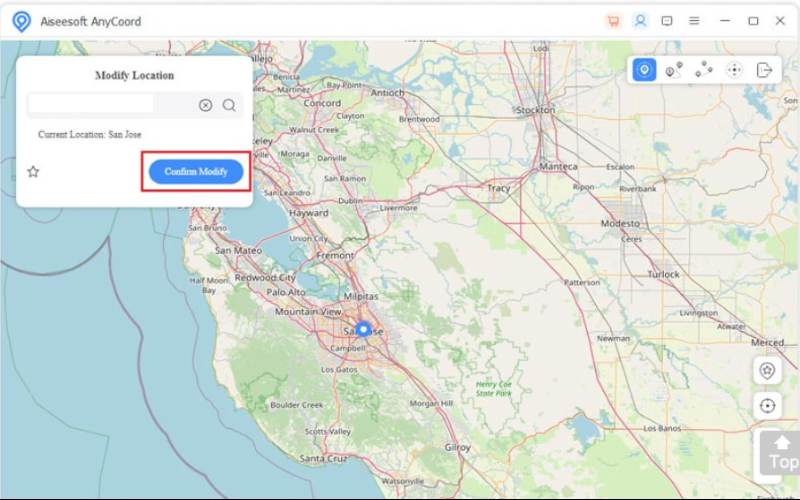
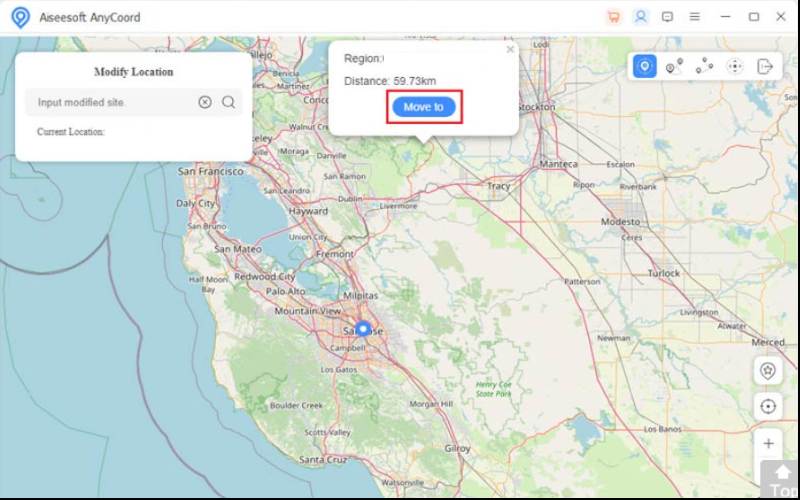
Conclusión
El artículo analiza Cómo agregar una ubicación en Snapchat en iPhone y Android. Snapchat es ideal para mostrarles a tus amigos dónde estás de manera rápida y sencilla, pero si te importa mucho mantener la privacidad o tienes curiosidad por conocer nuevos lugares, aplicaciones como Aiseesoft AnyCoord Location Changer pueden ayudarte a cambiar o mantener en secreto tu ubicación actual.
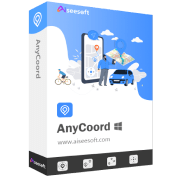
Aiseesoft AnyCoord puede ayudarlo a ocultar, falsificar o cambiar su ubicación GPS a cualquier otro lugar con facilidad. Incluso puede planificar una ruta móvil si es necesario.
100% Seguro. Sin anuncios.
100% Seguro. Sin anuncios.