Instagram continúa cautivando a los usuarios con sus funciones dinámicas, que permiten a individuos y empresas expresar su creatividad y compartir sus historias visualmente. Una característica que ha ganado inmensa popularidad son las Historias de Instagram, una plataforma donde se capturan momentos fugaces y se comparten con el mundo. Sin embargo, para que estos momentos sean accesibles para todos, agregar subtítulos se vuelve esencial.
Este artículo explorará cómo agregar subtítulos a las Historias de Instagram. Esta habilidad es creativa e importante para mejorar la inclusión y la accesibilidad en su contenido digital. Ya sea que desee llegar a una audiencia más amplia, mejorar la participación o simplemente hacer que su contenido sea más accesible, dominar este arte es primordial. Profundicemos en la creatividad, la comunicación y la conexión, un título a la vez.
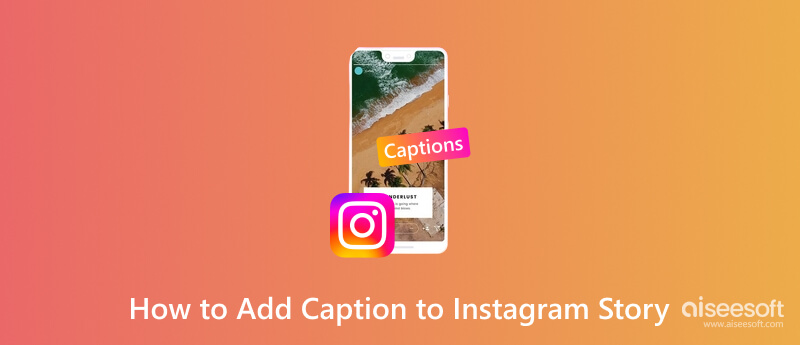
A veces, es posible que los elementos visuales por sí solos no transmitan el mensaje completo. Los subtítulos pueden proporcionar contexto, aclarar ideas complejas o explicar matices sutiles dentro de su Historia, asegurando que su audiencia comprenda completamente el mensaje deseado. Por eso es importante aprender a poner subtítulos en las historias de Instagram, ¡y aquí te explicamos cómo hacerlo!
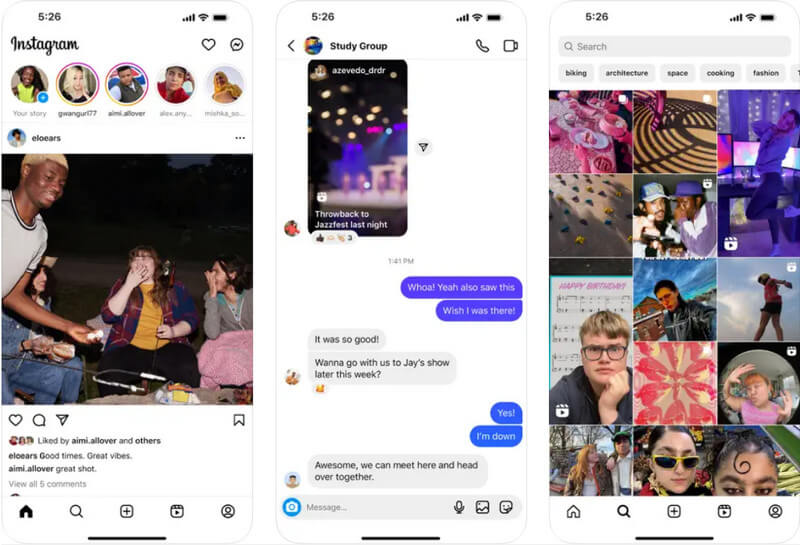
Si bien aprender a fijar texto en una historia de Instagram es fácil, hay algunas situaciones en las que necesitas ayuda para usar esta función, principalmente debido a tu idioma y región. Aiseesoft Video Converter Ultimate es la mejor alternativa para agregar texto a tu video. Con esta aplicación, puedes escribir el texto que deseas incluir en tu video sin restricciones ni limitaciones. Puedes personalizarlo en tu formato incluso mejor que el anterior. Pruebe este para experimentar un nuevo nivel de edición de video en su computadora hoy.
100% Seguro. Sin anuncios.
100% Seguro. Sin anuncios.
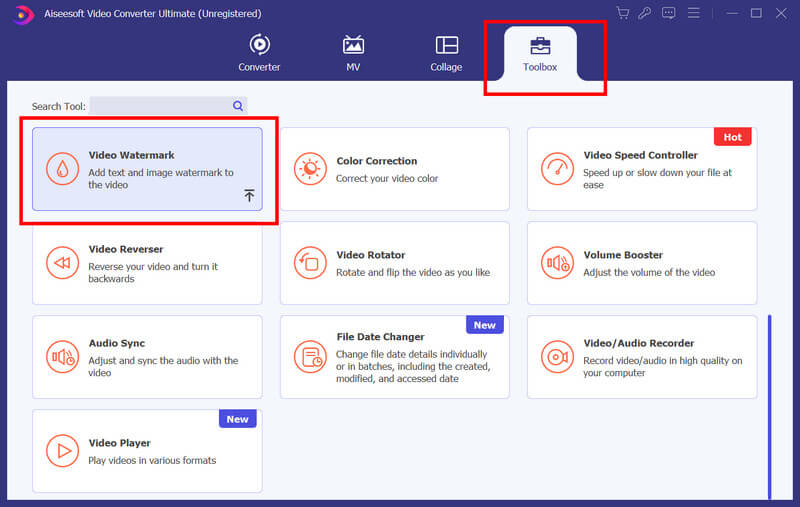
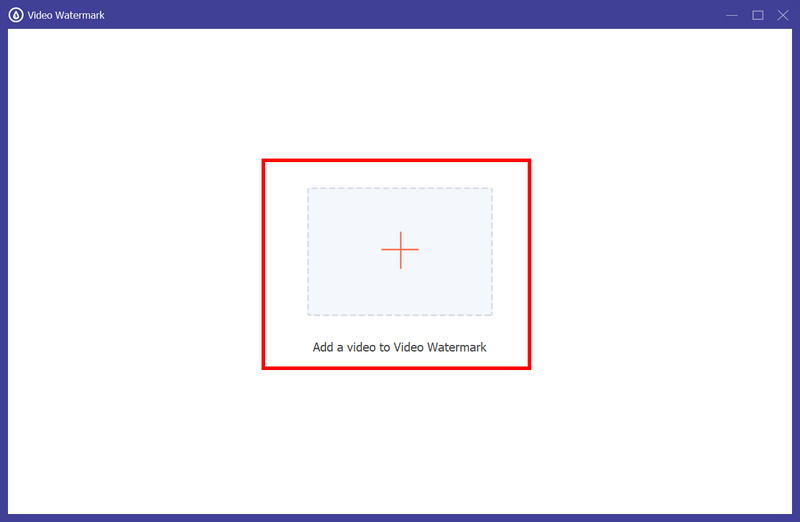
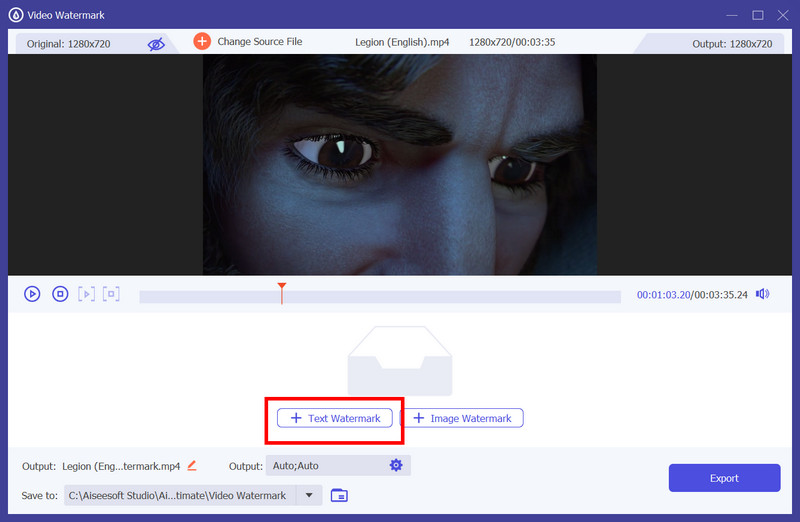
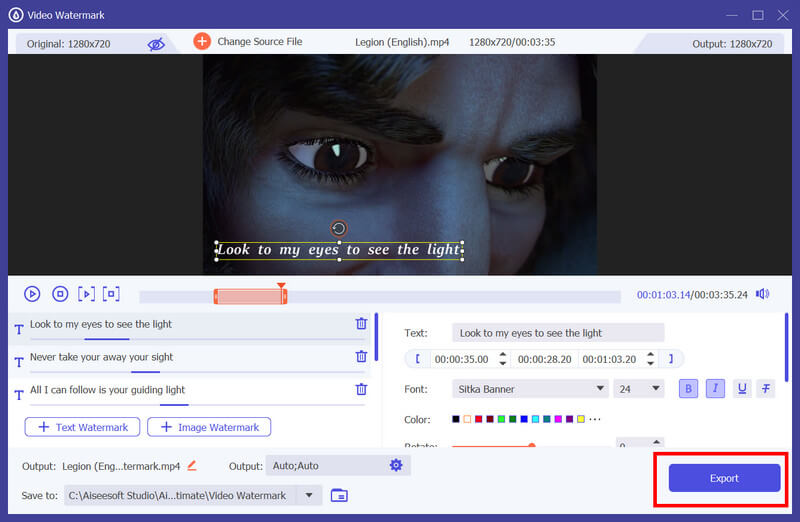
Video divertido es una aplicación de edición de video completa que puedes descargar en Android. La aplicación es confiable para editar su dispositivo y no deja marcas de agua no deseadas cuando se exporta. Tiene de todo, desde edición de video básica hasta avanzada, lo que significa que agregar texto a un video es simple. Entonces, si quieres aprender cómo agregar texto a la Historia de Instagram usando esta aplicación, sigue el tutorial a continuación.
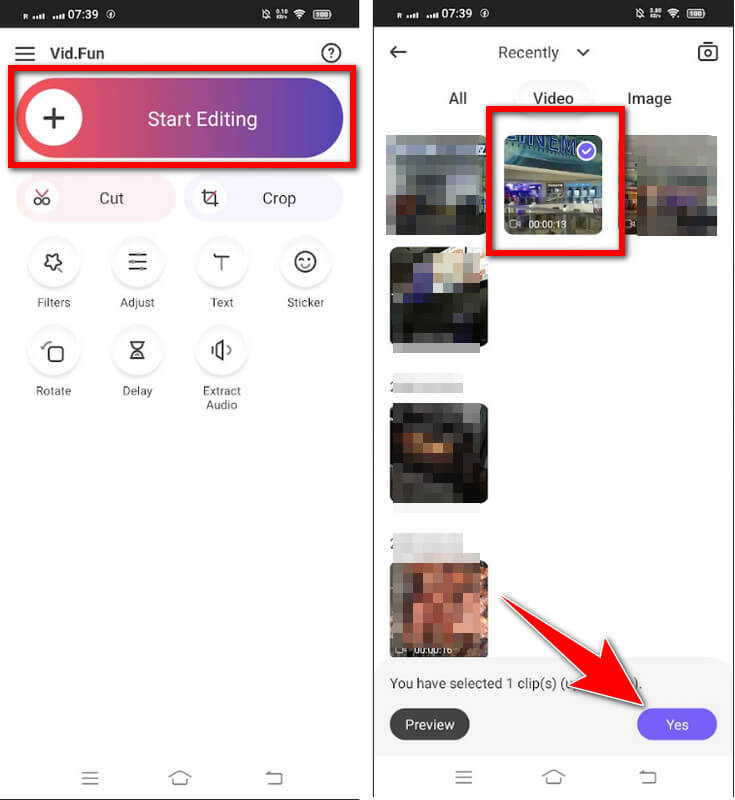
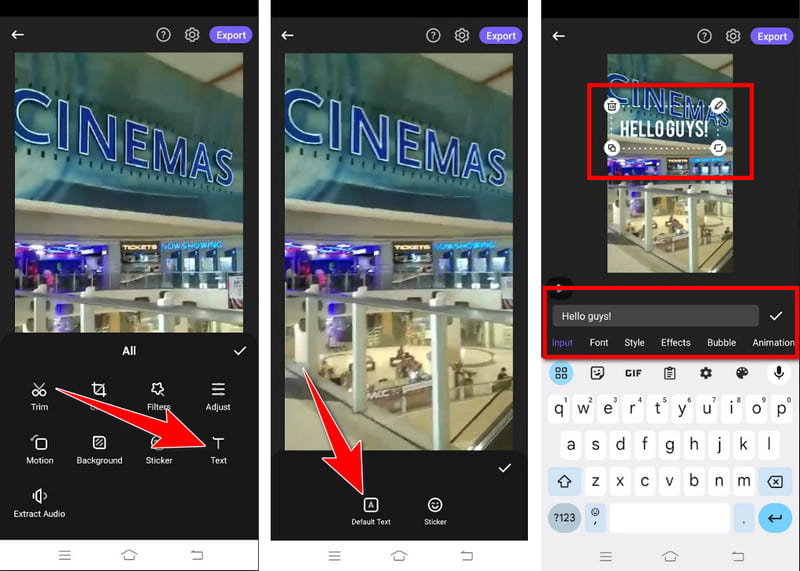
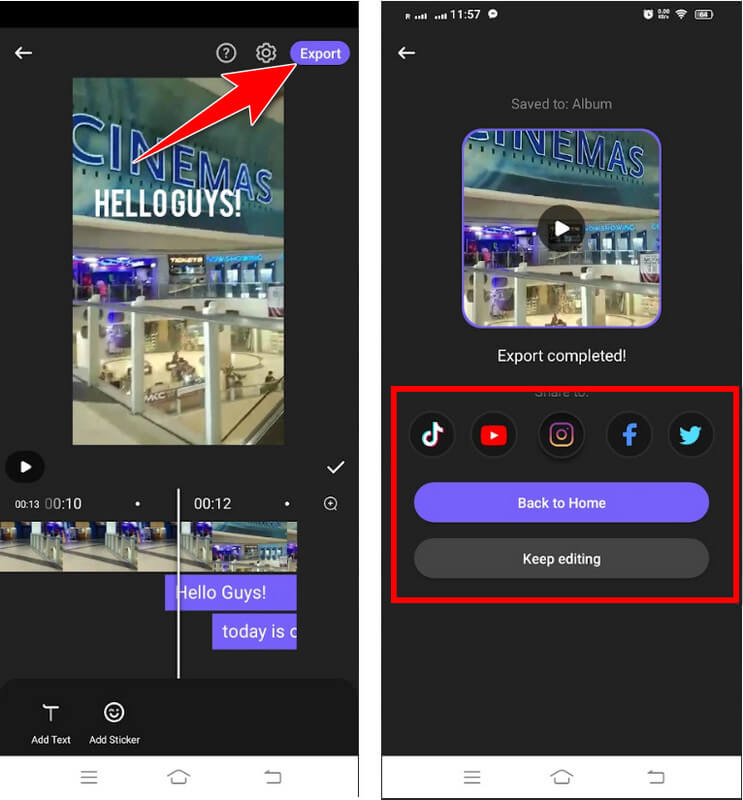
iMovie en iOS agrega texto al video con su interfaz intuitiva y opciones versátiles de personalización de texto. Los usuarios pueden elegir entre varios estilos de texto, fuentes, colores y animaciones para mejorar sus videos. Sin embargo, esta aplicación sólo se limita a su uso en dispositivos Apple. Para aprender cómo poner subtítulos en Instagram Story manualmente, puedes usar esta aplicación y seguir los pasos.
¿Por qué no tengo subtítulos en mi historia de Instagram?
Instagram ofrece opciones de subtítulos, pero es posible que solo sean visibles en ocasiones. Asegúrese de que su aplicación de Instagram esté actualizada a la última versión. Puedes encontrar la función de subtítulos de Instagram yendo al ícono de Pegatinas y buscándola allí.
¿Cómo activo los subtítulos en Instagram?
Instagram no tiene una configuración global para activar los subtítulos de vídeo. A añadir subtítulos a un vídeo, deberás escribirlos manualmente mientras editas tu historia de Instagram o publicación de video.
¿Cómo se obtiene una etiqueta de título en Instagram?
En primer lugar, debes abrir Tu Historia y capturar o elegir el vídeo/foto que deseas utilizar. Luego, toque la etiqueta de la selección después de tocar Siguiente. Dentro de la pegatina, puedes ver muchas funciones de Instagram que puedes usar y encontrar los subtítulos en la lista.
¿Puedo editar los subtítulos después de publicar mi historia de Instagram?
Instagram no te permite editar subtítulos después de publicar una historia. Sin embargo, si es necesario, puedes eliminar la Historia y volver a subirla con el título corregido.
¿Cómo puedo agregar subtítulos en Instagram usando la computadora?
Dado que la función de subtítulos no es compatible con la computadora, usar un editor de video como Aiseesoft Video Converter Ultimate es mejor para agregar texto manualmente a un video si lo necesita en su publicación de Instagram.
Conclusión
En conclusión, dominar el arte de agregar subtítulos a tus Historias de Instagram es esencial para mejorar la inclusión, la participación y la accesibilidad en tu contenido digital. Ya sea que prefiera funciones nativas de Instagram como subtítulos o aplicaciones de terceros como Aiseesoft Video Converter Ultimate, Vid. Diversión e iMovie en iOS, comprensión cómo fijar texto en una historia de Instagram le permite crear contenido cautivador, informativo y visualmente atractivo.

Video Converter Ultimate es un excelente conversor, editor y potenciador de video para convertir, mejorar y editar videos y música en 1000 formatos y más.
100% Seguro. Sin anuncios.
100% Seguro. Sin anuncios.