
Convertir archivos FLV a iPhone en Mac
Vídeo flash (FLV) es el nombre de un formato de archivo que se usa para entregar videos a través de Internet usando Adobe Flash Player y tiene la extensión FLV. El lanzamiento público más reciente de Flash Player es compatible con video H.264 y audio HE-AAC. El contenido de Flash Video también se puede incrustar en archivos SWF. Los usuarios notables del formato Flash Video incluyen YouTube, Google Video, Yahoo! Video, Reuters.com y muchos otros proveedores de noticias.
Si desea reproducir archivos FLV (Flash Video) en su Mac, deberá usar un reproductor que pueda manejar archivos FLV. Aquí hay dos recomendaciones (ambas son GRATIS):
VLC Media Player
VLC Media Player es un reproductor multimedia multiplataforma gratuito que admite una gran cantidad de formatos multimedia, sin necesidad de códecs adicionales. Puede manejar archivos FLV, WMV y VOB, por nombrar algunos.
Perian
Perian es un componente de QuickTime gratuito y de código abierto que agrega soporte nativo para muchos formatos de medios populares, incluidos FLV, MKV, AVI, DivX, 3ivX, FLV1, FSV1, Flash ADPCM y muchos más.
Como sabemos, la mayoría de los archivos de video descargados de estos sitios de alojamiento de videos en línea están en formato Flash Video (.flv). Por cualquier motivo, como preferir ver y almacenar los videos en formato mpeg, o desea reproducir los videoclips sin conexión en un reproductor portátil como PSP, iPod y iPhone, o simplemente no le gusta verlos con FLV Player, entonces es necesario convertir el formato de video .flv a otro formato, como .avi, .mov, .wmv y .mpg.
Entonces, ¿cómo puede convertir su video flv a todos los formatos de video populares de manera fácil y rápida?
Le recomendamos que Convertidor Aiseesoft FLV para Mac, que puede convertir todos los archivos de video (incluido el formato .flv) de un formato a otro perfectamente. Comparado con otros convertidores FLV, este convertidor de video FLV para Mac le brinda una mejor calidad de salida, funciones más avanzadas y una velocidad de conversión más alta (>300 %), también tiene una interfaz más amigable y fácil de usar.
Siga esta guía paso a paso:
1Descargue FLV Video Converter para Mac, luego ejecute este programa.
2Cargue los archivos FLV que desea convertir
Haga clic en el botón "Agregar archivo" para explorar el disco duro de su computadora y agregar los archivos de video .flv que desea convertir al programa.
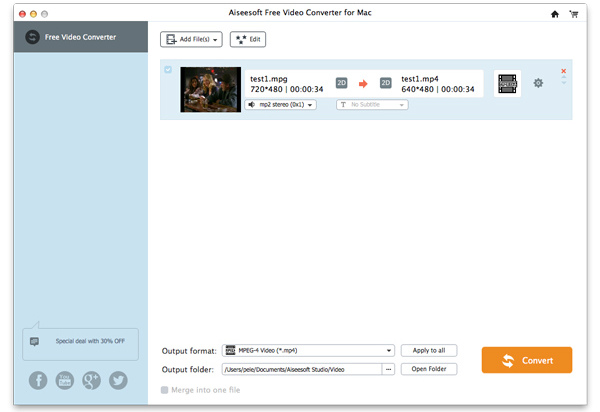
3Elija el formato de salida
Después de agregar archivos FLV, puede seleccionar un formato de salida para cada archivo de video y especificar un directorio en su computadora para guardar los archivos de salida. Este Mac FLV Converter admite formatos de salida de video completos, incluidos AVI, MPEG, WMV, MP4, XviD, 3GP, etc. Puede elegir "*avi", "*mpg", etc. como el formato de salida que desee. Aparte de esto, puede seleccionar el formato de acuerdo con el nombre del dispositivo.
Por ejemplo, puede seleccionar 'iPod Touch MPEG-4(*.mp4)' cuando desee convertir FLV a iPod touch en Mac.
O puede seleccionar 'iPhone 3G Video MPEG-4(*.mp4)' cuando desee convertir archivos FLV a iPhone 3G en Mac. La configuración predeterminada funciona bien.
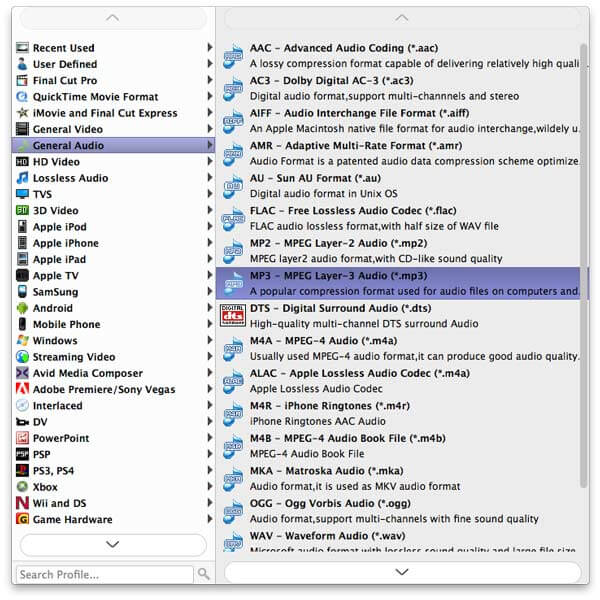
4Configuración avanzada (opcional)
Por supuesto, si no desea utilizar la configuración predeterminada de codificación de video y audio, simplemente haga clic en el botón "Configuración" para personalizar esta configuración.
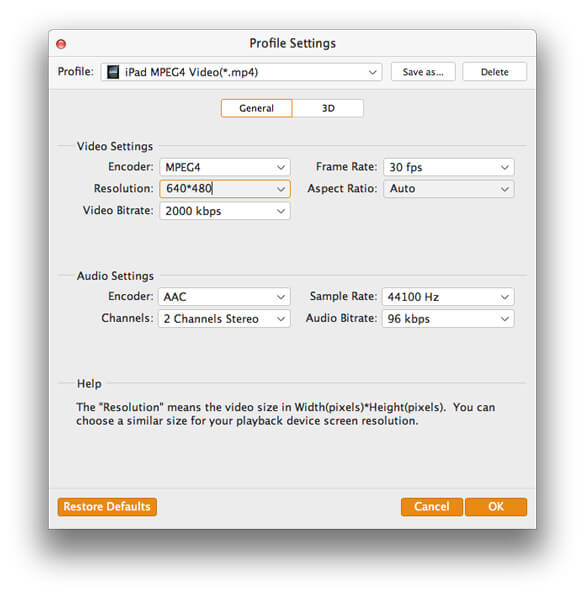
5Convertir archivos FLV
Haga clic en el botón "Convertir" para iniciar la conversión.