Algunas personas informaron que la cámara Mac de repente dejó de funcionar durante las videollamadas o recibieron una alerta que decía que no había una cámara conectada cuando abrieron FaceTime o Skype.
De hecho, los errores de la cámara en las computadoras Mac suelen ser menores, y las soluciones de solución de problemas pueden ser tan simples como reiniciar la computadora.
Si tiene problemas para usar la cámara integrada en Mac, pruebe las 5 soluciones a continuación para solucionarlo. La cámara Mac no funciona.

La cámara Mac no funciona
En primer lugar, si los problemas mecánicos y de hardware provocan el error de que la cámara Mac no funciona, es imposible solucionarlo y debe reemplazarse. Por otro lado, los problemas de software que conducen al error incluyen:
1. La aplicación no es compatible con su cámara en una máquina Mac.
2. La configuración de la cámara de tu Mac es incorrecta.
3. Algunos procesos están dañados, lo que puede dañar la capacidad de las aplicaciones para acceder a la cámara en Mac.
4. El software desactualizado podría desencadenar una variedad de problemas, incluida la cámara que deja de funcionar en Mac.
En esta parte, nos concentramos en cómo solucionar el problema. esa cámara no funciona en Mac.
Aparte de la situación que Mac funciona lento y la cámara responde lentamente, lo que puede malinterpretarlo porque la cámara no funciona en Mac, también puede probar las siguientes soluciones.
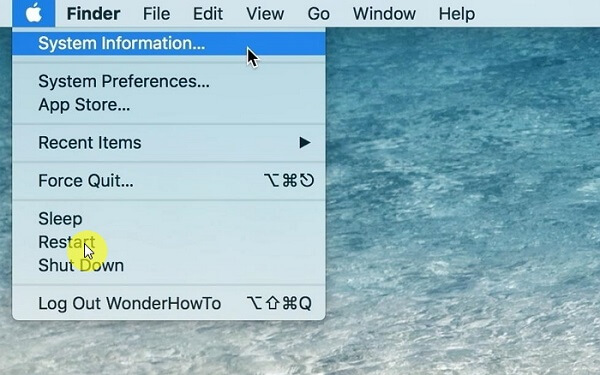
Reiniciar es la solución de problemas más simple. Es capaz de finalizar todo el proceso y volver a cargar el sistema operativo.
Paso 1 Despliega el menú de Apple y selecciona Reiniciar.
Paso 2 Espera a que tu computadora se apague y vuelva a encenderse.
Paso 3 Pruebe su cámara nuevamente para verificar si el problema está resuelto.
Si su Mac sigue apagándose y reiniciando, necesita encontrar soluciones para reparar el pánico del kernel en Mac.

Si la cámara de Skype no funciona en Mac, lo más probable es que Skype sea el culpable. Pruebe los pasos a continuación para solucionarlo.
Paso 1 En primer lugar, actualice la aplicación de Skype para Mac a la última versión.
Paso 2 Si el problema persiste, desinstale su aplicación de Skype y elimine los archivos relacionados con Skype. Luego reinstálelo y envíe un mensaje de texto si su cámara funciona normalmente.
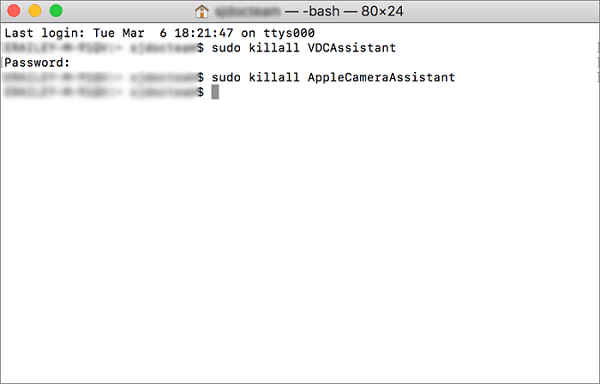
El proceso llamado VDCAssistant es responsable de activar la cámara Mac. Cuando la cámara no funciona en Mac, forzar el cierre del proceso podría solucionar el problema.
Paso 1 Salga de las aplicaciones dependientes de la cámara y abra la aplicación Terminal.
Paso 2 Escriba sudo killall VDCAssistant y presione la tecla Intro. Luego ingrese sudo killall AppleCameraAssistant y haga clic en la tecla Intro.
Paso 3 Reinicie su computadora y pruebe la cámara nuevamente.
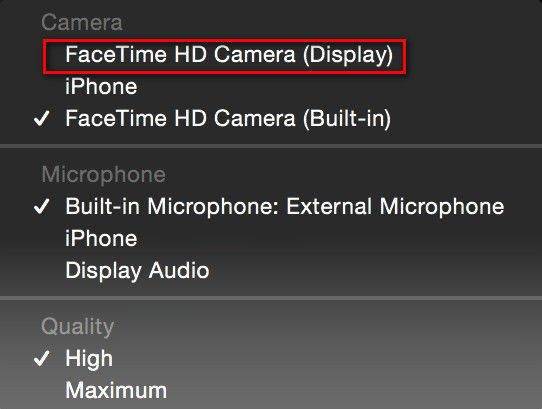
Si la cámara FaceTime no funciona en Mac, puede resolver el problema restableciendo la configuración de la cámara.
Paso 1 Abra la aplicación FaceTime en su Mac.
Paso 2 Dirígete a Menú -> Video y selecciona Cámara FaceTime HD (Pantalla) en el área Cámara.
Paso 3 Intente hacer una videollamada en FaceTime y la cámara debería funcionar nuevamente.
Si todavía no funciona, simplemente intente restablecer Mac para permitir que la cámara funcione fácilmente.
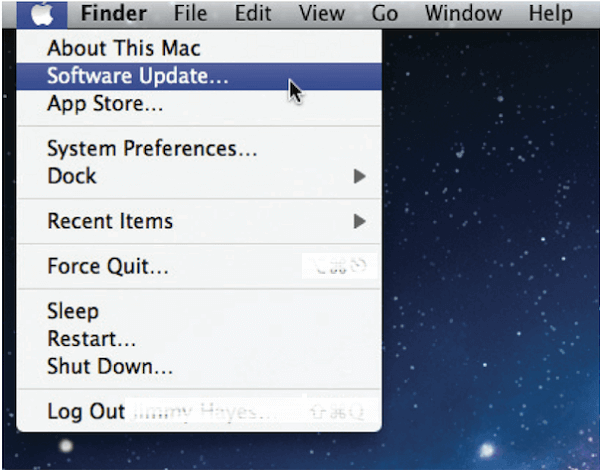
La solución más reciente, pero no menos importante, es actualizar el software y el firmware.
Paso 1 Cuando la cámara Mac no funciona, haga clic en la opción Actualización de software en el menú Apple.
Paso 2 Siga las instrucciones en pantalla para obtener la última actualización para Mac e instalarla en su computadora.
Paso 3 Si desea actualizar el firmware de iSight manualmente, descargue el actualizador del sitio web de Apple e instálelo en su computadora.
La falla en la solución de problemas podría causar más problemas, como la pérdida de datos. Aiseesoft Recuperación de datos para Mac es una herramienta profesional para ayudarlo a recuperar datos en la mayoría de las situaciones.
Cómo recuperar datos de Mac después de reparar la cámara de Mac que no funciona

Paso 1 Seleccionar tipos de archivo y ubicación
Instale Mac OS X 10.6 o superior en su computadora y ejecútelo. Ubique el área de tipo de archivo y seleccione lo que desea recuperar, como Imagen, Audio y más. Luego elija la ubicación en la que sus archivos se almacenaron originalmente.
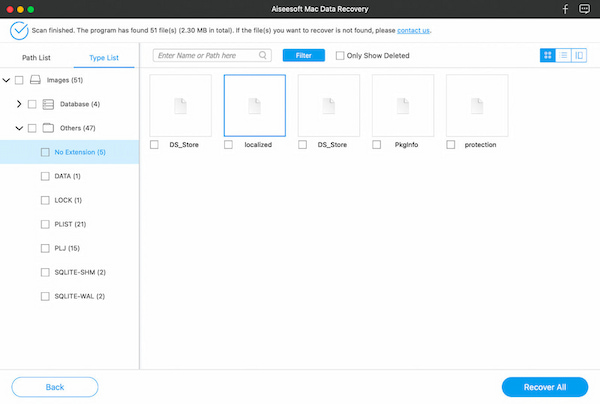
Paso 2 Vista previa de archivos perdidos en detalle
Una vez que haga clic en el botón Escanear, el programa funcionará automáticamente. Cuando haya terminado, se le llevará a la ventana de vista previa. Aquí puede ver los archivos perdidos por categoría.
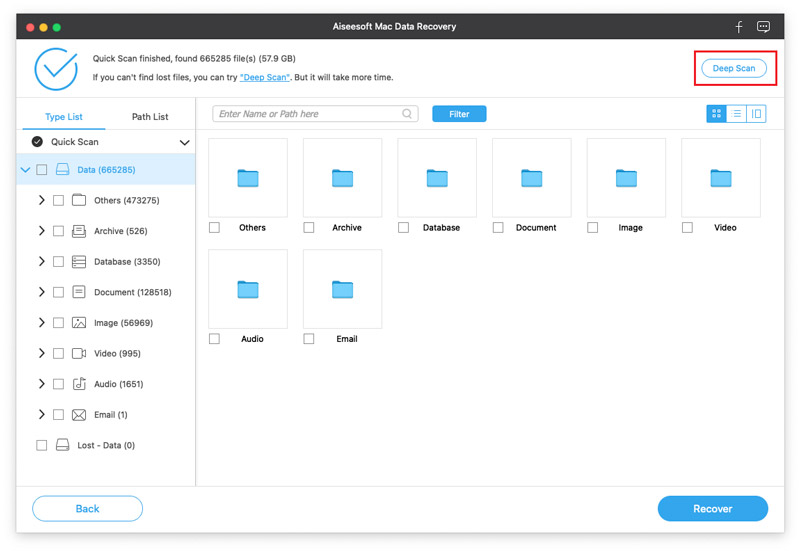
Paso 3 Recuperar archivos deseados
Si no puede encontrar los archivos deseados, realice el análisis profundo. Seleccione todos los archivos que desea recuperar y presione el botón Recuperar. Cuando se le solicite, elija una carpeta específica para guardar los archivos e inicie el proceso.
Según lo compartido anteriormente, debe comprender lo que puede hacer cuando la cámara Mac no funciona. Además de soluciones concretas, también compartimos una herramienta para recuperar datos perdidos durante la resolución de problemas, Aiseesoft Data Recovery para Mac. Ahora, puede sentirse libre de resolver el problema en su computadora Mac.