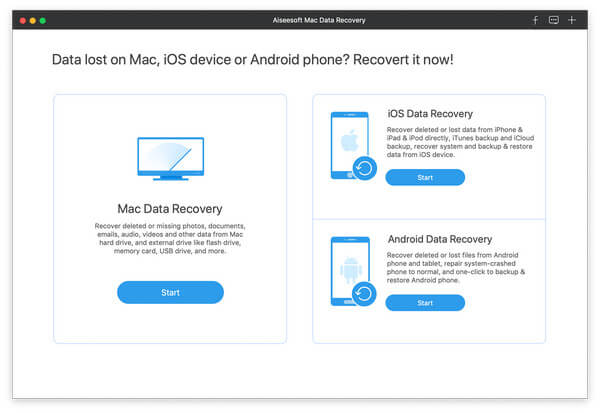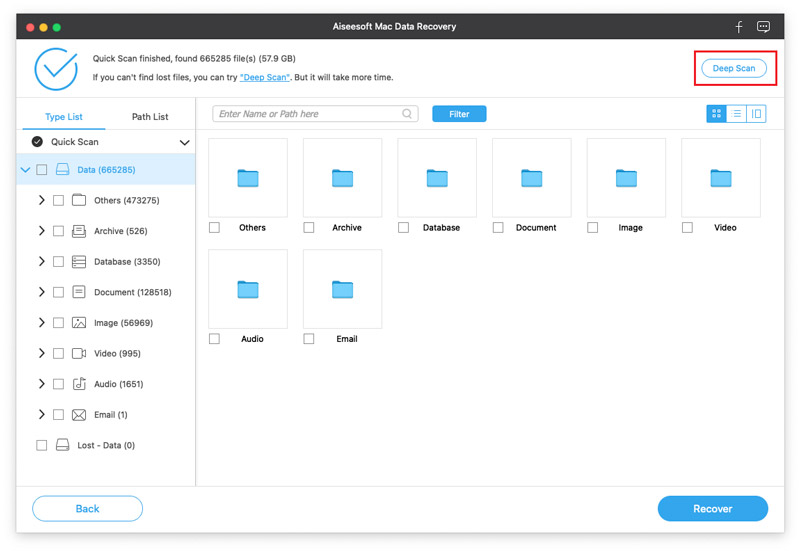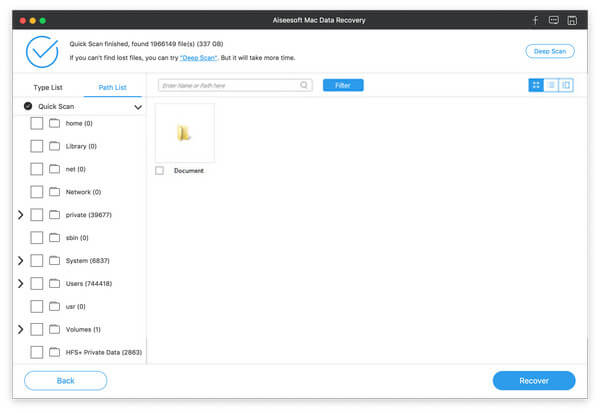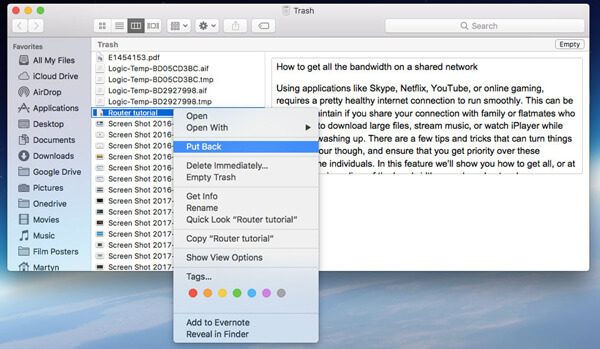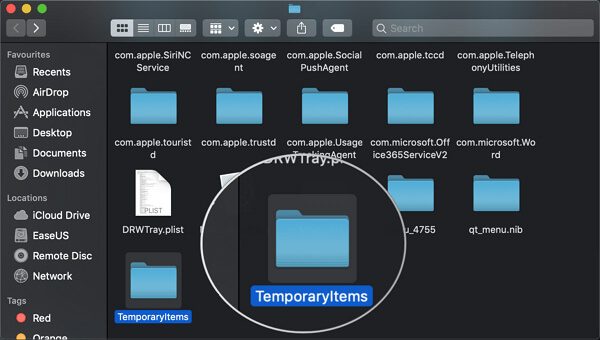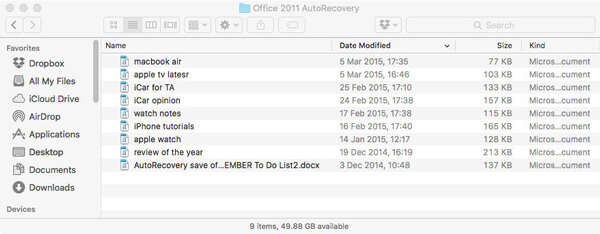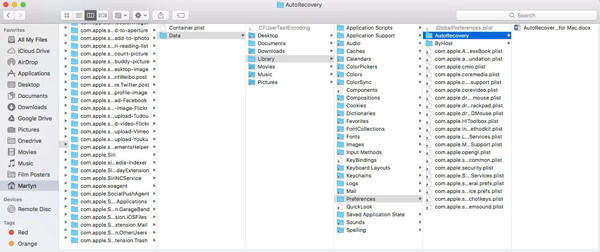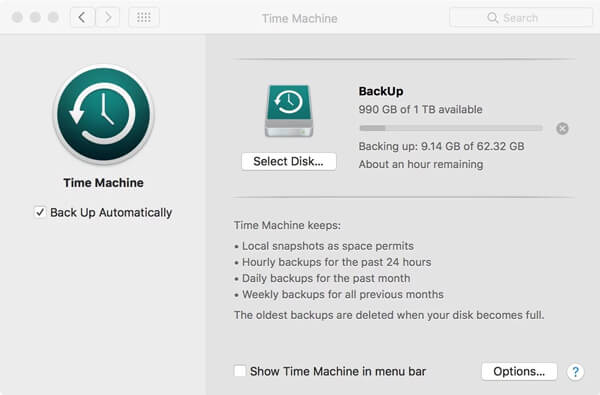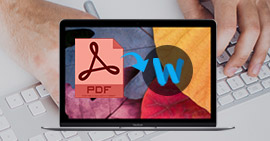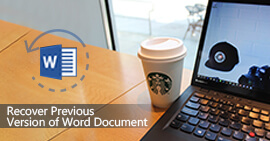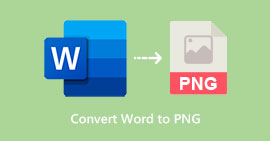Cómo recuperar documentos de Word no guardados 2019/2016/2011/2017 en Mac (5 mejores formas)
Resumen
Es posible que le resulte difícil recuperar un documento de Word perdido, especialmente un archivo de Word no guardado en Mac. Esta publicación muestra las mejores soluciones de 5 para garantizar que recupere fácilmente el documento de Word 2019/2016/2017/2013/2011/2015 no guardado de Mac.
¿No tiene la costumbre de guardar su documento de Word de vez en cuando mientras lo edita? Es más probable que pierda algunos contenidos nuevos debido a varias razones. Todas las operaciones posteriores al estado guardado anterior desaparecen. ¿Qué debes hacer?
La pérdida de contenido de documentos de Microsoft Word en Mac puede ocurrir fácilmente. No le importará hasta que un día pierda un archivo importante. Editas y haces muchos trabajos en un documento de Word 2019/2016/2017/2013/2011/2015 y te olvidas de guardar. Prefiere recuperar directamente el archivo de Word no guardado, en lugar de volver a escribirlo, y viene aquí para buscar una manera.

¿Obtiene un documento de Word que se cerró accidentalmente sin guardar? ¿Si todas las nuevas operaciones en él desaparecen de forma permanente? Las siguientes partes le mostrarán cómo recuperar un documento de Word no guardado en una Mac.
Parte 1. La mejor manera de recuperar un documento de Word no guardado en Mac
De hecho, el software de recuperación de datos de Mac puede ser la mejor opción para recuperar archivos borrados/perdidos, incluidos los documentos de Word no guardados en Mac. En caso de que haya probado todos los métodos que conocía y no haya podido recuperar los datos perdidos, aquí en la primera parte, recomendamos sinceramente al profesional. Recuperación de datos de Mac para ayudarlo a recuperar documentos de Word 2019/2016/2017/2011/2013 no guardados en Mac.
Aiseesoft Mac Data Recovery

- Recupere datos borrados/perdidos del disco duro de Mac (interno y externo).
- Recupere archivos de la tarjeta de memoria, unidad USB, unidad flash, cámara, etc.
- Admite la recuperación de fotos, videos, audio, correos electrónicos, documentos y otros archivos.
- Maneje fácilmente varias situaciones de pérdida de datos como eliminación, disco formateado, disco duro RAW, computadora bloqueada, etc.
Paso 1Inicie la recuperación de datos de Mac
Haga doble clic en el botón de descarga de arriba para descargar, instalar y ejecutar gratis este poderoso software de recuperación de datos de Mac en su Mac. Asegúrese de descargar la versión correcta. Cuando ingrese a su interfaz principal, elija la función "Recuperación de datos de Mac".
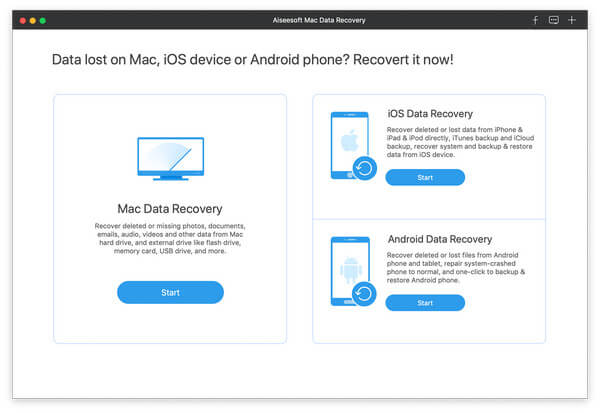
Paso 2Escanear archivos de Word no guardados
Este software de recuperación de datos con todas las funciones le permite recuperar muchos tipos de datos de uso frecuente, como fotos, audio, videos, correos electrónicos, documentos y más. Si todo lo que necesita es recuperar un documento de Word no guardado, aquí solo puede elegir Documento. Acelerará la velocidad de escaneo.

Haz clic en "Escanear" para iniciar un escaneo rápido en tu Mac. También ofrece una función de escaneo profundo en caso de que no pueda encontrar los datos eliminados o perdidos.
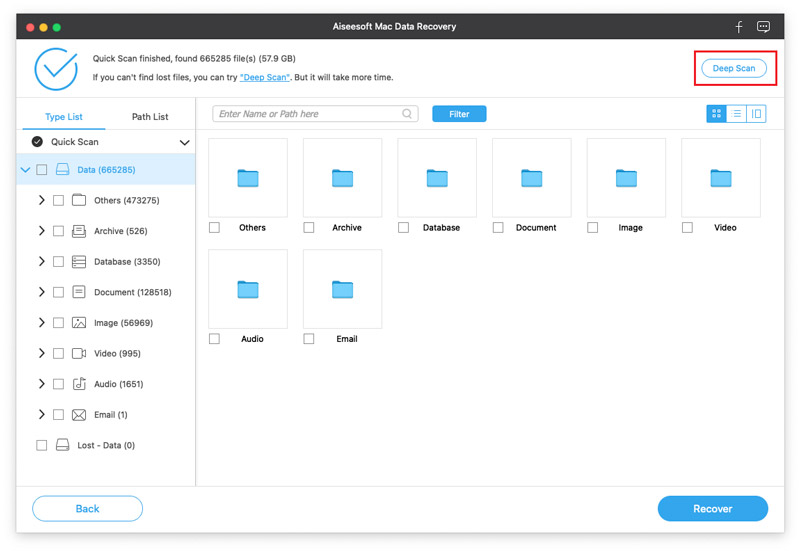
Paso 3Recuperar documento de Word no guardado en Mac
Después de escanear, puede ver todos sus archivos a partir de los resultados. Puede hacer clic en un tipo de datos específico en el panel izquierdo. Puede encontrar rápidamente el archivo de Word no guardado a través de la función de filtro, el tipo de datos o la lista de rutas.
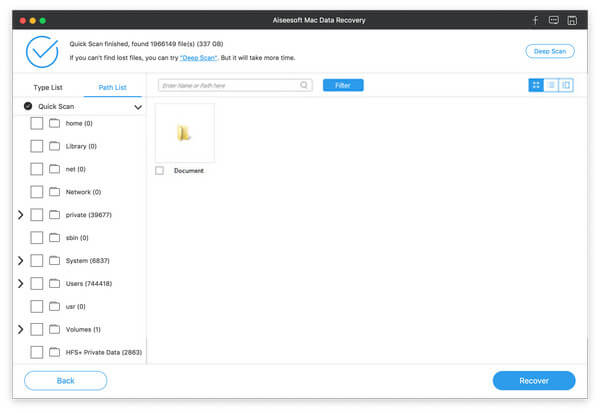
Puede ver cada archivo haciendo doble clic en él. Seleccione los archivos que desea restaurar y luego haga clic en "Recuperar" para recuperar sus documentos de Word no guardados en Mac.
Parte 2. Verifique la Papelera para recuperar un documento de Word no guardado en Mac
Muchas razones harán que su documento de Word no guardado desaparezca. No hace falta decir que, cuando pierde algunos datos en Mac, la Papelera definitivamente será un lugar importante donde querrá recuperarlos. Entonces, primero, puede abrir la carpeta Papelera para buscar el archivo de Word que falta.
Puede hacer doble clic en el ícono Papelera en el muelle para abrir la carpeta Papelera. Puedes ver muchos contenidos de la papelera. Cuando encuentre el archivo de Word, puede hacer clic con el botón derecho en él y elegir "Volver a colocar" para recuperar el documento de Word no guardado en Mac. Leer más sobre cómo recuperar Papelera en Mac.
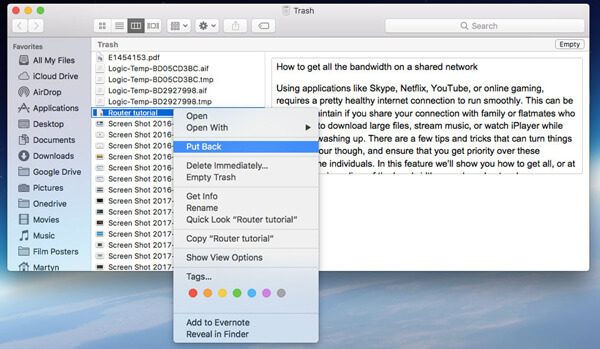
Parte 3. Verifique la carpeta Temporal para recuperar documentos de Word no guardados en Mac
Para recuperar un documento de Word no guardado en Mac, puede confiar en la carpeta Temporal. La carpeta Temporal de Mac puede conservar algunos archivos temporalmente. La mayoría de los usuarios no conocen este método porque esta carpeta es difícil de encontrar. Puede consultar la ruta a continuación para buscar su documento perdido.
Paso 1Primero, necesitas ubicar "Terminal". Puede abrir "Aplicaciones" y luego elegir "Utilidades" para encontrar "Terminal".
Paso 2Abra "Terminal" > "$TMPDIR" y luego presione "Enter" en su teclado para ingresar a la carpeta Terminal. Aquí puede consultar la carpeta "elementos temporales" para intentar encontrar su documento de Word no guardado, y también el archivo temporal de Excel.
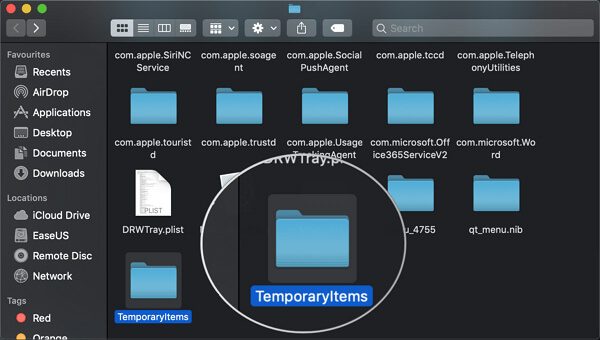
Parte 4. Recupere documentos de Word no guardados en Mac con Autorrecuperación
Debe saber que el poderoso software de Word está equipado con una función de guardado automático incorporada, tanto para la versión de Mac como para la versión de Windows, llamada Autorrecuperación. Tiene la capacidad de guardar automáticamente el documento en el que está trabajando. Puede restaurar el documento de Word a través de esta función. Este método funciona para Word 2019, Word 2016, Word 2017, Word 2013, Word 2011 y Word 2015.
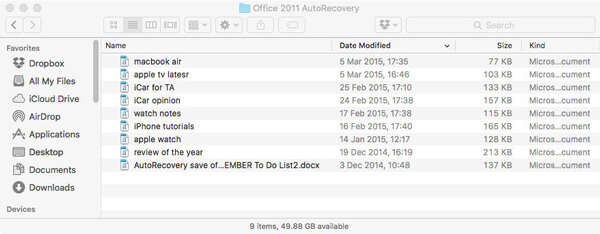
Paso 1Abra "Finder" y luego haga clic en la opción "Ir" > "Ir a la carpeta" en su Mac.
Paso 2Puede buscar directamente e ir a la carpeta Autorrecuperación. Entonces puede pegar una ruta directa como "~/Library/Containers/com.microsoft.Word/Data/Library/Preferences/AutoRecovery" para llegar allí.
Paso 3Verá varios o muchos archivos con "AutoRecovery save of" cuando ingrese a la carpeta AutoRecovery. Ubique el que desea recuperar y luego cambie su extensión de archivo a Word ".doc".
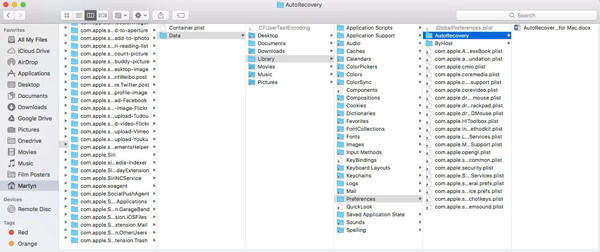
Paso 4Ábralo para verificar si es el documento de Word no guardado que desea recuperar. Puede hacer clic en "Archivo" > "Guardar como" para cambiar un nuevo nombre. Luego haga clic en el botón "Guardar" para confirmar la operación de recuperación del documento de Word no guardado.
Note: El archivo de Word no guardado debe guardarse inicialmente con un nombre en su Mac. O no puede usar este método para buscar y recuperar documentos de Word no guardados.
Parte 5. Recupere documentos de Word no guardados en Mac con Time Machine
Time Machine proporciona una forma sencilla de hacer una copia de seguridad de los datos en su Mac. Al mismo tiempo, puede confiar en él para restaurar todo tipo de archivos en Mac. Time Machine puede hacer una copia de todo en tu Mac. Pero tenemos que admitir que, para un documento de Word no guardado, tiene pocas esperanzas de recuperarlo de la copia de seguridad de Time Machine. pero si quieres restaurar algunos archivos de Word eliminados/perdidos de Time Machine, será una buena solución.
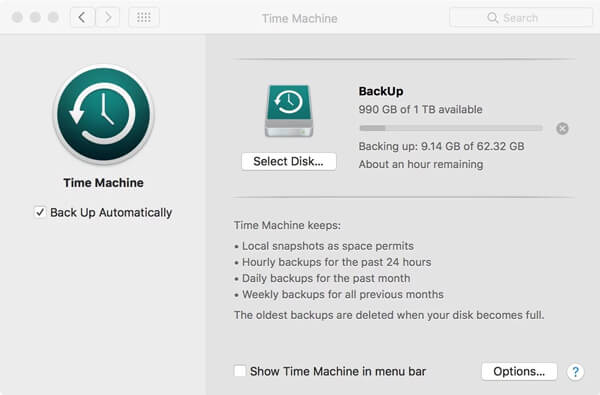
Hemos compartido 5 maneras efectivas de recuperar el documento de Word no guardado en Mac. Espero que pueda encontrar fácilmente su archivo de Word después de leer la página. Si aún tienes alguna duda o alguna solución mejor, puedes decírnoslo en el comentario.
¿Qué opinas de este post?
Excelente
Clasificación: 4.9 / 5 (basado en los votos de 60)