Esta guía le mostrará cómo grabar una reunión de Microsoft Teams fácilmente. Microsoft Teams es un conjunto de herramientas de cooperación popular basado en la nube. Con Teams, los usuarios pueden grabar sus reuniones y llamadas grupales para revisarlas más tarde o compartirlas con otra persona. Sin embargo, hay varias preguntas sobre el servicio, como quién puede grabar la reunión, si Teams notifica a otros participantes, etc. Este artículo responderá estas preguntas en detalle.

Antes de grabar una reunión de Teams, debe conocer algunas reglas:
1. No todos los participantes de la reunión pueden grabarlo. Solo el organizador de la reunión o persona de la misma organización tiene tal privilegio.
2. El administrador puede controlar la capacidad de grabación de cada participante. Si un usuario está deshabilitado, no puede grabar una reunión.
3. La duración máxima de la grabación es de cuatro horas.
4. Una vez que comience a grabar una reunión de Teams, otros miembros recibirán la notificación.
5. La función de grabación no está disponible en el plan gratuito de Microsoft Teams.
Si cumple con la regla, siga los pasos a continuación para comenzar a grabar una reunión en Microsoft Teams.
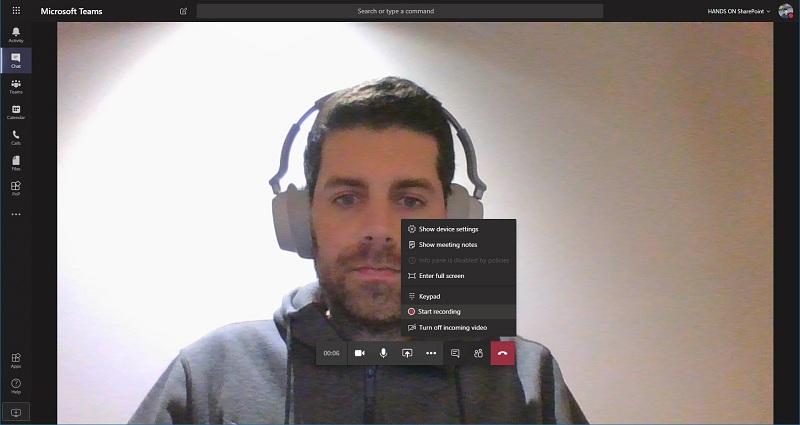
Consejo: La grabación se detendrá automáticamente si la última persona abandona la reunión.
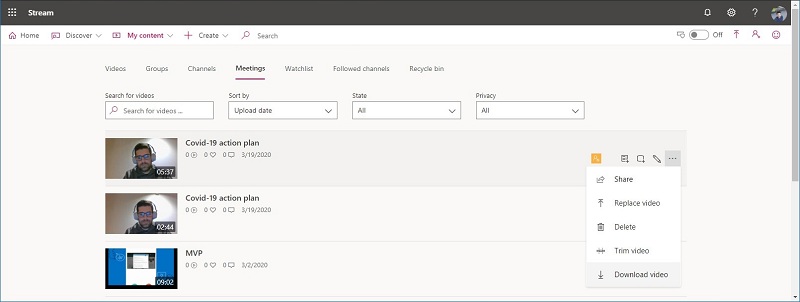
1. Si su organización todavía usa Microsoft Stream, abra la grabación en Microsoft Stream y descárguela del portal.
2. La grabación se guarda en SharePoint si se trata de una reunión de canal. El enlace de grabación está disponible durante siete días en la conversación del canal.
3. Para otros tipos de reuniones, se guardará en One Drive y podrá descargar la grabación en su One Drive.
Nota: Solo el anfitrión de la reunión puede descargar la grabación. Otros participantes solo pueden verlo en línea.
¿Puedes romper la regla y grabar una reunión en Microsoft Teams como quieras? Aiseesoft Screen Recorder es la respuesta.

Descargas
Aiseesoft Screen Recorder: el mejor grabador de reuniones de equipos
100% Seguro. Sin anuncios.
100% Seguro. Sin anuncios.
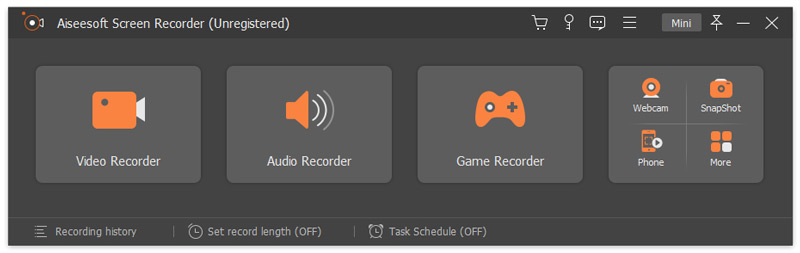
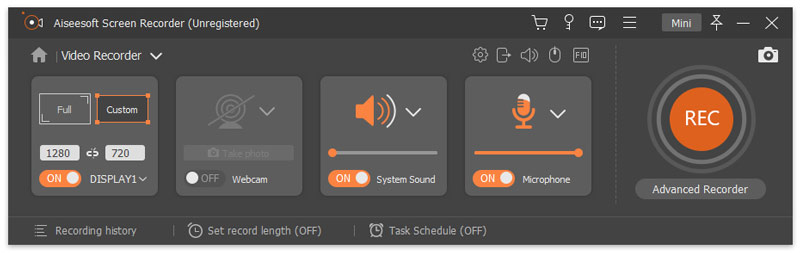
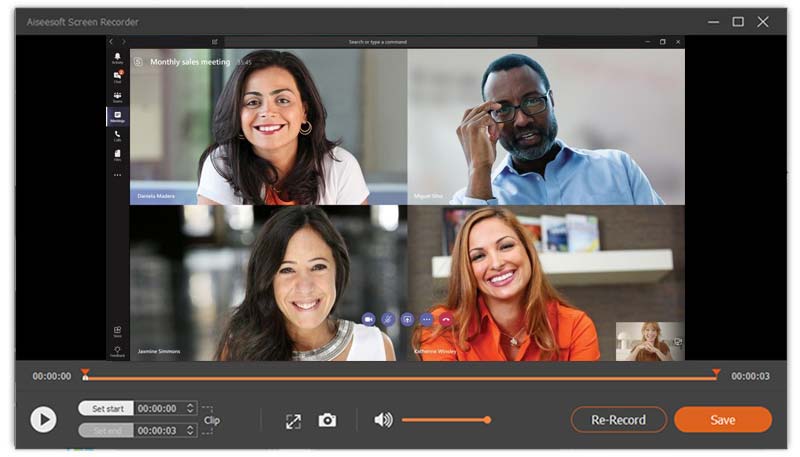
A veces, solo necesita grabar una reunión en Teams o no es conveniente instalar el software de grabación. Aiseesoft Grabador de pantalla en línea gratuito puede satisfacer su necesidad
1. Grabe la reunión de Teams sin instalar ningún software.
2. Totalmente gratis sin pago.
3. Sin marca de agua u otro límite, como la longitud.
4. Admite múltiples fuentes al mismo tiempo.
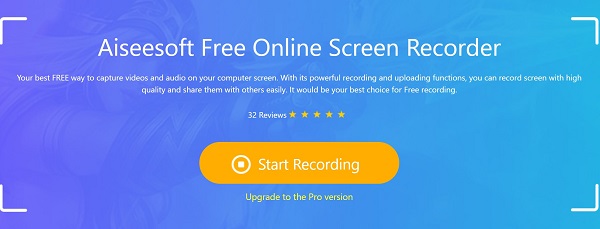
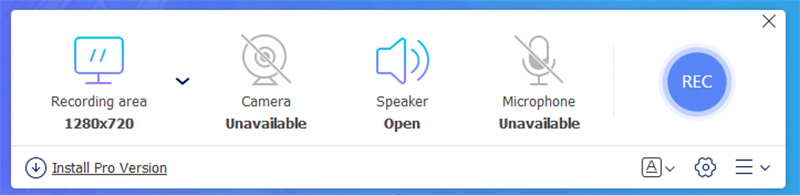
¿Pueden los equipos detectar la grabación de reuniones?
Si usa la función integrada, Teams conocerá la grabación de la reunión y le informará a todos los involucrados. Para grabadoras de terceros, no tiene esa capacidad.
¿Teams sabe si capturas de pantalla?
En términos generales, Teams no sabe si toma capturas de pantalla en su computadora. Sin embargo, es difícil hacer una captura de pantalla de la pantalla de reunión animada.
¿Dónde se guarda la grabación en Teams?
Desde el primer trimestre de 2021, Microsoft Teams no guardará las grabaciones de reuniones en Stream. En su lugar, la reunión del canal se almacenará en SharePoint y la reunión de chat irá a One Drive del iniciador.
Conclusión
Ahora, debe aprender tres métodos para grabar una reunión en Microsoft Teams. La función integrada es adecuada para los organizadores que no se preocupan por la notificación. Otro participante no puede usar la función de grabación en Teams. Aiseesoft Screen Recorder es una buena opción para grabar reuniones en secreto y obtener herramientas más avanzadas. Si solo graba una reunión ocasionalmente o no le gusta la instalación de software, Aiseesoft Free Online Screen Recorder es una solución alternativa. Si encuentra otros problemas con los equipos de Microsoft, no dude en dejar su mensaje en el área de comentarios debajo de esta publicación.
Grabar reunión
Grabadora de reuniones de Zoho Clickmeeting Grabar una conferencia Grabar reuniones de BlueJeans Grabar eventos de AnyMeeting El mejor servicio gratuito de conferencias telefónicas Grabar en Freeconferencecall Grabar reuniones y llamadas de Lync Convierta G2M a MP4 Grabar video para Google Classroom Grabar una sesión en BigBlueButton Sala de reuniones Record Robin Grabar reuniones en la misma página Grabar una videollamada o una reunión en Lifesize Grabar reunión de Amazon Chime Grabar reunión de equipos
Aiseesoft Screen Recorder es el mejor software de grabación de pantalla para capturar cualquier actividad como videos en línea, llamadas de cámara web, juegos en Windows/Mac.
100% Seguro. Sin anuncios.
100% Seguro. Sin anuncios.