Sin saberlo, un vídeo se compone de imágenes secuenciadas que se reproducen a cámara rápida. A veces queremos guardar una imagen en particular en ese video para usarla con fines únicos o personales. La mejor manera de guardar un cuadro específico en el video es capturándolo o convirtiendo la serie de imágenes por separado. Aquí, presentaremos la forma más efectiva de capturar en pantalla un video o convertir MP4 a formato PNG sin problemas.
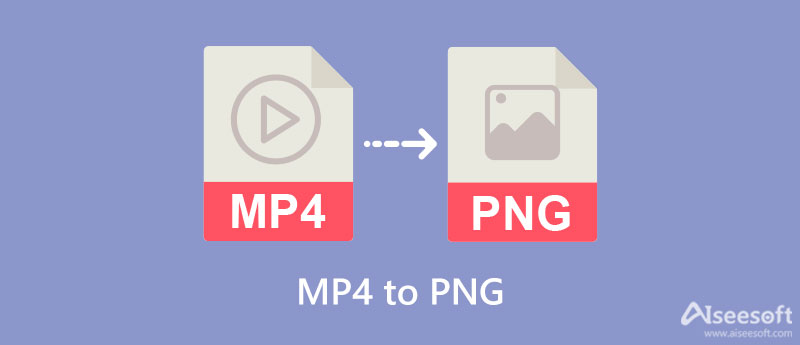
Aiseesoft Screen Recorder es el exclusivo software de captura de pantalla que puede descargar para guardar una parte de su video en PNG. Este software ofrece muchas funciones que puede usar para la grabación de pantalla, audio y cámara web: cada imagen que captura aquí es de alta calidad. Con este software, puede anotar la imagen que captura fácilmente con su herramienta de dibujo integrada que no puede encontrar en la captura de pantalla que puede descargar.
Entonces, si desea intentar usar esto para capturar la pantalla y guardarlo como PNG, puede seguir los detalles posteriores que agregamos a continuación. Asegúrese de leerlo y seguirlo minuciosamente para evitar problemas.
100% Seguro. Sin anuncios.
100% Seguro. Sin anuncios.
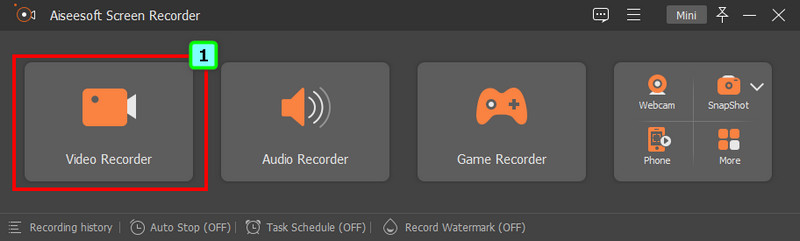
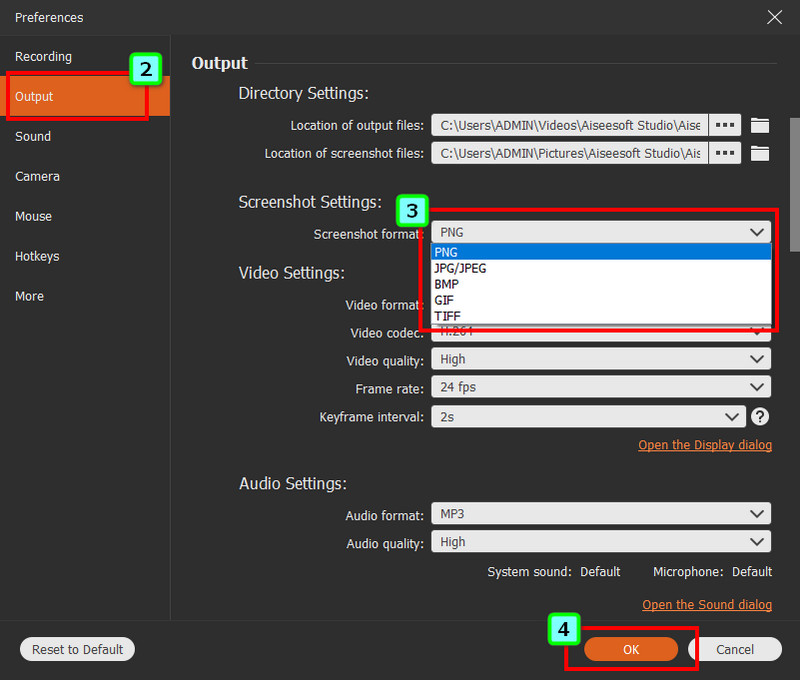
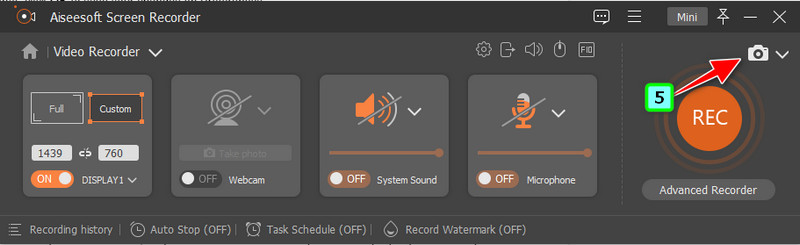
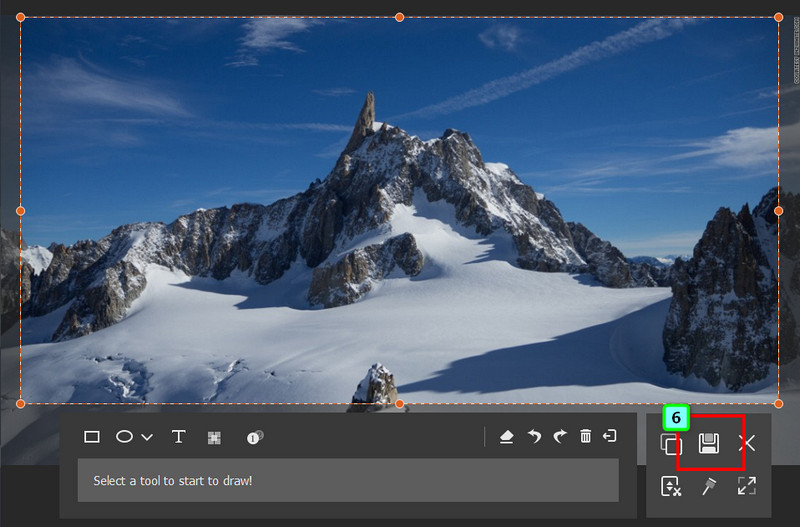
Estos convertidores que presentamos exportarán el archivo como un archivo zip para al menos compilar todas las imágenes en un solo contenedor. Además, son gratuitos y seguros de usar si está preocupado. Si está listo para conocer cada uno de ellos, continúe leyendo la información y los pasos sobre cómo usarlos a continuación.
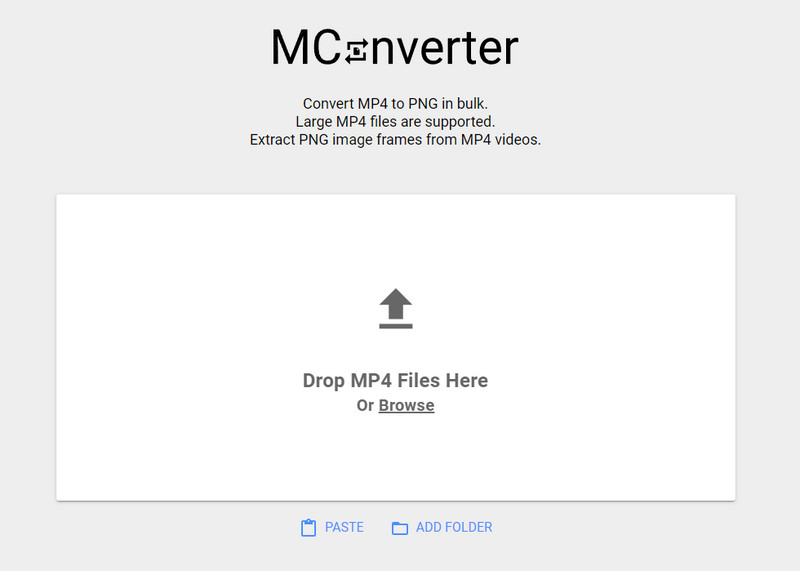
MConvertidor es un convertidor en línea gratuito; necesita guardar el video en una secuencia PNG. Cada secuencia en su video se guarda en formato PNG una vez que las convierte aquí, y están dentro de un archivo comprimido. Aunque no tenga experiencia en la conversión de un archivo, aún puede maniobrar fácilmente para convertirlo si elige este como su convertidor. Con su diseño y función simples, a todos los usuarios les encanta usarlo como convertidor.
Como dijimos anteriormente, la salida del video convertido a un formato específico resulta ser un archivo comprimido. Si no tienes una herramienta para descomprimirlo, lo pasarás mal. Pero si es así, te enseñaremos a usar este conversor.
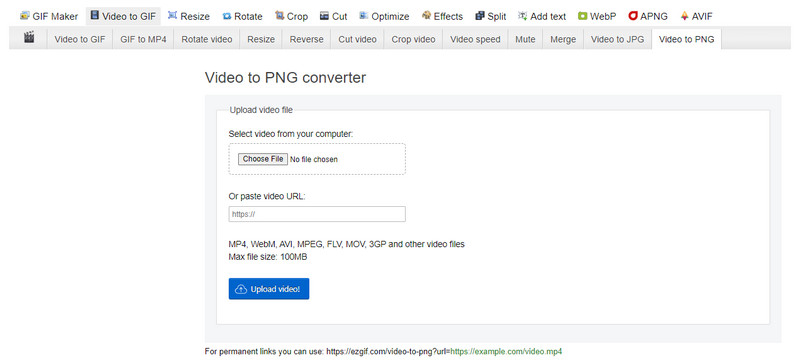
EzGIF es otro convertidor de MP4 a PNG en línea al que puede acceder en la web. Este convertidor se conoce como una solución GIF, como sugiere su nombre. Debido a la necesidad de funciones adicionales para ayudar a más usuarios, el desarrollador decidió agregar más funciones asociadas con el archivo, el video y las imágenes. Aunque la herramienta es bastante fácil de usar, aún es más capaz de realizar esta tarea. Entonces, si desea intentar usar este convertidor para resolver el problema, puede buscar los pasos que agregamos a continuación.
¿Por qué el video convertido a PNG se convierte en un archivo ZIP?
Cada convertidor capaz de convertir el archivo de video en PNG los contiene en un archivo comprimido. Al menos minimiza el tamaño del archivo para que los usuarios que quieran descargarlo estén más accesibles y esperen menos.
¿Por qué el convertidor de video a PNG aumentó en tamaño de archivo?
Una vez que haya exportado el MP4 convertido a PNG, el tamaño del archivo aumentará porque el volumen de la imagen está separado uno del otro. Cuando convierte videos en 5 minutos, generalmente se convierten en 2.7 GB cuando los exporta como PNG, que todavía está en el archivo comprimido.
¿La conversión de video a PNG pierde su calidad?
Depende de la configuración del convertidor; cuando exporta el video como una imagen PNG, hay configuraciones que debe corregir para que la calidad permanezca alta. Sin embargo, algunos convertidores incorporados no admiten la configuración, lo que no le da la oportunidad de modificar la configuración de salida. De esa manera, los videos que se convirtieron en imágenes se vuelven borrosos después de la conversión.
Conclusión
¿De qué manera crees que funciona mejor, la captura de pantalla o la conversión de video a MP4? De cualquier manera, aún puede obtener el archivo PNG que desea. Siga los pasos que escribimos anteriormente según la herramienta que usamos para lograr el resultado con éxito. No es necesario que dude al usar la herramienta que agregamos aquí, ya que las hemos probado para ver si funcionan sin problemas en comparación con otras herramientas. ¿Qué piensas de este artículo? ¿Te ayudamos? Si es así, ¡sería de gran ayuda para todos si compartieras este artículo y los hicieras conscientes de este tema! Puede leer otros artículos relacionados que agregamos a continuación para ayudarlo a resolver otros problemas.

Aiseesoft Screen Recorder es el mejor software de grabación de pantalla para capturar cualquier actividad como videos en línea, llamadas de cámara web, juegos en Windows/Mac.
100% Seguro. Sin anuncios.
100% Seguro. Sin anuncios.