Para aquellos que siempre usan el correo electrónico para trabajar o comunicarse con otras personas, es importante tener una configuración conveniente en sus dispositivos para recibir y sincronizar correos electrónicos. Si es un usuario de iPhone, es posible que escuche sobre la configuración de Mail Days to Sync en la aplicación Mail. Es una configuración que puede ayudarlo a sincronizar los correos que recibió en los últimos tres días. Si no conoce claramente esta configuración, puede leer este artículo para obtener más información sobre Mail Days to Sync. Además, para aquellos que tienen una cuenta de Hotmail y desean tener el correo electrónico de Hotmail en su iPhone, este artículo también enumera la forma de sincronizar Hotmail con el iPhone. Simplemente comience a leer ahora.
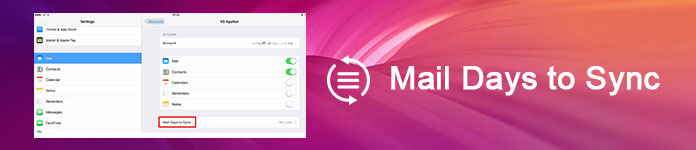
Días de correo para sincronizar
Algunos usuarios de iPhone no saben claramente qué significa Mail Days to Sync. En términos generales, el iPhone está configurado en Mail Days to Sync de manera predeterminada. Esta configuración significa que solo puede acceder a los correos que recibió en los últimos 3 días en su iPhone. Si su iPhone está configurado por la configuración, también significa que los nuevos correos electrónicos se enviarán a su bandeja de entrada, mientras que no se activarán notificaciones cuando algunos correos electrónicos antiguos se muevan a carpetas y se envíen a su iPhone automáticamente.
Pero aún puede ver sus correos electrónicos más antiguos cambiando la configuración Días de correo para sincronizar. Si desea aumentar o reducir el volumen de correos que se muestran en su dispositivo iOS, debe volver a configurar los ajustes de correo de su iPhone. Puede seguir los siguientes pasos para cambiar fácilmente la configuración de sincronización de su carpeta de correo.
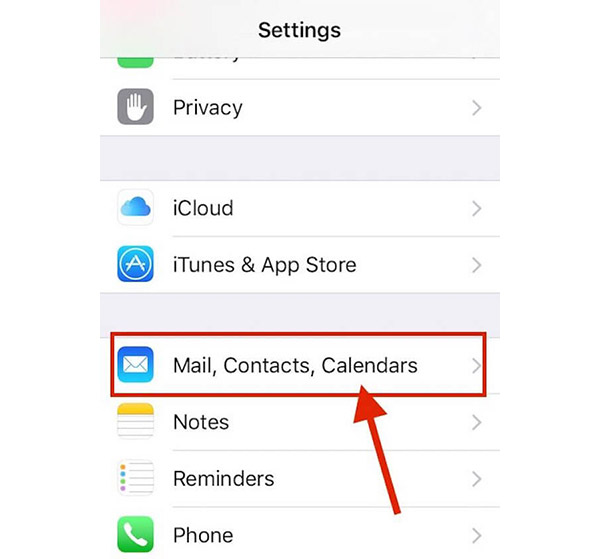
Nota: No necesita elegir Sin límite para acceder a ciertos mensajes. iOS Mail le permite buscar en todas las carpetas, incluidos los mensajes que no se han sincronizado y que no están visibles actualmente.
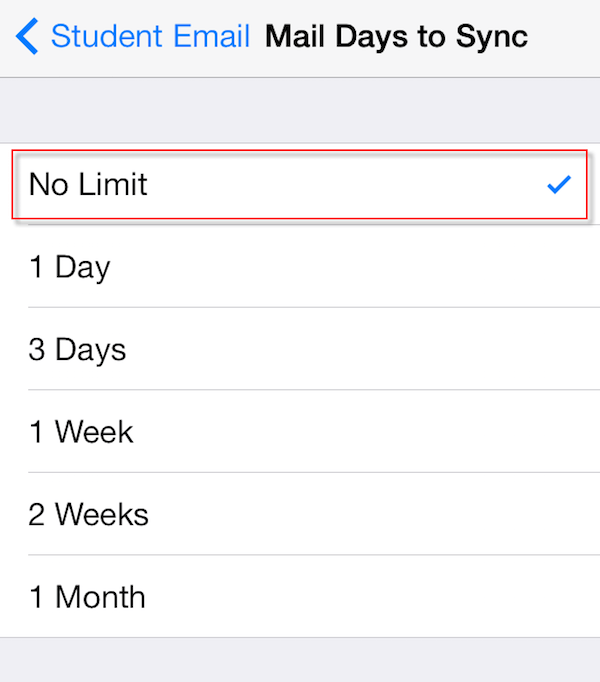
En las versiones de iOS Mail que son anteriores a iOS 9, no hay forma de ver o buscar mensajes que superen el límite sincronizado. También puede elegir Carpetas de correo para presionar el botón para elegir las carpetas cuyo nuevo correo desea enviar a su dispositivo.
Si eres usuario de Hotmail, también puedes sincronizar tus correos electrónicos de Hotmail con tu iPhone y disfrutar de todas las funciones proporcionadas por iCloud. Si está interesado en sincronizar Hotmail con iPhone pero no sabe cómo hacerlo, puede leer los siguientes pasos que enumeramos en detalle para usted.
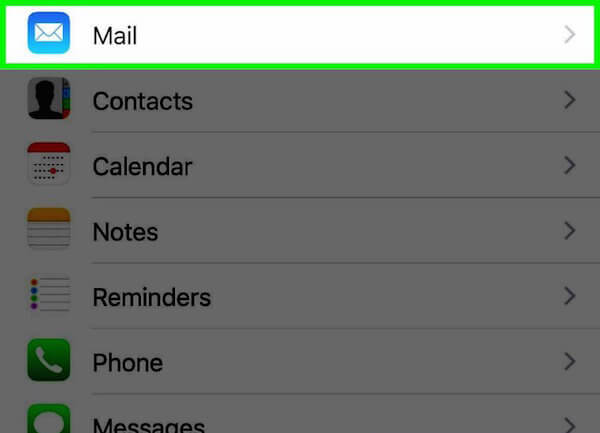
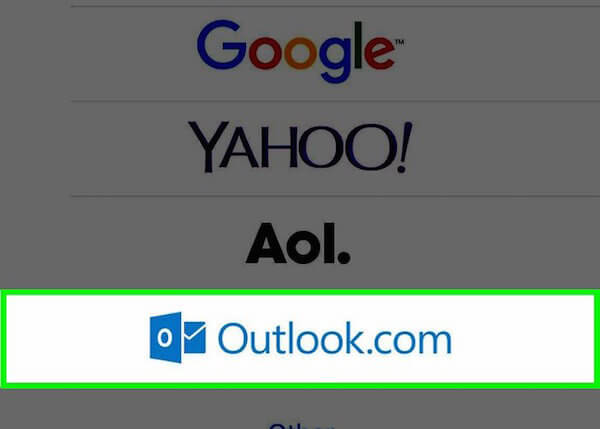
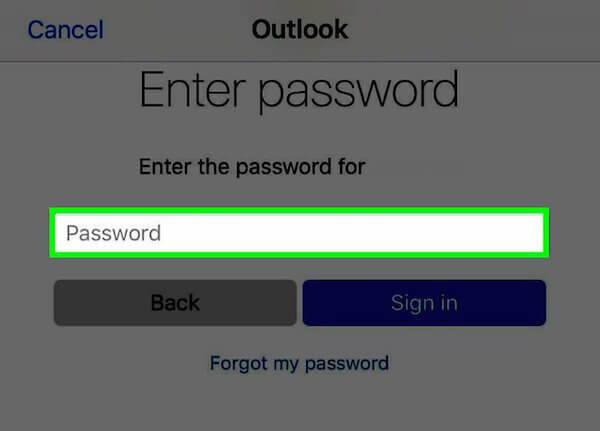
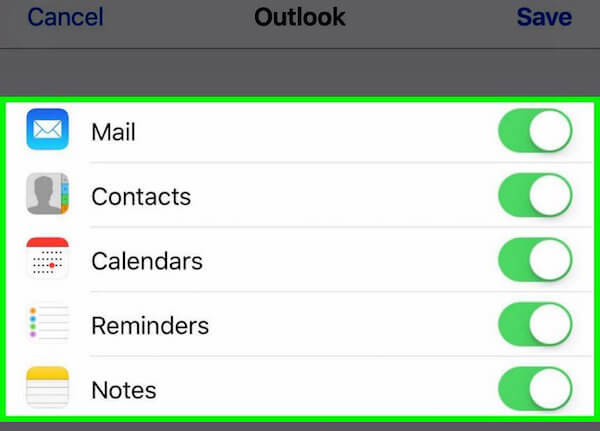
Después de realizar estos pasos, puede ver la aplicación o el ícono de Hotmail en la pantalla de inicio de su iPhone inmediatamente. Si desea ver su casilla de correo o correos electrónicos, simplemente toque este icono. Si tiene más de una cuenta de Hotmail, puede vincularlas todas a su iPhone. Simplemente repite estos pasos que te mostramos arriba.
1. ¿Por qué mis correos electrónicos no se sincronizan en el iPhone?
Puede ir a Configuración > Contraseñas y cuentas > Obtener nuevos datos. Y puede verificar si sus cuentas de correo electrónico están configuradas para Push, Fetch o Manual allí. Luego, también puede ajustar la frecuencia de obtención de datos.
2. ¿Es segura la sincronización?
Sí, lo es. Todos sus correos electrónicos están seguros. Un pirata informático que utiliza el rastreo no puede recuperar su correo electrónico, incluso si está conectado a una red pública.
3. ¿Cómo sincronizo mis correos electrónicos con mi iPad?
Simplemente abra la aplicación Configuración, elija Contraseñas y cuentas y toque Agregar cuenta. Luego elige la cuenta que usas.
En este artículo, presentamos Mail Days to Sync para usted. Para aquellos que no saben cuál es la configuración de Mail Days to Sync en el iPhone, pueden encontrar la respuesta en este artículo. Si desea saber cómo sincronizar el correo electrónico con el iPhone, también puede obtener la guía detallada aquí. Si todavía tiene preguntas, simplemente póngase en contacto con nosotros. Espero que puedas obtener algo útil de este artículo.

El mejor software de transferencia de iOS para administrar y transferir archivos de iOS desde iPhone/iPad/iPod a su computadora o viceversa sin ejecutar iTunes.
100% Seguro. Sin anuncios.
100% Seguro. Sin anuncios.