El iPhone se erige como pionero de la innovación y la tecnología fácil de usar. Con cada nuevo modelo, Apple continúa mejorando la experiencia del usuario, haciendo las tareas más sencillas e intuitivas. Una de esas características fundamentales pero útiles es la capacidad de acercar y alejar el zoom en el iPhone. Ya sea que desee observar más de cerca una fotografía de alta resolución, leer texto pequeño en un sitio web o simplemente navegar con mayor precisión, dominar el zoom puede mejorar significativamente su habilidad con el iPhone. Esta guía completa profundizará en los diversos métodos y trucos que le permiten acercar y alejar sin esfuerzo en su iPhone, desbloqueando un mundo de imágenes detalladas y legibilidad mejorada al alcance de su mano. Entonces, si estás listo para explorar cómo alejar el zoom en un iPhone, sigue leyendo para descubrir los entresijos de esta importante habilidad del iPhone.
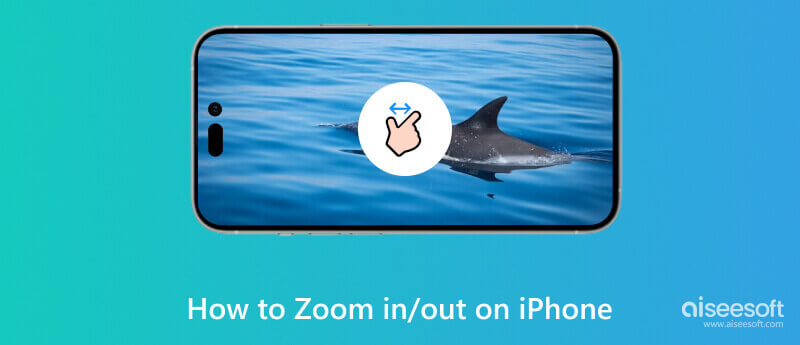
Acercar y alejar el zoom en un iPhone es un proceso sencillo que se puede realizar en diversas aplicaciones y situaciones. A continuación se explica cómo utilizar el zoom en iPhone:
Acercarse: Para hacer zoom en su iPhone, coloque dos dedos, generalmente el pulgar y el índice, en la pantalla y sepárelos con un movimiento de pellizco. Con este gesto ampliará el contenido que se muestra en tu pantalla. Puedes utilizar este método en aplicaciones como Fotos, Safari, Mapas, etc.
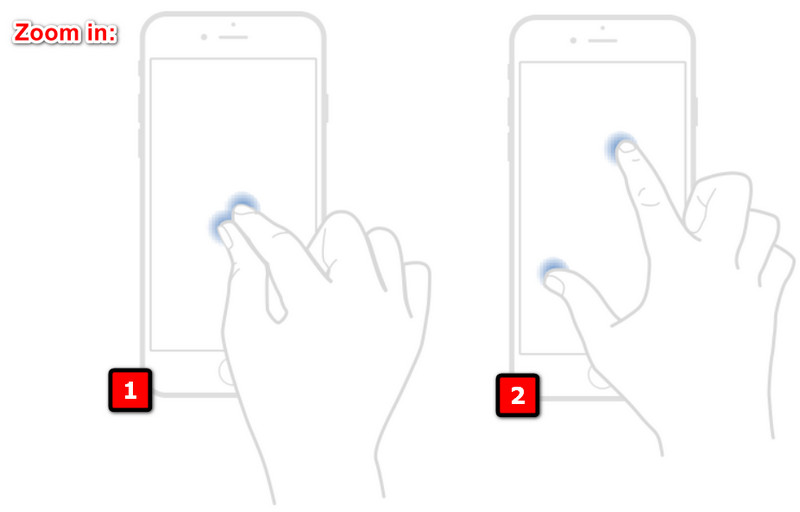
Disminuir el zoom: Pellizque los dedos en la pantalla para alejar la imagen. Este gesto reducirá el contenido, permitiéndole ver más en la pantalla.
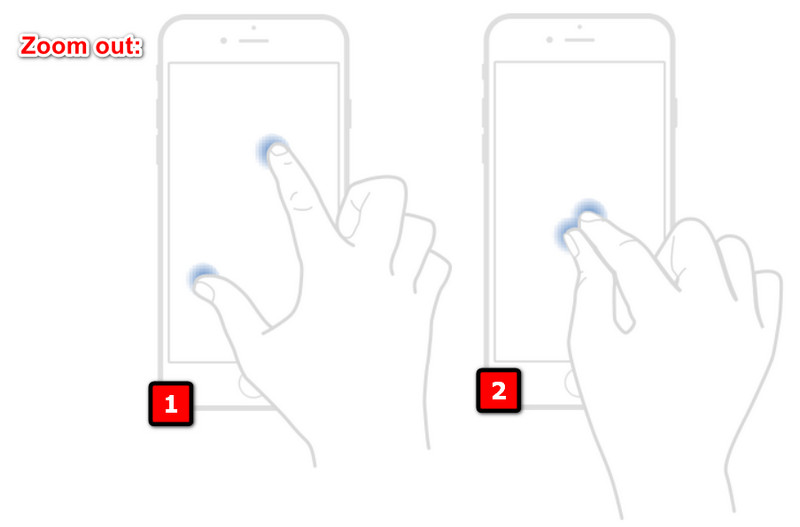
Si necesita un control más preciso sobre el zoom o tiene dificultades para usar gestos de pellizco, puede habilitar la función Zoom de accesibilidad y aprender a acercar el zoom en su iPhone.
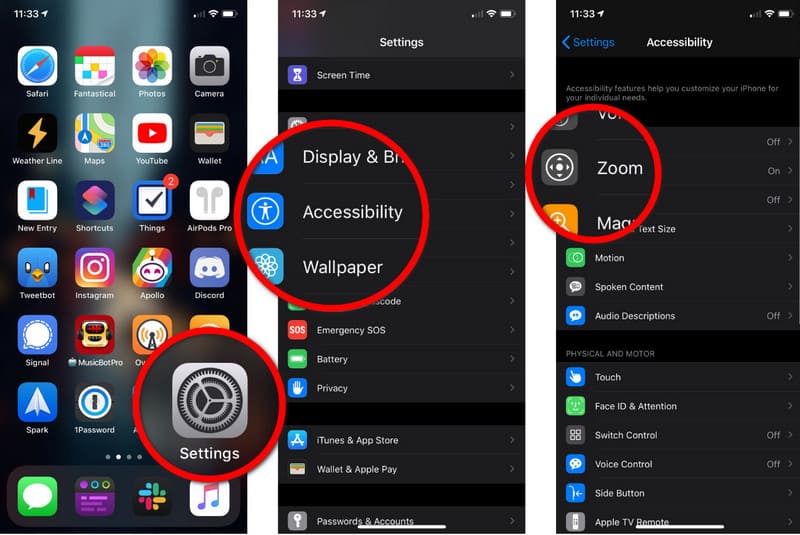
Si desea acercar o alejar mientras toma una foto o graba un video, simplemente deslice el dedo hacia arriba o hacia abajo en la pantalla. Esta acción acercará y alejará el sujeto que está capturando.
En la aplicación Mapas, puedes tocar dos veces con un dedo para acercar una ubicación específica. Alternativamente, también funciona acercar y alejar el mapa con el gesto de pellizcar.
En Safari, puedes tocar dos veces para acercar una columna de texto. Vuelva a tocar dos veces para alejar la imagen. También puede utilizar el pellizco para ajustar el nivel de zoom según sus preferencias.
Si la pantalla bloqueada de su iPhone se amplió y tiene dificultades para usarla, puede seguir los siguientes pasos para resolver el problema.
La primera y más sencilla solución que puedes tomar es reiniciar tu iPhone. A veces, pequeños fallos pueden provocar problemas de visualización y, a menudo, un reinicio puede solucionarlos.
Para iPhone X o posterior:
Mantenga presionados los botones laterales y de volumen hasta que aparezca el control deslizante. Arrastre el botón deslizante y espere hasta que su dispositivo se apague. Para volver a encender su dispositivo, mantenga presionado el botón lateral hasta que aparezca el logotipo de Apple.
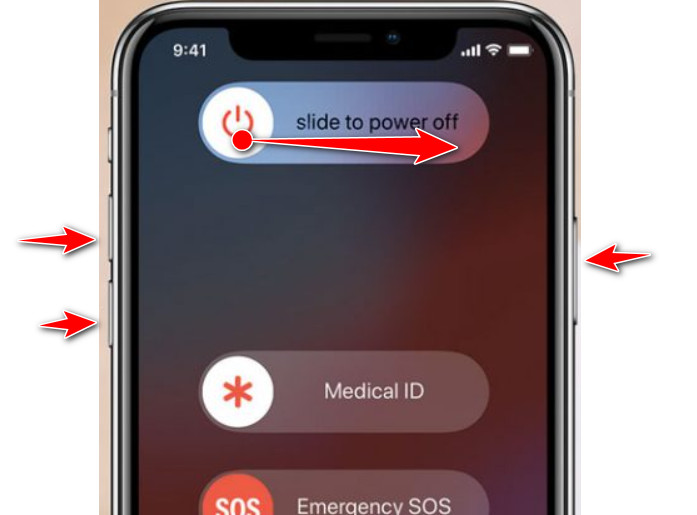
Para iPhone 8 y anteriores:
Mantenga presionado el botón superior o lateral hasta que aparezca el botón deslizante. Para apagar su dispositivo, arrastre el control deslizante y espere hasta que esté completamente apagado. Mantenga presionado el botón superior o lateral para volver a encender el dispositivo hasta que aparezca el logotipo.
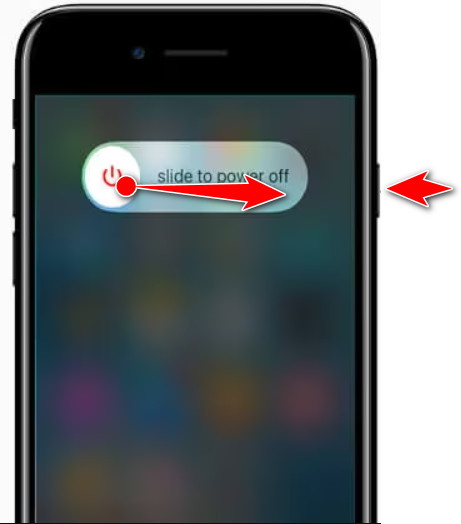
Los iPhone tienen una función llamada Acceso directo de accesibilidad que permite a los usuarios activar o desactivar funciones de accesibilidad rápidamente haciendo triple clic en el botón Inicio o en el botón lateral. Si ha configurado el acceso directo de accesibilidad para Zoom, esta acción activará o desactivará la función Zoom. Con él, puedes arreglar tu iPhone atascado en modo zoom.
Si el problema persiste, puede restablecer la configuración de Accesibilidad a los valores predeterminados. Tenga en cuenta que esto restablecerá todas sus configuraciones relacionadas con la accesibilidad.
Si la pantalla bloqueada de su iPhone se amplió, podría deberse a varias razones, incluidos fallos técnicos, configuraciones incorrectas o problemas con las funciones de accesibilidad del dispositivo. Aquí hay algunas razones específicas por las que esto podría estar sucediendo en su iPhone.
La función de zoom puede activarse accidentalmente mediante gestos o configuraciones de accesibilidad, lo que hace que la pantalla se acerque y se bloquee.
Los fallos o errores del software iOS ocasionalmente provocan que la función de zoom no funcione correctamente y se quede atascada en el estado de acercamiento.
Los problemas durante una actualización de iOS o una instalación incompleta pueden provocar varios problemas, incluidos problemas con funciones de accesibilidad como el zoom.
En casos excepcionales, puede haber un problema de hardware con la pantalla táctil de su iPhone u otros componentes, lo que hace que se comporte inesperadamente.
Si la función de accesibilidad de Zoom está activada y configurada de manera que se active involuntariamente, puede provocar que la pantalla se quede bloqueada en el modo de zoom.
Recuperación del sistema iOS de Aiseesoft Puede ser de gran ayuda cuando necesitas saber cómo desactivar Zoom en tu iPhone reiniciando el dispositivo. También puede ofrecer una solución integral de reparación del sistema que puede abordar una variedad de problemas de iOS, incluidos fallos de software, fallas del sistema y comportamientos anormales en iOS. A pesar de ser un software completo para reparar iOS, proporciona una interfaz fácil de usar y accesible para todos los usuarios, incluso aquellos sin experiencia. Entonces, si desea descargar esta aplicación en su computadora y comenzar a reparar problemas de iOS, haga clic en el botón de descarga a continuación.
100% Seguro. Sin anuncios.
100% Seguro. Sin anuncios.
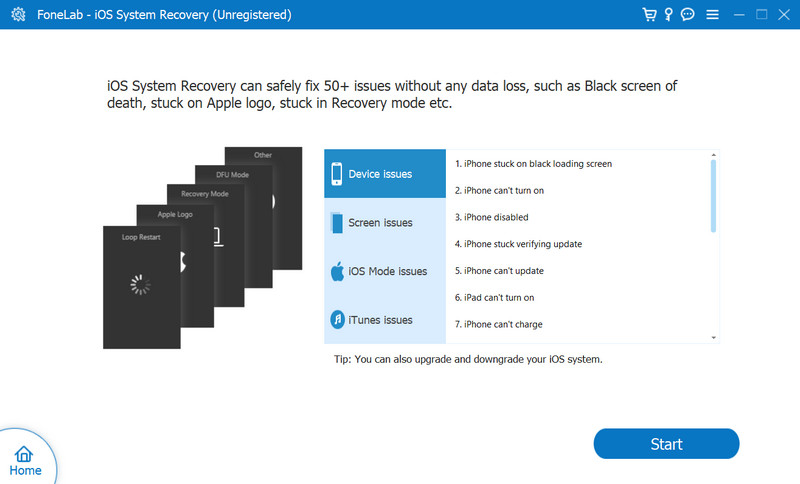
¿Cómo recupero el tamaño normal de la pantalla de mi iPhone?
Toca dos veces la pantalla con tres dedos. Este gesto activa y desactiva la función de zoom y, con esta acción, devolverá la pantalla a su tamaño normal.
¿Cómo cambio el tamaño de la pantalla en mi iPhone?
Para ajustar el tamaño de la pantalla de su iPhone, puede utilizar la función Zoom disponible en la configuración de accesibilidad. Puede seguir los pasos agregados en este artículo.
¿Cómo se reduce el zoom en Safari en un iPhone?
Coloque sus dos dedos juntos en la pantalla y sepárelos con un movimiento de pellizco. Con este gesto, se alejará para ver más contenido en la página web abierta.
¿Cómo hacer zoom en un video usando un iPhone?
Si está viendo o grabando un video desde su iPhone, puede colocar dos dedos en la pantalla y pellizcar hacia afuera para acercar el video. Eso es cómo haces zoom en un video usando tu iPhone, ya sea viendo o grabando desde él.
¿Puedo arreglar una pantalla de zoom atascada en mi iPhone sin perder mis datos?
Sí, puedes arreglar una pantalla de zoom atascada sin perder tus datos. Primero, reinicie su dispositivo y, si persiste, puede restablecer la configuración de Accesibilidad sin restablecer todas las configuraciones del iPhone, ya que esta acción no borrará ninguno de sus datos.
Conclusión
El tutorial sobre cómo usar el zoom en iPhone en este artículo puede ayudarlo a maximizar las otras funciones a las que puede acceder en su iPhone, como acercar y alejar, que quizás no conocía. Aparte de eso, si el acercamiento o alejamiento permanece en su dispositivo iOS, también agregamos un tutorial sobre cómo solucionarlo y un software que puede usar para restablecer el dispositivo cuando sea necesario.

Repare su sistema iOS a la normalidad en varios problemas, como estar atascado en modo DFU, modo de recuperación, modo de auriculares, logotipo de Apple, etc. a la normalidad sin pérdida de datos.
100% Seguro. Sin anuncios.
100% Seguro. Sin anuncios.
¡Felicitaciones!
Te has suscrito con éxito a nuestro boletín informativo. El exclusivo hasta un 40 % para los suscriptores es AISEFOKS ¡Ahora puedes copiarlo y usarlo para disfrutar de más beneficios!
¡Copiado exitosamente!