Compartir tus preciosas fotografías con amigos y familiares siempre es un placer y ¿qué mejor manera de hacerlo que en la pantalla grande?
Google Fotos ofrece una manera fácil de acceder y administrar sus fotos. Con un poco de magia llamada casting, puedes transformarlos en una experiencia visual cautivadora para que todos disfruten. Si usted es un genio de la tecnología o un usuario ocasional, esta guía lo guiará a emitir fotos de google a tu televisor, con y sin Chromecast, desde iOS, Android e incluso tu ordenador.
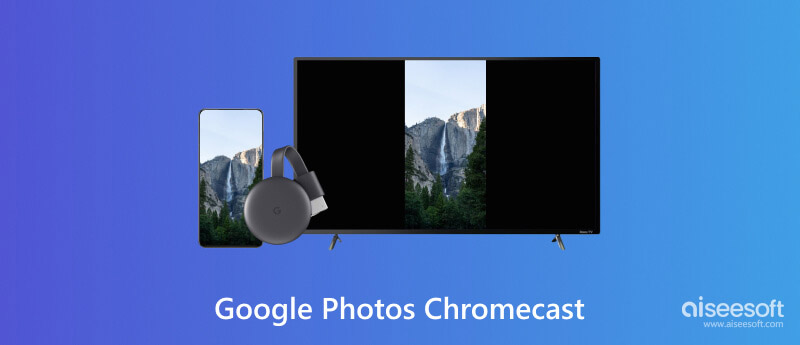
Si posee un dispositivo Chromecast, puede transmitir fácilmente Google Photos a su televisor inteligente.
Asegúrese de que su dispositivo Chromecast esté configurado y conectado a la misma red Wi-Fi que su iPhone, iPad o teléfono Android.
Abre Google Photos y busca la foto o el álbum que deseas transmitir. Para fotos individuales, simplemente tócalas. Para álbumes, toca la portada del álbum.
Puedes emitir varias fotos a la vez tocando y manteniendo presionada la primera foto y luego seleccionando las demás que desees. Suelta tu control para lanzarlos a todos.
Busca el Reparto/Emisión y tóquelo. Aparecerá una lista de dispositivos Chromecast disponibles. Elija el dispositivo Chromecast de destino al que desea transmitir. El dispositivo elegido mostrará un mensaje de confirmación. Una vez conectado, puedes deslizarte hacia la izquierda o hacia la derecha para navegar por las fotos o tocar el botón Presentación de diapositivas (disponible en Android y en la web) para disfrutar de una experiencia de presentación de diapositivas continua.
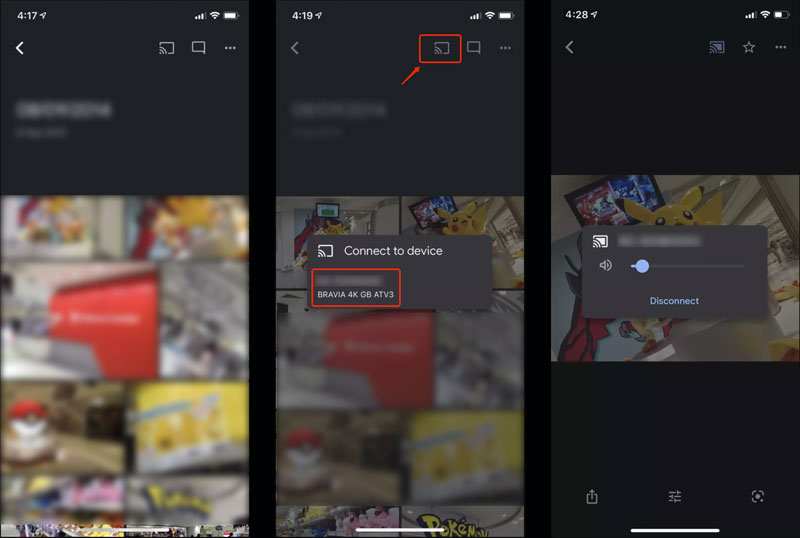
Abra el navegador Chrome en su computadora y vaya al sitio web de Google Fotos. Inicie sesión en su cuenta de Google para ver todos sus archivos de imágenes.
Localiza la foto o el álbum que deseas transmitir. Haga clic en los tres puntos en la esquina superior derecha y elija Reparto/Emisión. Selecciona tu dispositivo Chromecast para comenzar a transmitir. Tus fotos se mostrarán en la pantalla del televisor. Puede utilizar su teclado o mouse para navegar por las fotos.
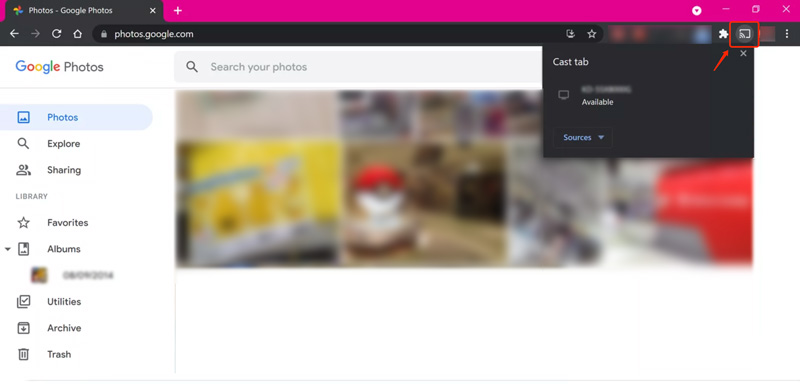
Si bien Chromecast sin duda simplifica la transmisión de Google Photos a tu televisor, no es la única opción. Aquí hay varias formas de transmitir tus fotos sin un Chromecast. Por ejemplo, puede confiar en las funciones de transmisión integradas de su televisor inteligente, dispositivos de transmisión de medios o algunas aplicaciones de duplicación de pantalla.
Transmita Google Photos a un Smart TV con función incorporada
Muchos televisores inteligentes modernos tienen funciones de transmisión integradas como Miracast o DLNA. Consulte el manual o la configuración de su televisor para ver si es compatible con alguno de estos.
Miracast está disponible en la mayoría de los dispositivos Android y en algunas computadoras portátiles con Windows. Permite duplicar la pantalla directamente en televisores compatibles. DLNA es un estándar más antiguo que permite compartir medios entre dispositivos en la misma red. La mayoría de los televisores y reproductores multimedia son compatibles con DLNA, incluido Google Photos.
Puede utilizar el Google Home aplicación en su teléfono Android para mostrar fácilmente Google Photos en su televisor sin Chromecast. Para usuarios de iOS, pueden transmitir la pantalla de su iPhone o iPad a su televisor a través de AirPlay. Además, puedes recurrir a algunas aplicaciones de terceros como AirScreen y LetsView para compartir tus fotos de Google en un televisor inteligente o dispositivo DLNA.
Además de Chromecast, muchos dispositivos de transmisión de medios te permiten acceder a Google Photos y mostrarlas en una pantalla más grande. Por ejemplo, muchos modelos de Roku tienen un canal de Google Photos integrado. Simplemente agrega el canal, inicia sesión en tu cuenta de Google y disfruta de tus fotos. Si obtiene un Amazon Fire TV Stick, puede descargar directamente la aplicación Google Photos desde su tienda de aplicaciones y luego acceder a sus fotos.
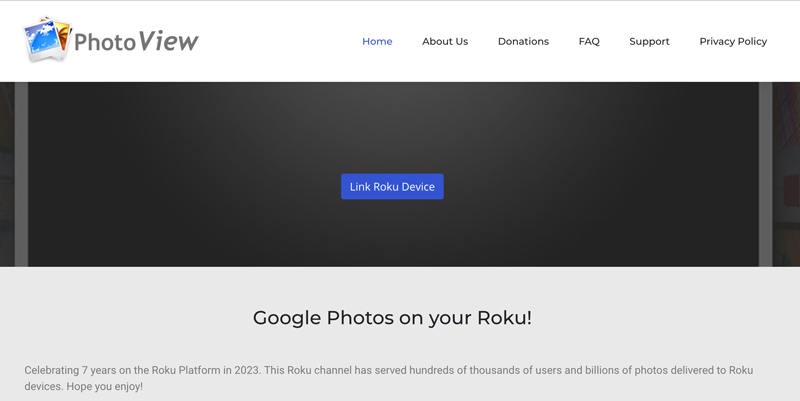
Asegúrese de que todos sus dispositivos estén conectados a la misma red Wi-Fi para realizar la transmisión de Google Photos. No importa el método que elijas, podrás disfrutar de Google Photos en la pantalla grande sin necesidad de Chromecast.
Transmitir Google Photos a Chromecast con mala calidad puede resultar frustrante. A continuación se ofrecen algunos consejos eficaces para solucionar problemas de transmisión.
Apague y encienda su teléfono, Chromecast y enrutador para actualizar la conexión.
Asegúrese de que su conexión Wi-Fi pueda soportar la transmisión de fotografías grandes y de alta calidad. Realiza una prueba de velocidad y comprueba si cumple con los requisitos mínimos para Chromecast.
Comprueba la resolución de las fotos que estás intentando transmitir. Las fotos de baja resolución aparecerán naturalmente borrosas en una pantalla grande.
Abra la aplicación Google Home, navegue hasta su dispositivo Chromecast y elija Configuración. Ajuste las configuraciones relacionadas para obtener la mejor calidad de transmisión de imágenes.
Considere la posibilidad de utilizar un software de ampliación impulsado por IA como Aiseesoft AI Photo Editor. Estas herramientas pueden mejorar la resolución y claridad de tus fotos antes de transmitirlas.
100% Seguro. Sin anuncios.
100% Seguro. Sin anuncios.
Descargue y abra AI Photo Editor. Importe la foto que desea mejorar, seleccione el nivel de mejora y haga clic en Inicio. Guarde la foto mejorada y transfiérala a su Chromecast.
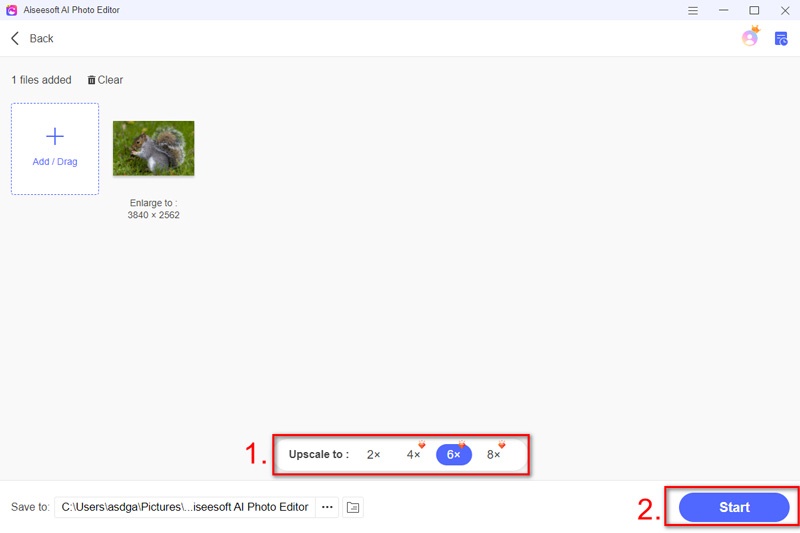
Utilice HDMI en lugar de Chromecast. Un cable HDMI ofrece una conexión más estable y confiable que Wi-Fi, lo que potencialmente mejora la calidad de la imagen. Sin embargo, limita la flexibilidad y requiere una conexión física al televisor.
¿De dónde proceden las imágenes de Google Chromecast?
Las imágenes de Google Chromecast provienen de diferentes lugares, según lo que se esté reproduciendo. Las fuentes comunes incluyen Google Photos, la biblioteca integrada de Chromecast, el contenido que transmite y fondos personalizados.
¿Alguien puede ver lo que hago Chromecast?
Que otras personas vean tu Chromecast depende de tu red y tu configuración. En Wi-Fi compartido, como en las oficinas, es posible que los dispositivos miren. Pero en redes de invitados o con la configuración Permitir que otros controlen desactivada en la aplicación Google Home, tu privacidad está segura. Recuerde, algunas aplicaciones como Netflix tienen sus propios controles de privacidad.
¿Está un Chromecast vinculado a una cuenta?
Sí, un Chromecast suele estar vinculado a una cuenta de Google, aunque el nivel exacto de asociación puede variar según el modelo y la configuración específicos.
Conclusión
Transmitir tus fotos de Google a tu televisor abre un mundo de posibilidades para compartir y disfrutar tus recuerdos. Ya sea que estés reviviendo una ocasión especial o simplemente quieras compartir algunas imágenes en una pantalla más grande, esta guía te ayudará a transformar tus fotos con o sin Chromecast.

Amplíe y mejore imágenes hasta 4K en lotes rápidamente con una amplia compatibilidad con varios formatos de imagen.
100% Seguro. Sin anuncios.
100% Seguro. Sin anuncios.