Hoy en día, el video se ha convertido en una parte necesaria de nuestra vida, por ejemplo, vemos películas para matar el tiempo, compartimos momentos maravillosos en las redes sociales a través de videos y más. Sin embargo, es posible que no todos los videos estén en buenas condiciones. Muchas audiencias sufren las molestas líneas entrelazadas mientras reproducen un video o una película que se muestra en su televisor o computadora.
El desentrelazado es una tecnología para reparar videos entrelazados y ayudarlo a obtener las imágenes correctas. En este tutorial, nos vamos a centrar en compartir conocimientos básicos de desentrelazado de videos, incluido qué es el desentrelazado y cómo usarlo para corregir videos entrelazados de manera eficiente.

Desentrelazar
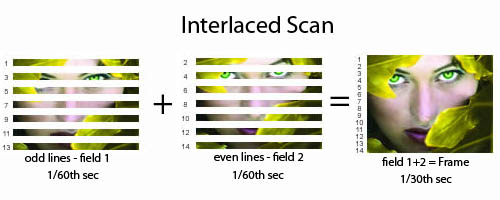
Cuando se habla de desentrelazado, debe comprender qué es el video entrelazado.
Es una técnica para duplicar la velocidad de cuadro percibida de una pantalla de video sin consumir ancho de banda adicional. Un cuadro de video en la secuencia para visualización contiene dos campos capturados en momentos diferentes. Un campo almacena todas las líneas impares y el otro campo guarda todas las líneas pares.
El beneficio del video entrelazado es mejorar el movimiento percepción al espectador y disminuir el parpadeo, por lo que casi todas las videocámaras y VCR analógicas utilizan la técnica de video entrelazado.
Además, al capturar objetos que se mueven rápidamente, también hay posibilidades de producir videos entrelazados. Se puede distinguir de un video borroso por las franjas horizontales que se muestran en todo el marco.
El desentrelazado es el proceso para transformar los cuadros combinados en cuadros de video normales y elimina las filas horizontales entrelazadas.
Nuestras pantallas modernas, como LCD, DLP, OLED y más, solo funcionan en videos desentrelazados, porque son pantallas de resolución fija. En otras palabras, si desea ver videos entrelazados en su computadora y teléfono inteligente, los dos campos deben combinarse en un marco progresivo. Ese es el proceso de desentrelazado.
Con un potente editor de video, puede desentrelazar fácilmente un video.
En esta parte, le mostraremos cómo procesar videos entrelazados con Video Converter Ultimate, VLC Media Player y Handbrake.
Aiseesoft Video Converter Ultimate es un kit de herramientas de video profesional.
En una palabra, Video Converter Ultimate es la mejor manera que puedes encontrar para desentrelazar videos sin perder calidad.
Cómo desentrelazar videos con Video Converter Ultimate
Paso 1 Importa videos entrelazados al editor de video
Hay dos versiones de Video Converter Ultimate, una para Windows 10/8/8.1/7 y otra para Mac. Descargue e instale la versión correcta en su computadora y ejecútela. Arrastre y suelte todos los videos entrelazados en la ventana, o haga clic en el menú Agregar archivo para agregar videos.
Paso 2 Desentrelazar videos en un clic
Seleccione un video entrelazado en el área de la biblioteca de medios y vaya a la ventana del Editor de video presionando el menú Editar en la parte superior de la interfaz de inicio. Seleccione la pestaña Efecto, desplácese hacia abajo hasta la esquina inferior derecha y marque la casilla de verificación junto a la opción Desentrelazado. Obtenga una vista previa del resultado y luego haga clic en el botón Aplicar para confirmarlo.
Paso 3 Exportar videos desentrelazados
Después de procesar todos los videos entrelazados, vaya al final de la interfaz principal. Despliegue el menú desplegable Perfil y seleccione un formato adecuado o el dispositivo de destino. Luego presione el botón Examinar y suelte el destino. Se pueden encontrar otras opciones personalizadas en el cuadro de diálogo Configuración del perfil. Finalmente, haga clic en el botón Convertir para generar los videos.
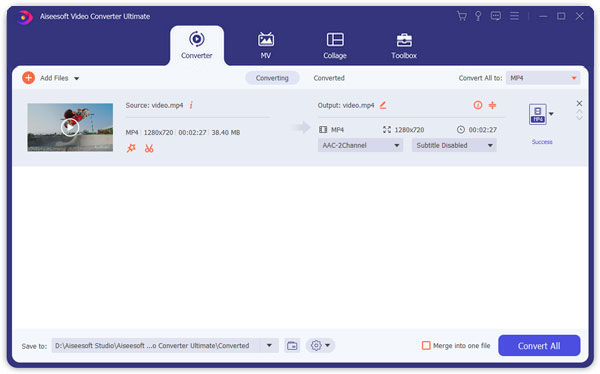
VLC Media PlayerVLC Media Player es uno de los reproductores multimedia más populares del mundo. No es solo un proyecto de código abierto, sino también un editor de video. Al igual que otros proyectos de código abierto, VLC oculta amplias funciones en el menú. Es por eso que la mayoría de los usuarios no pueden comprender todas las funciones, como el desentrelazado incorporado. VLC tiene la capacidad de analizar el video entrelazado y corregirlo.
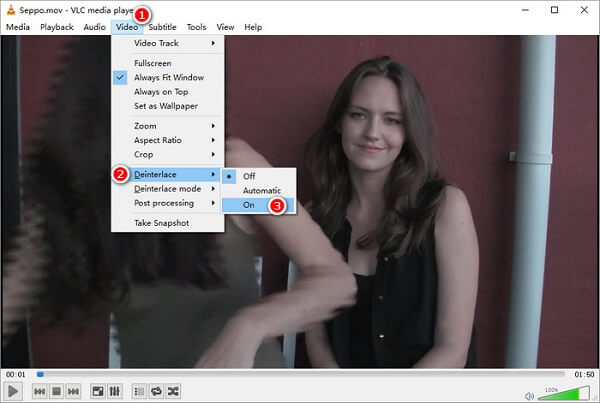
Paso 1 Abra la última versión de VLC, haga clic y expanda el menú Medios y seleccione una forma de importar el video entrelazado, como Abrir archivo.
Paso 2 A continuación, vaya a Video -> Desentrelazado y seleccione Activado si desea corregir la visualización de su video entrelazado.
Paso 3 Ahora, puedes disfrutar tu video normalmente. Luego elija Desactivado en Video -> Desentrelazado para desactivar la función después de la reproducción.
Nota: VLC no cambiará su video y la función Desentrelazado de VLC solo modificará la visualización de videos entrelazados. Significa que debe activar la función Desentrelazado la próxima vez que vea el video entrelazado en VLC. Además, aún verá los dientes del ratón cuando reproduzca el video en otros dispositivos o en su teléfono inteligente.
Otra forma de desentrelazar videos es Handbrake. Es otro proyecto de código abierto para usuarios de Windows (ver aquí para Handbrake para Mac), para que pueda procesar sus videos entrelazados de forma gratuita. A diferencia de VLC, Handbrake editará el video y reemplazará el archivo original. Además, esta aplicación de video es un poco complicada. Puede seguir los pasos a continuación para lograr la tarea.
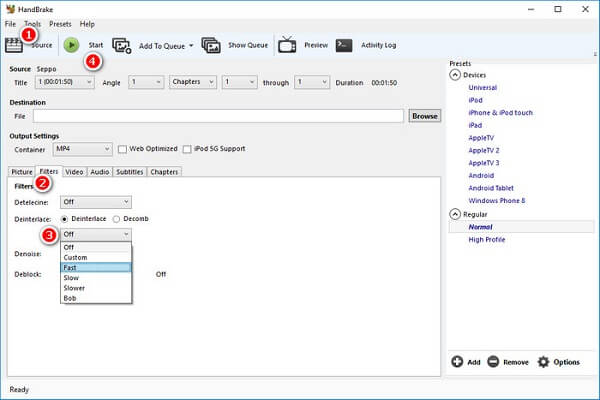
Paso 1 Inicie Handbrake en su computadora e importe el video entrelazado en la pestaña Fuente.
Consejo: Será mejor que haga una copia en su archivo de video. Una vez que Handbrake falla durante el proceso o la salida es deficiente, su video no se dañará.
Paso 2 Localice la sección Configuración de salida y cambie a la pestaña Filtros. Seleccione Desentrelazado, despliegue el menú desplegable y seleccione una forma de desentrelazado en Handbrake, como Personalizado, Rápido, Lento o Más lento, según la condición de su video.
Paso 3 Luego haga clic en el botón Inicio en la cinta superior para iniciar el proceso.
Nota: Aunque Handbrake es lo suficientemente potente como para desentrelazar un video, no es la mejor opción para principiantes. Además, algunos usuarios se quejaron de la mala calidad de salida. Handbrake no ofrece la ventana de vista previa, por lo que no sabrá el resultado hasta que finalice el proceso. Para ser honesto, Handbrake no es adecuado para manejar videos largos, ya que lleva mucho más tiempo procesar un video e incluso posiblemente se bloquee. La operación complicada es otra desventaja de la función de desentrelazado de Handbrake.
See cómo desinstalar HandBrake en Mac haga clic aquí
En esta publicación, hemos discutido el desentrelazado de videos. Ahora, debe comprender qué es el proceso de desentrelazado y cómo realizarlo. Hay al menos tres formas de quitar los dientes de los ratones de los videos entrelazados.
Aiseesoft Video Converter Ultimate no solo es fácil de usar, sino que también puede procesar videos entrelazados sin perder calidad. VLC Media Player tiene la capacidad de modificar la visualización de videos entrelazados sin cambiar los archivos de video originales, pero no puede ver videos desentrelazados con otros reproductores. El freno de mano es una opción gratuita para los expertos en tecnología. Puede elegir la forma adecuada de acuerdo con sus situaciones y seguir nuestras guías para obtener lo que desea. Si tiene más preguntas, no dude en dejar mensajes debajo de la publicación.