Recientemente, mi iPhone X solo al azar Sin señal y dice buscando o sin servicio en la esquina superior izquierda de la pantalla, y no puede conectarse a ninguna red celular o datos celulares, ¿cómo solucionar este problema?
El iPhone es un dispositivo inteligente avanzado, pero no es perfecto. Casi todas las funciones del iPhone dependen de la conectividad de la red, por lo que no puede hacer nada si su iPhone dice que está buscando.
¡No entrar en pánico! En este artículo, explicaremos por qué ocurre este problema y le mostraremos cómo solucionar el problema que iPhone dice buscando con 6 soluciones eficientes.

iPhone dice búsqueda
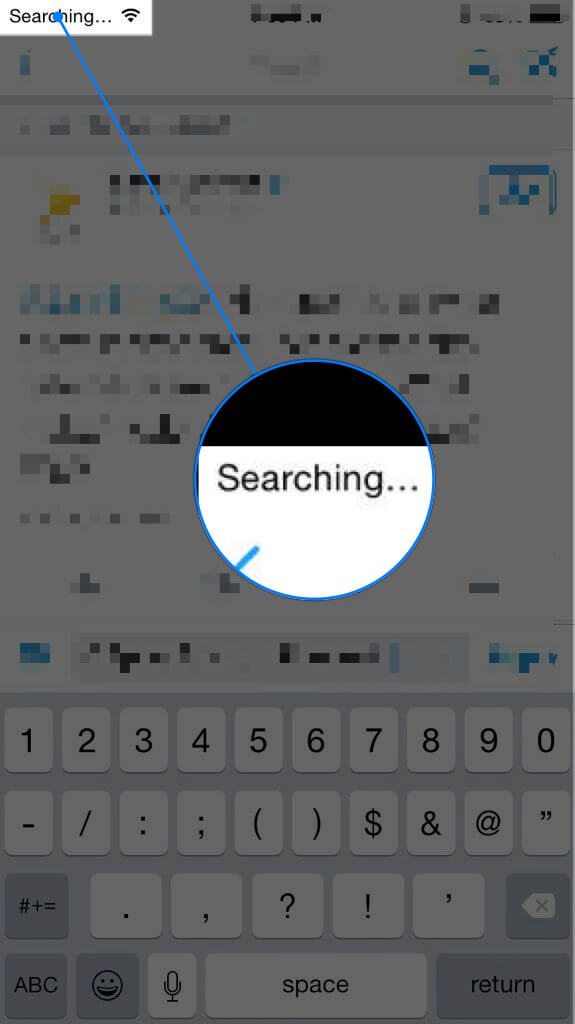
Cuando el iPhone sigue buscando señal, la gente puede creer que la antena integrada está rota. De hecho, según nuestra investigación, generalmente es causado por problemas de software, pero no por daños de hardware.
1. Si te encuentras en un rincón ciego, es posible que tu iPhone esté ocupado encontrando la señal disponible y te muestre la búsqueda.
2. Un problema de software, como un archivo del sistema relacionado con la red dañada, también puede desencadenar el problema.
Aparentemente, es difícil para la gente común diagnosticar por qué ocurre el problema, pero aún puede solucionarlo por su cuenta con la solución de problemas a continuación.
En esta parte, nos enfocamos en cómo solucionar el problema de que iPhone dice que está buscando y no puede conectarse a ninguna red. Puede probar las soluciones básicas de solución de problemas una por una.
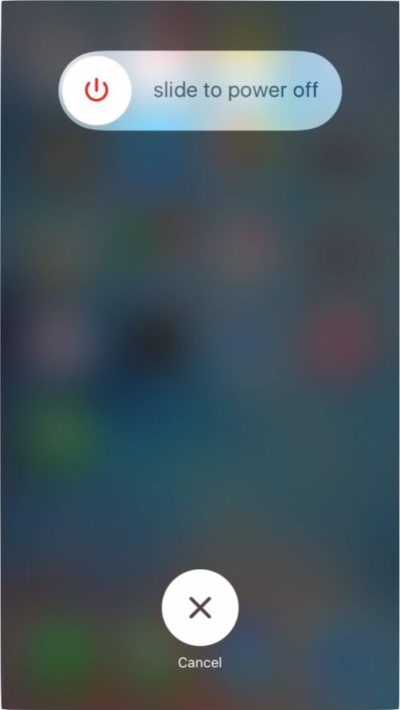
Es un método probado y verdadero para solucionar problemas básicos de iPhone, incluida la búsqueda de iPhone. Reiniciando iPhone ayudará a resolver este problema.
Paso 1 Presione el botón lateral o de encendido durante un tiempo hasta que aparezca la pantalla de apagado.
Paso 2 Mueva el control deslizante hacia la derecha para apagar su iPhone.
Paso 3 Espere otros 20 segundos después de que la pantalla se vuelva negra. Luego, mantenga presionado el botón lateral hasta que vea el logotipo de Apple.
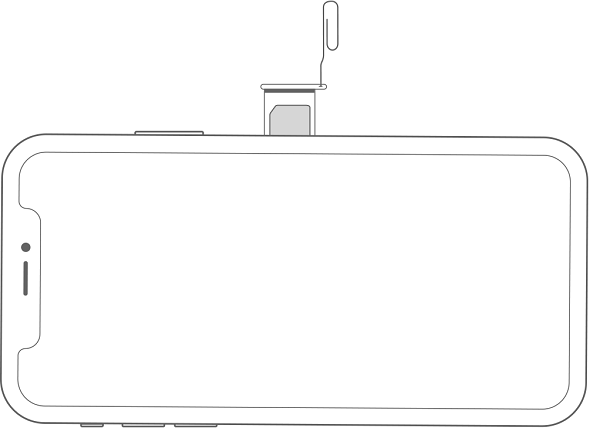
El polvo en la bandeja de la tarjeta puede impedir que su proveedor identifique su iPhone en la red, por lo que es mejor que lo revise y limpie cuando el iPhone diga que está buscando.
Paso 1 Apaga tu iPhone por completo.
Paso 2 Abra la bandeja de la tarjeta SIM con una herramienta extractora o un clip pequeño. La bandeja de la tarjeta suele estar en el lado derecho del iPhone.
Paso 3 Limpie tanto la tarjeta SIM como la bandeja de la tarjeta y luego coloque la tarjeta SIM en la bandeja e insértela nuevamente.
Paso 4 Vuelva a encender su iPhone para verificar si el problema desaparece.
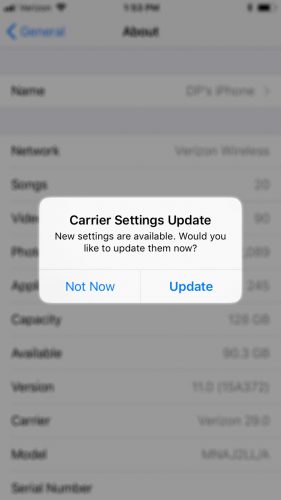
iOS está diseñado para detectar y actualizar la configuración del operador automáticamente, pero a veces tienes que hacerlo manualmente, especialmente cuando ocurre el problema de la búsqueda de iPhone.
Paso 1 Conecta tu iPhone a tu red Wi-Fi.
Paso 2 Ejecute la aplicación Configuración desde su pantalla de inicio, toque su ID de Apple y vaya a General -> Acerca de.
Paso 3 Si hay una actualización de la configuración del operador disponible, se le presentará un mensaje que le preguntará si desea instalarla ahora. Toque Actualizar para obtener la última configuración del operador y luego se resolverá el problema.
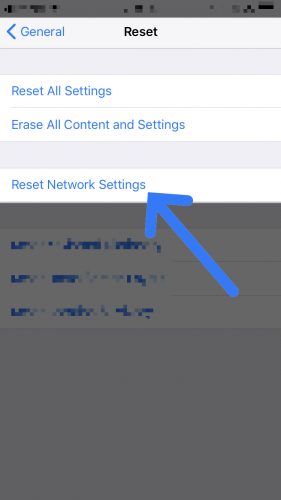
Restablecimiento de la configuración de red es capaz de restaurar la configuración de datos móviles a las condiciones de fábrica y solucionar el error que el iPhone dice buscando.
Paso 1 Inicie la aplicación Configuración, toque su nombre y navegue hasta General -> Restablecer.
Paso 2 Seleccione la opción Restablecer configuración de red e ingrese su contraseña cuando se le solicite.
Paso 3 Espere a que se complete el proceso y su iPhone se reiniciará automáticamente. Ahora, la señal debería aparecer.
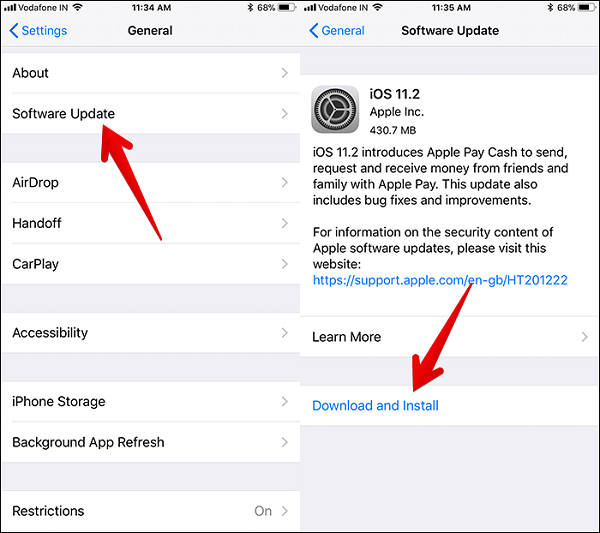
Si todavía está usando el antiguo iOS y el iPhone dice que está buscando, es el momento de actualiza el software de tu iPhone.
Paso 1 Toque la opción General en la aplicación Configuración y diríjase a Actualización de software.
Paso 2 iOS verificará si hay una nueva actualización disponible si su iPhone está en línea. Luego toque el botón Descargar e instalar y siga las instrucciones en pantalla para completar el proceso.
Como se mencionó anteriormente, la gente promedio no puede analizar qué causa una señal de búsqueda de iPhone. Si probó las soluciones anteriores y el problema persiste, le sugerimos que utilice una herramienta profesional para solucionar el problema, como Reparación del sistema iOS.
Paso 1 Instalar la recuperación del sistema iOS
Descargue e instale la mejor herramienta de reparación del sistema iOS en su computadora y ejecútela. Dirígete a Más herramientas -> Recuperación del sistema iOS en la interfaz de inicio. Luego conecta tu iPhone que dice buscando en la computadora con el cable Lightning. Después de que se reconozca su dispositivo, haga clic en el botón Inicio para continuar.
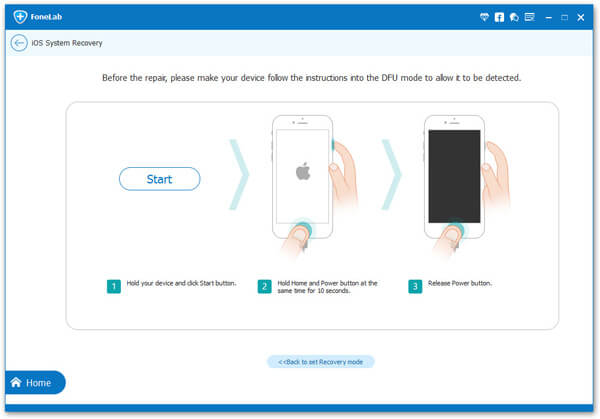
Paso 2 Preparativos para la resolución de problemas
Presiona el ícono de Pregunta en la ventana y sigue la guía paso a paso para poner tu iPhone en modo DFU o Recuperación. Puede decidir el modo en función de sus condiciones. A continuación, seleccione su modelo de iPhone y otra configuración básica.
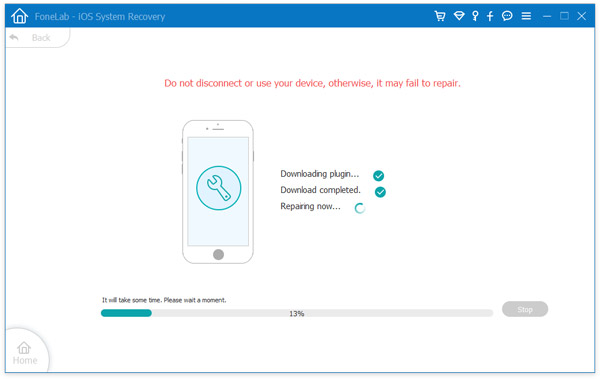
Paso 3 Arreglar iPhone que dice buscando
Si está listo, presione el botón Descargar y el programa hará el resto. Unos segundos más tarde, el proceso finalizará y tu iPhone volverá a la normalidad.
No te pierdas: Cómo eliminar las sugerencias de búsqueda en el iPhone de forma permanente
Según nuestra guía anterior, es posible que comprenda lo que puede hacer cuando su iPhone dice buscar y deja de conectarse a cualquier red. Afortunadamente, este problema generalmente es causado por problemas de software y puede resolverlo usted mismo.
Para los que no son expertos en tecnología, le recomendamos que utilice FoneLab iOS System Recovery, porque no solo es fácil de usar, sino que también puede solucionar una variedad de problemas en el iPhone sin pérdida de datos.