Muchos usuarios informan que sus iPhones están atascados en la pantalla Intentando recuperar datos mientras actualizan iOS. ¿Estás encontrando la misma situación en la que tu iPhone se atasca en la pantalla de bucle de recuperación de datos de intento, o finalmente muestra la recuperación de datos fallida?
Este iPhone intentando recuperar datos El problema generalmente ocurre cuando iOS se actualiza a través de iTunes. Esta publicación comparte tres valiosos consejos para ayudarlo a deshacerse de la pantalla Intentando recuperar datos en un iPhone.
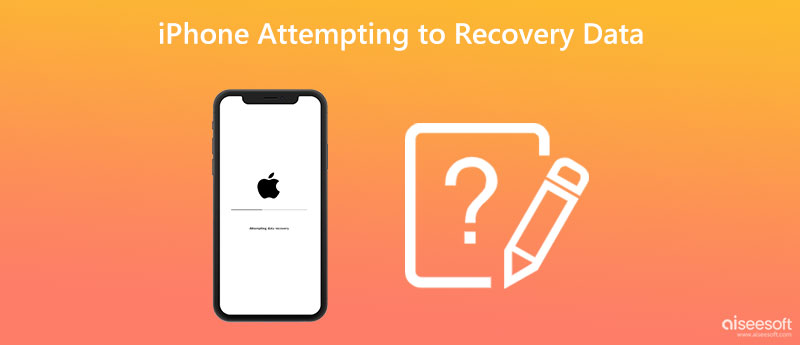
Cuando su iPhone está atascado en la pantalla Intento de recuperación de datos, puede intentar realizar un reinicio forzado para que vuelva a funcionar normalmente. Puede tomar la siguiente guía para forzar el reinicio de su iPhone.
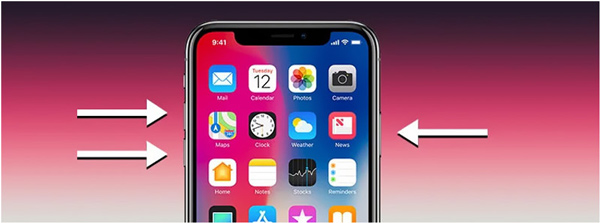
Cuando obtenga el problema Intentando recuperar datos en un iPhone 7, puede seguir presionando Volumen de Down y Potencia simultáneamente hasta que aparezca el logotipo de Apple en la pantalla.
Puede presionar y mantener presionado el botón de encendido lateral y el botón de inicio para forzar el reinicio de un iPhone 6. Cuando vea, hay un logotipo de Apple en la pantalla de su iPhone y puede soltar ambos botones.
Si el primer método no logra reparar el iPhone que intenta recuperar datos, puede optar por poner su iPhone en modo de recuperación. Cuando su iPhone está atascado en la pantalla Intento de recuperación de datos, puede seguir los pasos a continuación para guiar su dispositivo iOS al modo de recuperación y resolver el problema. Esta solución puede borrar todos los datos de su iPhone.
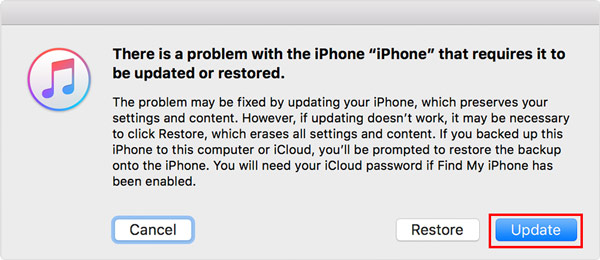
Si no tiene una copia de seguridad adecuada para restaurar todos sus datos perdidos, puede confiar en la función completa Recuperación de datos iPhone para rescatar todo tipo de archivos de iOS.

Descargas
100% Seguro. Sin anuncios.
100% Seguro. Sin anuncios.
Cuando su iPhone se congela en la pantalla Intento de recuperación de datos o le indica que la recuperación de datos falló repetidamente, puede recurrir al profesional Reparación del sistema iOS. Está especialmente diseñado para solucionar varios problemas del sistema iOS. Puede descargarlo gratis en su Mac o PC con Windows para reparar el iPhone que intenta recuperar el problema de los datos.
100% Seguro. Sin anuncios.
100% Seguro. Sin anuncios.
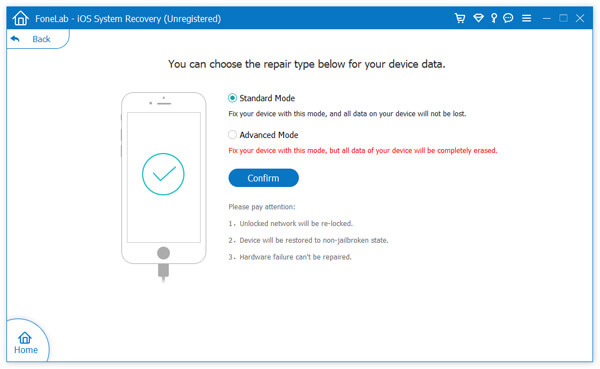
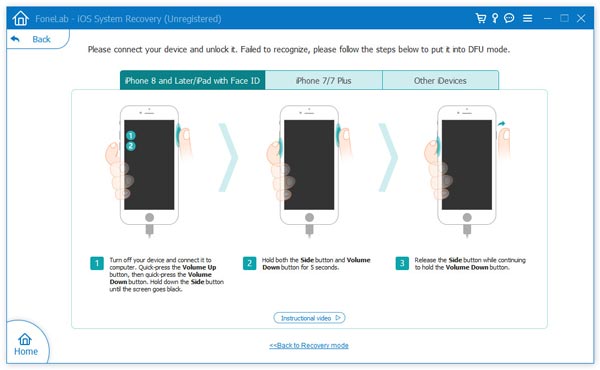
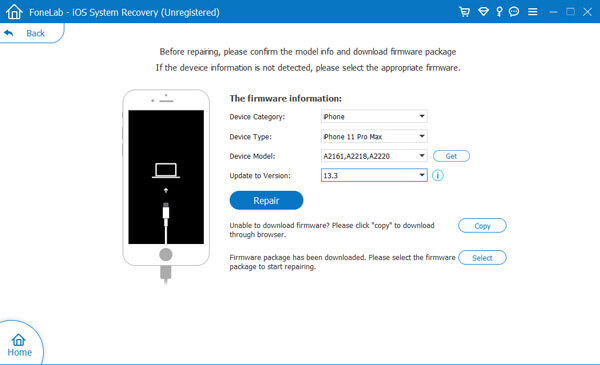
iOS System Recovery comenzará automáticamente a reparar su iPhone tan pronto como se descargue el firmware. Puede ayudarlo a solucionar el problema de recuperación de datos del intento de iPhone y actualizarlo a la última versión de iOS.
¿Qué significa intentar recuperar datos en un iPhone?
Verá la pantalla Intentando recuperar datos cuando actualice su iPhone usando iTunes. Significa que iTunes está intentando recuperar datos de tu iPhone. Generalmente, este proceso terminará automáticamente. Su iPhone comenzará a funcionar normalmente. Si el intento de recuperación de datos se interrumpe por algún motivo desconocido, es posible que vea este mensaje atascado en la pantalla de su iPhone.
¿Cómo restauras los datos de tu iPhone desde una copia de seguridad de iTunes?
Ejecute iTunes en su computadora y conecte su iPhone a la computadora. Cuando el dispositivo iOS está conectado, puede hacer clic en el icono de su dispositivo y luego hacer clic en el botón Restaurar copia de seguridad. Puede seleccionar un adecuado copia de seguridad de iTunes desea restaurar y siga las instrucciones para sincronizar estos datos de iOS con su iPhone.
¿Cuánto tiempo tarda el intento de recuperación de datos en un iPhone?
El iPhone que intenta el proceso de recuperación de datos generalmente toma menos de 15 a 30 minutos. El tiempo de recuperación de datos depende de una variedad de factores. Puede tomar más tiempo restaurar su iPhone, como una hora o menos.
Conclusión
Eso es todo acerca de cómo arreglar iPhone intentando recuperar datos. Si tiene mejores métodos para salir de la pantalla de intento de recuperación de datos en su iPhone, compártalos con otras personas que enfrentan el mismo problema en la sección de comentarios a continuación.

El mejor software de recuperación de datos de iPhone de todos los tiempos, que permite a los usuarios recuperar de forma segura los datos perdidos de iPhone/iPad/iPod desde un dispositivo iOS, copia de seguridad de iTunes/iCloud.
100% Seguro. Sin anuncios.
100% Seguro. Sin anuncios.
¡Felicitaciones!
Te has suscrito con éxito a nuestro boletín informativo. El exclusivo hasta un 40 % para los suscriptores es AISEFOKS ¡Ahora puedes copiarlo y usarlo para disfrutar de más beneficios!
¡Copiado exitosamente!