Cómo arreglar Google Play Store que no funciona en dispositivos Android
Muchos usuarios de Android informaron que han experimentado la Google Play Store no funciona problema en algún momento. Algunas personas informaron que no pueden abrir la aplicación Play Store y otras dijeron que no pueden descargar aplicaciones de Play Store. De todos modos, es un gran problema si Google Play Store deja de funcionar normalmente. Aquí hay una guía para reparar este problema rápidamente.
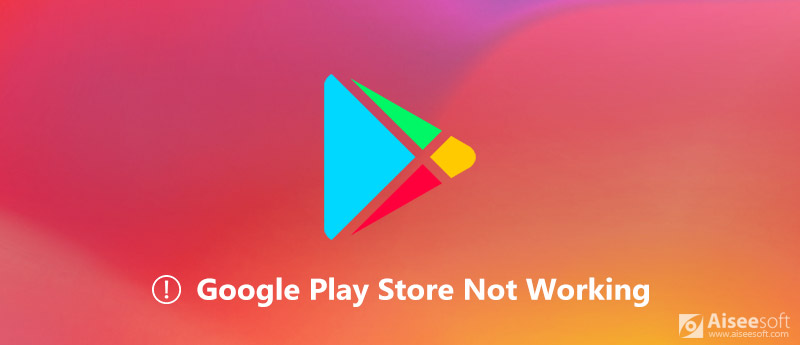
Google Play Store no funciona
Parte 1: Qué significan los códigos de error de Google Play Store
¿Por qué mi tienda de Google Play no funciona? Este problema es difícil de responder, pero los códigos de error pueden indicar lo que sucede.
- Error 101: Ha instalado demasiadas aplicaciones y espacio insuficiente para ejecutar Play Store.
- Error 403: Está utilizando dos cuentas de Google y necesita eliminar una.
- Error 498: hay demasiados datos de caché en Play Store.
- Error 919: el almacenamiento de su teléfono está lleno.
- Error 927: Tu Google Play Store está desactualizado, por lo que debes actualizarlo.
Parte 2: Cómo arreglar Google Play Store que no funciona
Si su aplicación Google Play Store deja de funcionar, pruebe los siguientes consejos para deshacerse de este problema.
Consejo 1: verifique la fecha y la hora
La fecha y la hora incorrectas pueden hacer que Play Store no funcione, por lo que debe verificarlo y corregirlo.
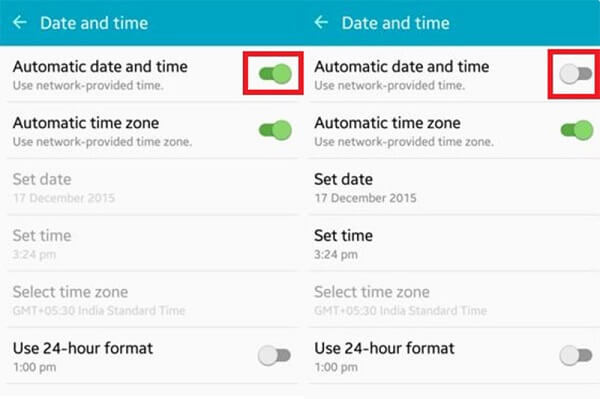
Paso 1.
Abra la Ajustes aplicación y dirígete a Datos y tiempo.
Paso 2.
Apaga el Fecha y hora automáticas opción y luego actívela.
Paso 3.
Ahora, intente Google Play Store nuevamente para verificar si funciona normalmente.
Consejo 2: Borrar datos de caché
Los datos de caché son otra causa de que la aplicación Google Play Store no funcione. La solución es simple, limpiando todos los datos de caché.
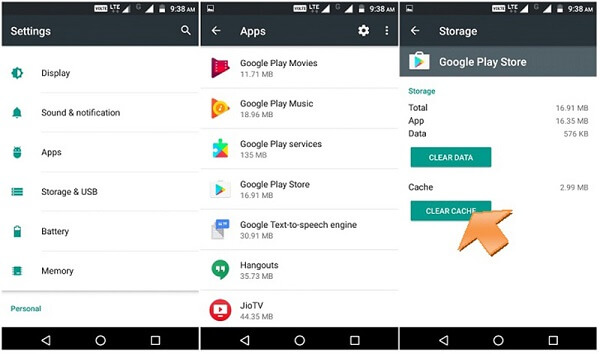
Paso 1.
Ve a Ajustes > Apps > Google Play Storey toca el Borrar la caché botón para borrar los datos de caché de Play Store.
Paso 2.
Haga copias de seguridad a la Apps pantalla en la aplicación Configuración, seleccione marco de los Servicios de Google y toque Borrar la caché del botón.
Paso 3.
A continuación, abra Play Store e intente descargar una aplicación para ver si funciona.
Más detalles sobre cómo borrar el caché en Android, verifíquelo aquí.
Consejo 3: Forzar el reinicio de Play Store
Si su aplicación Google Play Store no funciona debido a que se atascó, puede forzar la detención y luego reiniciarla.
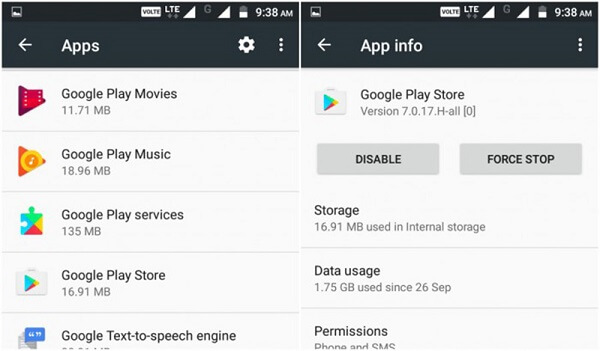
Paso 1.
Salga de Play Store, diríjase a la Apps pantalla en Ajustes, seleccione Google Play Store y toca el Forzar la detención de del botón.
Paso 2.
A continuación, vaya a la bandeja de aplicaciones y ejecute la aplicación Play Store para comprobar si el problema desaparece.
Consejo 4: Vuelva a iniciar sesión en la cuenta de Google
La cuenta es otra razón por la que Google Play Store no funciona en teléfonos Android. Los pasos a continuación pueden ayudarlo a solucionarlo.
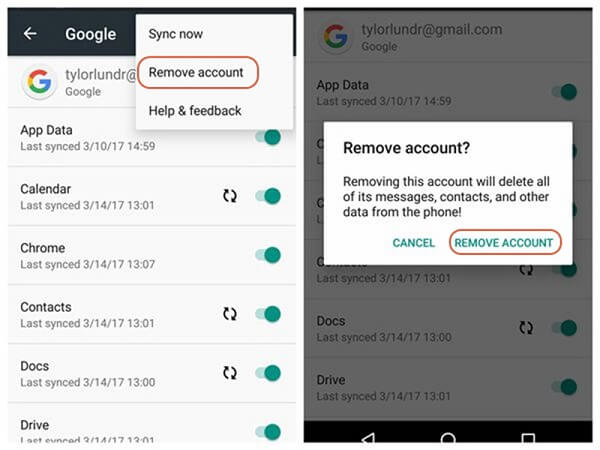
Paso 1.
Diríjase a Ajustes > Cuentas > Google y toca tu nombre de usuario de Gmail.
Paso 2.
Toque en el Más menú con un icono de tres puntos y seleccione Eliminar cuenta para borrarlo
Paso 3.
Vuelva a la pantalla de inicio, abra la aplicación Play Store e inicie sesión con su nombre de usuario y contraseña actuales de Gmail. Ahora, puede instalar aplicaciones como de costumbre.
¿Olvidaste la cuenta de Google? recuperarlo ahora.
Consejo 5: Vuelva a instalar la actualización de Play Store
La reinstalación es otra solución eficaz para solucionar el problema de que la aplicación Google Play Store deja de funcionar.
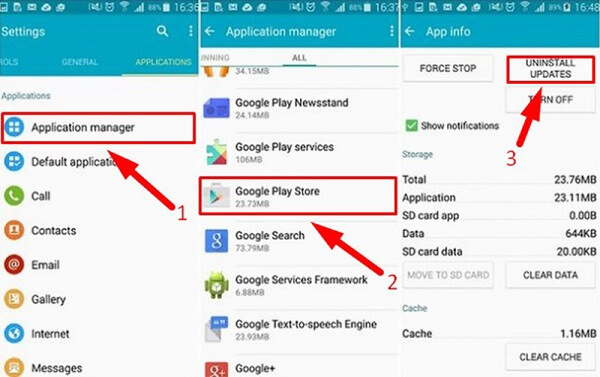
Paso 1.
Navegue hasta Ajustes > Seguridad > Administrador de dispositivo Androidy desmarque la Administrador de dispositivo Android .
Paso 2.
Entonces dirígete a Ajustes > Gestor de aplicaciones or Apps > Google Play Storey toque Desinstalar actualizaciones del botón.
Paso 3.
A continuación, abra su aplicación Play Store e instale la última actualización, siga las instrucciones. Esto puede resolver su problema de manera eficiente.
Consejo 6: reinicie el teléfono Android
Aunque reiniciar el teléfono inteligente es simple, vale la pena intentar solucionar el problema de que Google Play Store no funciona.
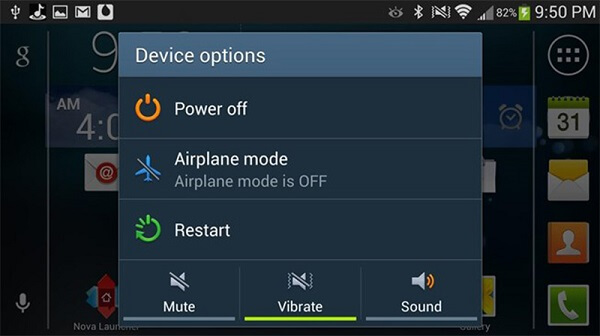
Paso 1.
Mantenga pulsado el botón Motora hasta que aparezca la pantalla de apagado.
Paso 2.
Toque en el Apague opción, espere unos minutos y presione el botón de encendido para volver a encender el teléfono.
Consejos: Si hay un Reanudar opción en la pantalla de apagado, tóquela para reiniciar su teléfono directamente.
Paso 3.
¿La aplicación Google Play Store sigue sin funcionar? Tienes que restablecer tu dispositivo al estado de fábrica. Ir a Ajustes > Guarda y reinicia > Restablecer datos de fábrica. Cuando se le solicite, toque Reiniciar el dispositivo para empezarlo Luego, su teléfono volverá a la configuración de fábrica.
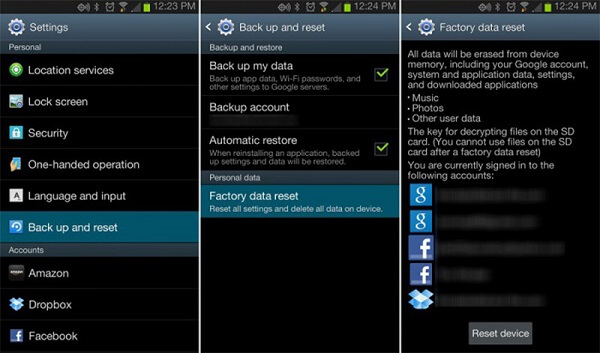
Parte 3: Cómo recuperar datos después de la resolución de problemas
Recuperación de datos de Android es una herramienta profesional para recuperar sus datos después de que se solucione el problema de Google Play Store que no funciona.

Descargas
Android de Recuperación de Datos
- Recupere archivos perdidos de Android sin respaldo.
- Obtenga una vista previa de los archivos eliminados antes de la recuperación.
- Trabaja en casi todos los tipos de datos en Android.
- Admite dispositivos Android de Samsung, LG, Sony, Google, etc.
Cómo recuperar datos de Android
Paso 1.
Obtener recuperación de datos de Android
Descargue e instale el software de recuperación de datos para Android en su computadora.
Conecte su teléfono a la máquina a través de un cable USB e inicie el programa.
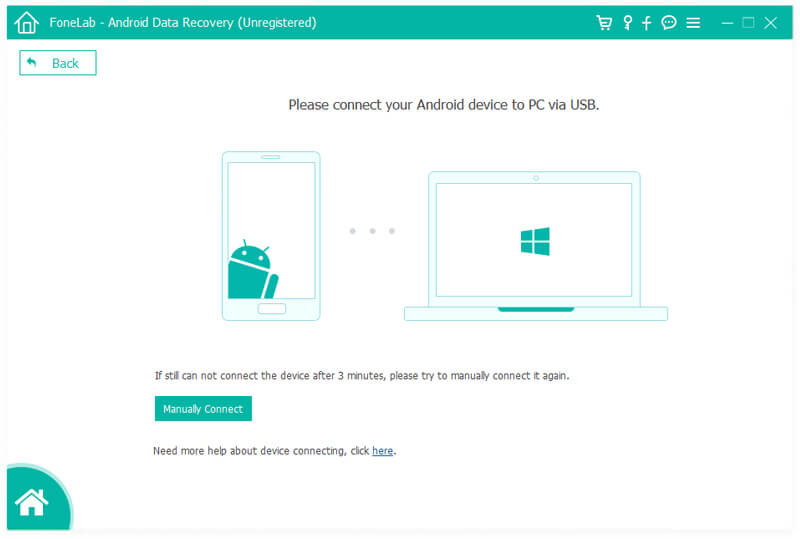
Paso 2.
Vista previa de archivos perdidos
Siga las instrucciones en pantalla para habilitar el Depuración USB modo en Android y haga clic en OK para abrir la ventana de tipos de datos. Seleccione lo que desea recuperar y haga clic en Siguiente para obtener una vista previa de sus archivos perdidos.
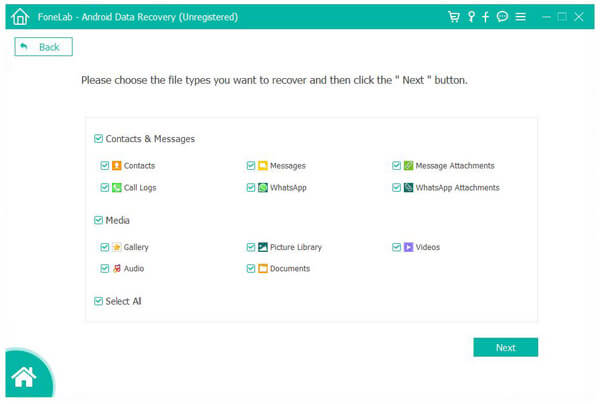
Paso 3.
Recuperar datos después de que Play Store esté funcionando
Marque los archivos deseados y haga clic en el Recuperar para comenzar a recuperar sus datos.
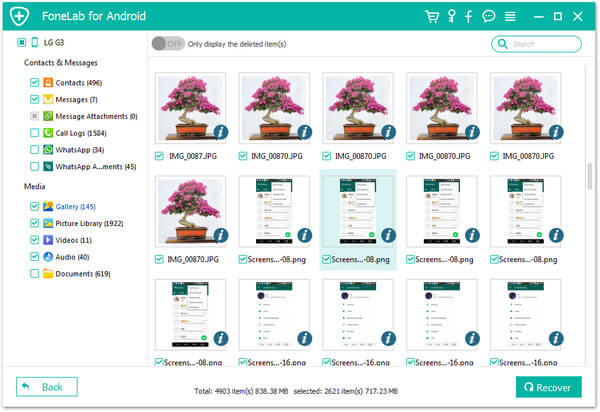
Conclusión
A veces, puede recibir un mensaje de error al descargar aplicaciones. La mayoría de las veces, Google Play Store simplemente no funciona. Con nuestra guía, debería solucionar este problema rápidamente.
¿Qué opinas de este post?
Excelente
Clasificación: 4.7 / 5 (basado en los votos de 95)Síguienos en
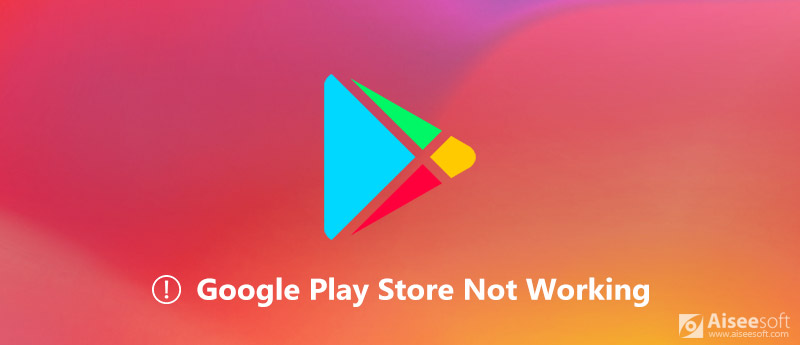
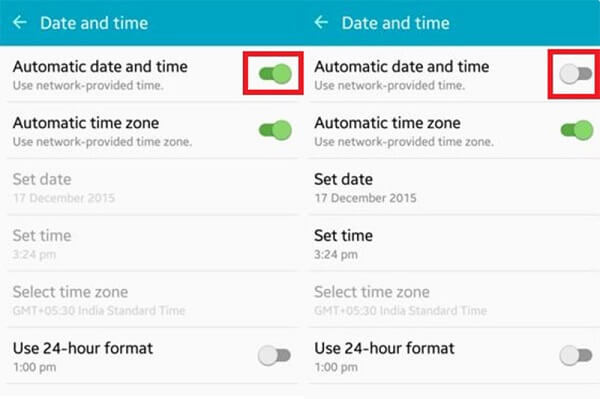
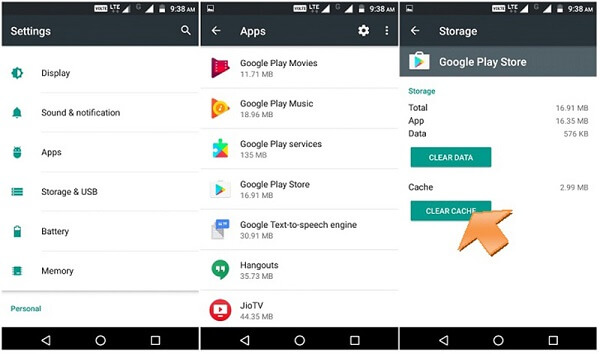
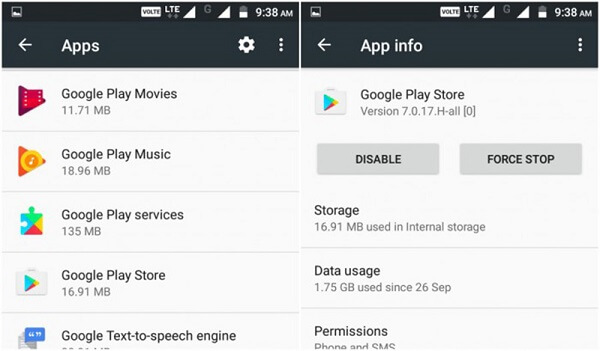
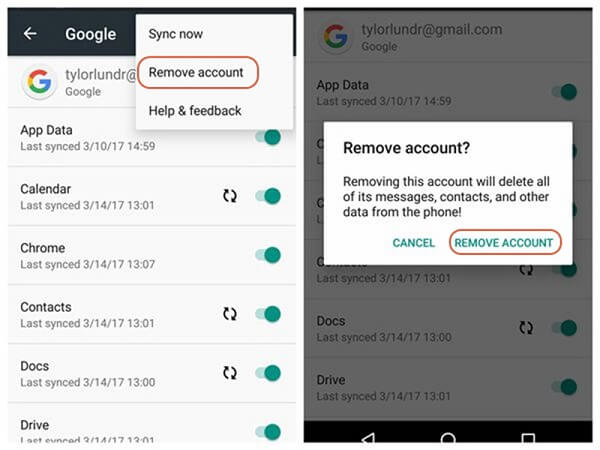
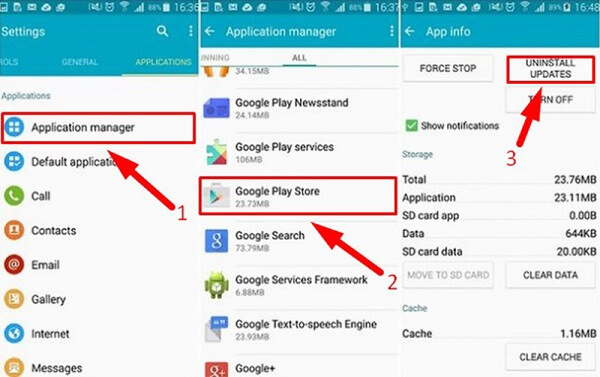
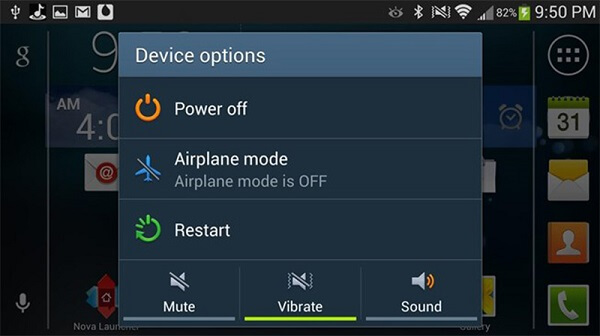
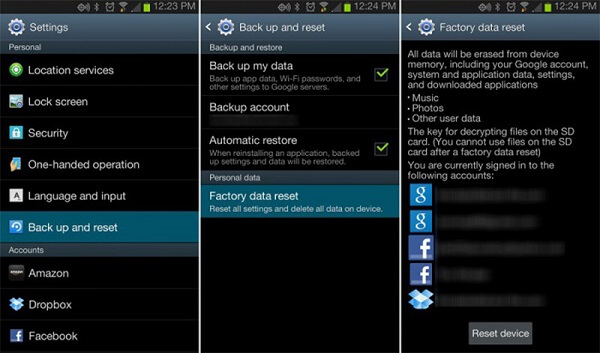

100% Seguro. Sin anuncios.
100% Seguro. Sin anuncios.
100% Seguro. Sin anuncios.
100% Seguro. Sin anuncios.
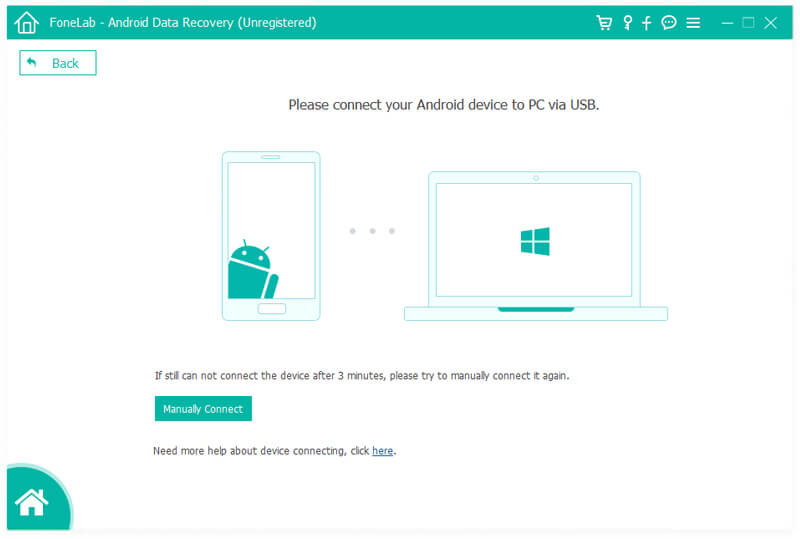
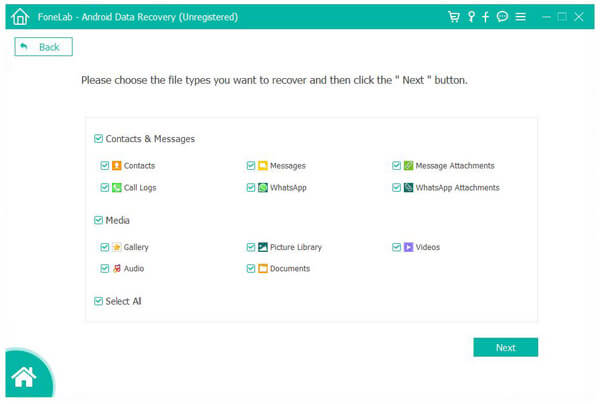
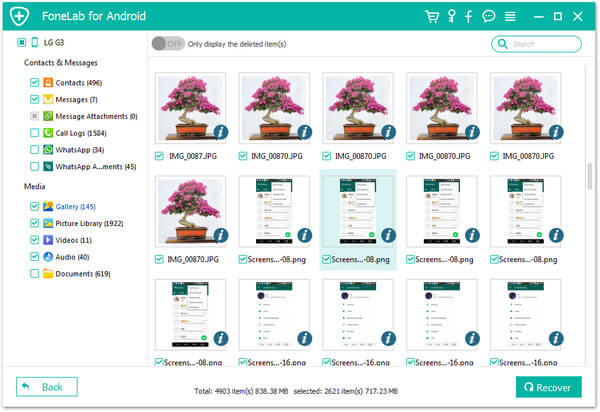

100% Seguro. Sin anuncios.
100% Seguro. Sin anuncios.